Xposed é o nome de uma plataforma que permite instalar pequenos programas conhecidos como módulos em seu dispositivo Android. Dessa forma, esse apps podem personalizar sua aparência e funcionalidade.
O benefício da estrutura Xposed em relação a alguns métodos de personalização do seu dispositivo é que você não precisa fazer uma modificação em todo o sistema (mod) que inclui toneladas de mudanças apenas para que você possa obter um ou dois mods. Dessa forma, basta escolher o desejado e instalá-lo individualmente.
Veja também como fazer Dual Boot no seu PC!
A ideia básica é que, depois de instalar um aplicativo chamado Xposed Installer, você pode usá-lo para encontrar e instalar outros aplicativos/mods que podem fazer uma ampla variedade de coisas. Portanto, alguns desses apps podem fornecer pequenos ajustes para o sistema operacional, como ocultar o rótulo da operadora na barra de status, ou mudanças de funcionalidade maiores em aplicativos de terceiros, como salvar automaticamente as mensagens recebidas no Snapchat.
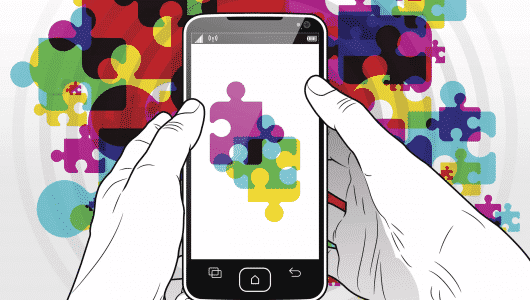
As instruções abaixo devem ser aplicadas independentemente de quem fez seu telefone Android: Samsung, Google, Huawei, Xiaomi, etc. No entanto, apenas as versões do Android até 8.1 (Oreo) são atualmente suportadas.
Antes de instalar o Xposed Framework

Existem algumas coisas que você precisa fazer primeiro:
- Primeiramente, certifique-se de que o backup do seu dispositivo esteja completo. É possível ter alguns problemas durante a instalação ou uso do Xposed que deixam o seu dispositivo inutilizável;
- Em seguida, verifique qual versão do Android você está executando para saber qual link de download escolher abaixo. Portanto, isso geralmente é encontrado na seção “Sobre o telefone” ou “Sobre o dispositivo” das “Configurações”. Além disso, essa informação também pode estar oculto em uma área “Mais” das “Configurações”;
- Agora, identifique a arquitetura de CPU do seu dispositivo. O Droid Hardware Info é um aplicativo que pode mostrar essa informação;
- Por fim, você precisará fazer o root em seu dispositivo. Caso você não tenha ideia de como fazer o root em seu celular, basta visitar essa matéria.
Baixando programas e arquivos necessários

- Primeiramente, instale o Android Debug Bridge (ADB) e o Fastboot em seu computador. Caso você tenha dúvidas de como fazer a instalação, acesse essa matéria do site LifeWire;
- Em seguida, instale o TWRP em seu telefone usando o Fastboot;
- Agora, baixe o arquivo ZIP Xposed lançado mais recentemente que corresponda à versão do Android em seu dispositivo e à arquitetura da CPU. Portanto, dentro de cada uma dessas pastas estão outras pastas que correspondem à arquitetura da CPU do dispositivo. É importante baixar o correto que se aplica ao seu celular. Dessa forma, baixe os arquivos ZIP Xposed de acordo com a versão do seu android:
Primeira parte da instalação do Xposed Flamework
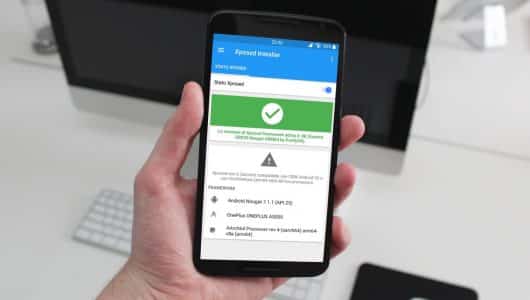
- Primeiramente, conecte o seu celular ao computador e habilite as transferências de arquivos;
- Em seguida, copie para o seu celular o arquivo que você baixou na Etapa 3 do tópico anterior;
- Agora, execute o seguinte comando ADB em seu computador: reinicialização adb;
- Em seguida, toque em “Instalar” no menu TWRP em seu celular;
- Agora, no TWRP, localize e selecione o arquivo ZIP que você copiou e, em seguida, deslize para a direita em “Deslizar para confirmar a opção Flash“;
- Por fim, toque em “Reinicializar sistema”.
Segunda parte da instalação do Xposed Flamework

- Primeiramente, quando seu telefone ligar novamente, visite esta página de download se você estiver executando o Android 5.0 ou superior;
- Em seguida, baixe o arquivo APK mostrado na página de download. Se você estiver usando o link do Android 5.0+, o download está localizado na parte inferior da página, na seção “Arquivos anexados”. Para dispositivos Android mais antigos, observe que o primeiro link de download é para uma versão experimental do framework Xposed. Dessa forma, toque no link “Mostrar versões anteriores” para encontrar uma versão recente rotulada como “Estável” na seção “Tipo de liberação”;
- Agora, quando o download for concluído, abra o arquivo quando for solicitado;
- Em seguida, quando perguntado se você tem certeza de que deseja instalar o aplicativo, toque em “Instalar” para confirmar. Se você vir uma mensagem sobre o Chrome bloqueando a instalação, toque em “Configurações” nessa mensagem e ative “Permitir desta fonte”. Em seguida, toque no botão “Voltar” para a instalação ser concluída;
- Agora, toque em “Abrir” quando terminar a instalação;
- Em seguida, toque em “Framework” no aplicativo Xposed Installer;
- Agora, na tela “Framework”, toque em “Instalar / Atualizar”. Se você for informado de que o aplicativo está solicitando “KingoRoot” para permissões de root, permita;
- Por fim, toque em “OK” quando perguntado se você está pronto para reiniciar.
Como instalar e usar módulos?

Depois de fazer o download do módulo e definir as permissões adequadas, você pode personalizar as configurações e habilitá-lo para uso.
Como e onde baixar os módulos Xposed?
- Primeiramente, abra o aplicativo Xposed Installer e toque em “Download” no menu principal;
- Em seguida, pesquise ou role por um módulo e toque naquele que deseja instalar;
- Agora, passe o dedo ou toque na guia “Versões”;
- Em seguida, toque no botão “Download” na versão que deseja instalar. Dessa forma, as versões mais recentes são sempre listadas no topo da página;
- Na próxima tela que mostra o que o aplicativo terá permissão para fazer no seu dispositivo, confirme a instalação com o botão “Instalar”;
- Em seguida, quando a instalação for concluída, você pode tocar em “Abrir” para iniciar o novo módulo ou em “Concluído” para retornar à guia “Versões”;
- Quando o aplicativo do módulo é aberto, você pode personalizá-lo de acordo com sua preferência. Dessa forma, cada módulo apresenta uma maneira única de fazer alterações.
- Por fim, não se esqueça de habilitar o módulo. Inclusive, consulte a próxima seção para saber como fazer a habilitação.
Como ativar ou desativar os módulos Xposed?
Assim que o módulo for baixado, você deve habilitá-lo antes de poder realmente usá-lo:
- Primeiramente, acesse a tela principal do aplicativo Xposed Installer e entre na seção “Módulos”;
- Em seguida, toque na caixa à direita do nome do módulo para ativá-lo ou desativá-lo. Dessa forma, uma marca de seleção aparecerá ou desaparecerá para mostrar que está ativado ou desativado, respectivamente;
- Por fim, reinicialize o dispositivo para enviar as alterações.
Quais os melhores módulos Xposed?
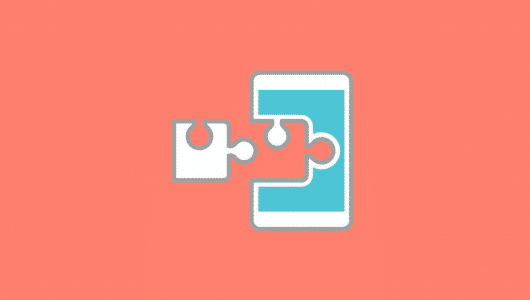
Agora que você configurou tudo e está pronto para instalar alguns módulos, vamos começar com alguns dos melhores. Portanto, aqui está uma pequena lista de ótimos módulos para baixar.
Observação: certifique-se de verificar qual versão do Android e Xposed esses módulos exigem. Nem todos funcionam para as mesmas versões.
Amplify Battery
A duração da bateria é algo que você pode realmente melhorar com os módulos Xposed. Dessa forma, o Amplify é um mod que instantaneamente dá mais energia. Por padrão, fará a diferença, mas você pode desfrutar de mais melhorias se ajustar as configurações. O mod permite que você veja facilmente o que está causando o esgotamento da bateria. Além disso, ele mostrará quais itens são seguros para limitar, para que você não quebre algo acidentalmente. O Amplify requer uma versão “profissional” paga para desbloquear alguns recursos.
CrappaLinks
CrappaLinks é um mod muito popular que melhora a experiência de inicialização de aplicativos padrão com links. Às vezes, um aplicativo abre um link do YouTube em uma janela do navegador em vez do aplicativo do YouTube. Isso pode ser muito irritante. Dessa forma, o CrappaLinks corrige este problema e não requer muitas configurações.
Greenify
O Greenify é um aplicativo popular até mesmo para usuários sem root, mas como um módulo Xposed, ele pode fazer muito mais. Dessa forma, o Greenify permite “hibernar” aplicativos quando o telefone está bloqueado. Aplicativos que você não usa com frequência ou não precisa estar constantemente acordado podem ser colocados no modo de espera. Isso economiza bateria quando o celular não está sendo usado. O Greenify ajudará você a escolher os aplicativos que estão usando mais recursos em segundo plano. É uma excelente ferramenta, mesmo se você não tiver o Xposed.
Never Sleep
NeverSleep permite que certos aplicativos impeçam a tela de hibernar. Portanto, em vez de ajustar o tempo de bloqueio de tela para todo o sistema, você pode ajustá-lo aplicativo por aplicativo. Você pode achar isso útil para um aplicativo de leitura ou um aplicativo de livro de receitas. É uma ferramenta simples, mas pode ser muito útil.
XUIMod
Como o nome indica, o XUI tem tudo a ver com a IU do sistema. Dessa forma, o módulo inclui ajustes para o relógio, bateria, animações, tela de bloqueio, notificações e muito mais. Mesmo pequenas coisas como AM/PM no relógio podem ser alteradas. Portanto, se você notar pequenos detalhes como esse, este é um ótimo mod para apenas pequenos ajustes e mudanças na aparência geral.
Dicas de instalação e uso do Xposed
Se você nunca trabalhou com o seu dispositivo Android neste nível, você provavelmente encontrará um problema ou pergunta aqui e ali. Aqui estão algumas coisas comuns que vimos:
- Se você não puder instalar o Xposed porque o arquivo APK está sendo bloqueado, vá em “Configurações > Segurança” e procure a seção “Fontes desconhecidas” que você pode marcar para ativar;
- A seção Módulos do aplicativo Xposed Installer contém várias opções de que você precisa para várias coisas. Portanto, mantenha o dedo em qualquer módulo para ver um menu com estas opções:
- Launch UI: use isto se você não consegue encontrar o ícone do launcher para um módulo que você instalou;
- Download/atualizações: instale novas atualizações para o módulo;
- Suporte: visite a página de suporte que pertence a esse módulo;
- Informações do aplicativo: veja o que seu dispositivo diz sobre este aplicativo, como seu uso total de armazenamento e quais permissões foram concedidas;
- Desinstalar: Exclua/remova um módulo com esta opção de menu.
- Se você não quiser mais o Xposed Installer no seu dispositivo, pode excluí-lo como faria com qualquer aplicativo.
Xposed vs Magisk

Grande parte do declínio da popularidade do Xposed se deve ao Magisk, que oferece uma abordagem “sem sistema”. Dessa forma, o Xposed Framework modifica o sistema Android, que aciona o Google SafetyNet para desativar recursos como Google Pay, Netflix e Pokémon GO. O Magisk, por outro lado, não modifica o sistema. Ele usa a partição de inicialização em vez do sistema. Quando um arquivo de sistema é solicitado, o Magisk sobrepõe um “arquivo virtual em seu lugar.
Agora é aqui que as coisas começam a ficar interessantes: o Xposed pode ser usado com o Magisk. Dessa forma, o Xposed Framework pode ser instalado como um Módulo Magisk. Isso significa que o Xposed também pode não ter sistema e você pode usar os mods sem acionar o Google SafetyNet.
Fonte: Life Wire
Gostou? O que achou? Deixe seu comentário. Além disso, não se esqueça de entrar no nosso grupo do Telegram. É só clicar em “Canal do Telegram” que está localizado no canto superior direito da página!


Comentários