Embora a maioria dos PCs tenha um único sistema operacional (SO) integrado, também é possível executar dois sistemas operacionais em um computador ao mesmo tempo. Portanto, podemos chamar esse processo como inicialização dupla (Dual Boot). Ele permite que os usuários alternem entre os sistemas operacionais dependendo das tarefas e programas com os quais estão trabalhando.
Veja também: Seu Windows original é original mesmo?
Por incrível que pareça, executar uma inicialização dupla é bem simples e pode ser feito em sistemas operacionais Windows, Mac e Linux. Dessa forma, continue lendo está matéria para descobrir como inicializar a máquina em duas etapas simples.
O que é inicialização dupla (Dual Boot)?

De forma resumida, podemos dizer que uma inicialização dupla é quando você executa dois sistemas operacionais em um computador ao mesmo tempo. Pode ser qualquer combinação de sistemas operacionais, por exemplo, Windows e Mac, Windows e Linux ou Windows 7 e Windows 10.
O que significa inicialização dupla?

Quando se trata de computadores, o termo “Booting” significa algo próximo a “iniciar” ou “ligar”. Mas em relação à inicialização dupla, o termo se refere especificamente a algo chamado de “gerenciador de boot”, um pequeno programa gerenciado pela placa-mãe. Dessa forma, quando você liga um PC, a unidade de fonte de alimentação (PSU) inicialmente liga a placa-mãe, que gerencia e mantém todos os outros componentes do computador. Se você já viu uma tela preta com texto e possivelmente logotipos depois de iniciar o PC, mas antes de chegar à tela de login do Windows, esta é a placa-mãe informando que está ligada.
A placa-mãe verifica todos os diferentes componentes que estão conectados a ela, como placas gráficas, unidades ópticas (CD ou DVD) e unidades de disco. Assim que a placa-mãe estabelecer o estado do seu hardware, ela saberá que você provavelmente desejará inicializar em um sistema operacional. Para fazer isso, a placa-mãe passa as informações da unidade para o gerenciador de inicialização. Os gerenciadores de inicialização são softwares que podem ser executados em seu computador antes que um sistema operacional seja carregado. Dessa forma, a tarefa deles é localizar sistemas operacionais em suas unidades e inicializar o que você gostaria de usar. A maioria das pessoas com um PC com Windows ou Mac pode nunca ter visto o gerenciador de inicialização em seu computador – ele simplesmente assume que, uma vez que só pode encontrar um sistema operacional, esse é o que você deseja usar.
Quando e por que realizar uma inicialização dupla?
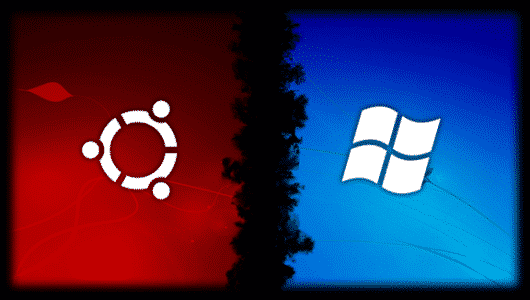
O interesse na inicialização dupla existe porque não existe uma solução única para todos os sistemas operacionais. Embora qualquer sistema operacional moderno cubra as necessidades de computador do dia-a-dia de uma pessoa comum, para aqueles que precisam usar programas especializados ou querem tentar sistemas operacionais mais experimentais sem sacrificar a usabilidade do computador, a inicialização dupla oferece uma solução flexível. Dessa forma, o Windows 10 é a versão mais recente e melhor do Windows, com excelente desempenho e uma ampla seleção de programas e jogos disponíveis. No entanto, nem todos os aplicativos mais antigos deram o “salto”. Os jogos antigos sem suporte contínuo ao desenvolvedor têm maior probabilidade de funcionar mal no Windows 10.
Nesse caso, você pode querer carregar o Windows 7 junto com o Windows 10 ou outro sistema operacional a partir do menu de inicialização. O MacOS da Apple é popular devido à sua grande usabilidade e recursos, e o Linux é preferido por aqueles que desejam controle total sobre seu sistema operacional. A inicialização dupla permite que você alterne o sistema operacional rapidamente e aproveite ao máximo seu computador, quaisquer que sejam suas preferências e necessidades.
Antes de seguir qualquer uma das instruções deste guia, é importante que você faça backup de seus arquivos e documentos. Portanto, você deve copiá-los para uma unidade externa, ou para a nuvem usando serviços como o Google Drive ou Dropbox.
Dual boot de dois sistemas operacionais Windows
Executar o Windows 7 e o Windows 10 no mesmo computador pode ser útil se você quiser usar programas mais antigos que não funcionam no Windows 10. A inicialização dupla usando versões do Windows anteriores ao Windows 7 também é possível embora realmente encontrar cópias deles possa ser mais difícil.
1. Obtenha outra cópia do Windows
Se estiver executando o Windows 10 e precisar do Windows 7, você precisará localizar ou comprar uma cópia dele. A Microsoft não vende mais o Windows 7, mas é fácil comprar uma cópia online em sites como o eBay. Por outro lado, se você estiver executando o Windows 7 e precisar de uma cópia do Windows 10, poderá comprar uma diretamente no site da Microsoft.
2. Crie uma mídia inicializável
Se sua segunda cópia do Windows estiver em um DVD, você pode pular esta etapa, pois poderá usar o DVD diretamente. Caso contrário, você precisará de um DVD vazio ou unidade flash USB de pelo menos 8 GB (gigabytes) para criar uma mídia inicializável – uma unidade ou disco que contém seu próprio sistema operacional.
A Microsoft tem ferramentas em seu site para baixar e criar mídia inicializável para Windows 7 e Windows 10. Dessa forma, tudo o que você precisa fazer é inserir a chave de produto do Windows, baixar as ferramentas e seguir as instruções nelas.
3. Crie sua nova partição do Windows
Em um computador desktop, a maneira mais fácil e segura de inicialização dupla é comprar e instalar um novo disco rígido ou unidade de estado sólido (SSD) para o novo sistema operacional. Dessa forma, o seu sistema operacional existente não perderá espaço em seu disco e você não terá que fazer nenhum reparticionamento. Se estiver usando uma nova unidade, você pode pular a etapa quatro. Caso contrário, você precisará liberar espaço para a nova instalação do Windows na unidade de disco existente:
- Primeiramente, no Windows 10, clique com o botão direito no ícone do Windows na barra de tarefas e selecione “gerenciamento de disco”;
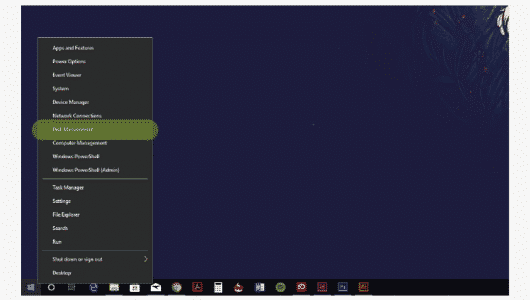
- Em seguida, em Gerenciamento de disco, encontre a partição que deseja reduzir para liberar espaço para a nova instalação do Windows. Se você tiver apenas uma unidade de disco, provavelmente será o Windows (C:). Portanto, clique com o botão direito na partição e selecione “Diminuir Volume”;

- Agora, na caixa de diálogo que se abre, escolha a quantidade em que você gostaria de reduzir a partição. Observe que você deve ter pelo menos 128 GB para a nova instalação do Windows;
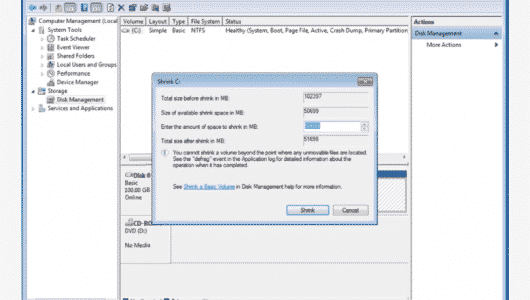
- Em seguida, clique com o botão direito na nova seção chamada “Não alocado” e selecione “Nova partição simples”;
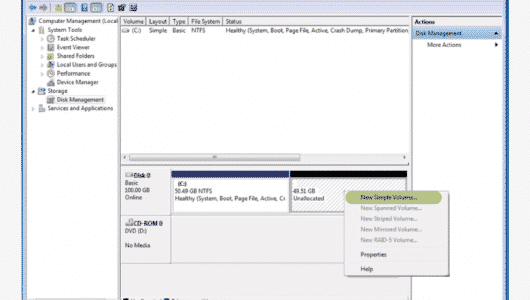
- Por fim, siga as instruções na ferramenta para terminar de criar a nova partição.
4. Instale o Windows
Nesse ponto, você normalmente teria que inicializar seu computador a partir da mídia de instalação que você criou, mas o Windows 7 e 10 têm uma opção útil para executar uma nova instalação do Windows diretamente do File Explorer.
- Primeiramente, certifique-se de que sua mídia de instalação (o DVD ou unidade flash USB) foi inserida no computador e abra o Explorador de Arquivos. Agora, clique em “Este Computador” no painel esquerdo;
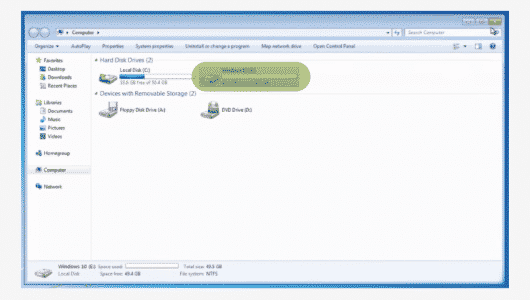
- Em seguida, clique duas vezes na mídia de instalação e um assistente de instalação do Windows será aberto. Clique em “Personalizado (avançado)”;
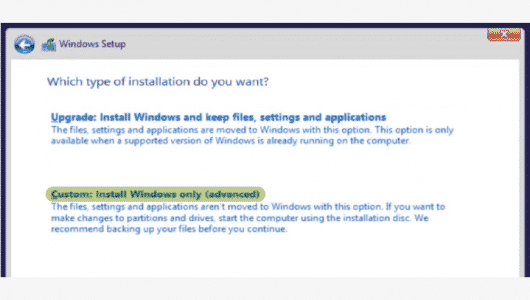
- Quando for perguntado onde você deseja instalar o Windows, selecione seu disco rígido separado ou a partição que você acabou de criar e clique em “Avançar”;

- Em seguida, siga o resto das etapas de instalação de acordo com suas preferências;
- Por fim, use o gerenciador de inicialização do Windows para alternar entre os sistemas operacionais.
A inicialização dupla do Windows agora está pronta para uso. Dessa forma, sempre que iniciar ou reiniciar o computador, você verá o gerenciador de inicialização, que permitirá que você escolha um sistema operacional. Use as teclas para cima e para baixo do teclado para navegar pelas opções e pressione “Enter” depois de selecionar um sistema operacional.

Dual Boot com Windows e Linux
Se você gostaria de rodar Linux e Windows no mesmo computador, você primeiro terá que decidir qual distribuição Linux deseja usar. Os mais populares são Ubuntu, Debian, Mint e Manjaro, mas existem centenas para escolher. Todos eles têm seus próprios recursos e peculiaridades exclusivos, embora os mais populares sejam os mais tolerantes para os novos usuários.
Este guia presumirá que você está instalando o Linux Mint, mas as etapas para instalar as outras distribuições não são diferentes. Dessa forma, você só precisa baixar a imagem de disco correta para a distribuição que deseja usar e encontrar a documentação da distribuição para obter mais detalhes sobre seus instaladores.
1. Obtenha uma imagem de disco Linux
Você pode baixar a imagem do disco do Mint diretamente do site do Linux Mint. Se você estiver usando outra distribuição, encontre uma imagem de disco em seu site.
2. Crie mídia inicializável
Para isso, você precisará de uma unidade flash USB vazia (quaisquer dados ou arquivos serão excluídos).
A maneira mais fácil de transformar sua unidade USB em uma mídia de instalação inicializável é com o instalador USB universal. Você pode baixá-lo e encontrar instruções sobre como usá-lo em seu site oficial.
3. Crie uma partição para Linux
Em um computador desktop, você pode simplesmente comprar e instalar outro disco rígido para usar na instalação do Linux. Caso contrário, siga as instruções abaixo para criar uma nova partição.
- Primeiramente, clique com o botão direito no ícone do Windows na barra de tarefas e selecione “Gerenciamento de disco”;

- Em seguida, em Gerenciamento de disco, encontre a partição que você gostaria de reduzir para liberar espaço para a instalação do Linux. Se você tiver apenas uma unidade de disco, provavelmente será o Windows (C :). Clique com o botão direito na partição e selecione “Diminuir Volume”;
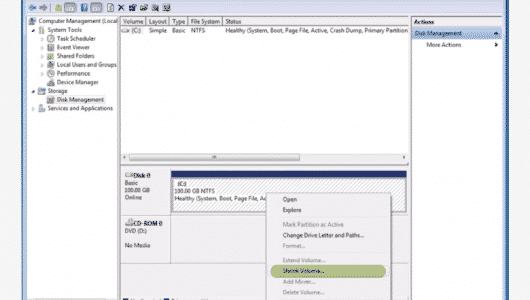
- Agora, na caixa de diálogo que se abre, escolha por quanto você gostaria de reduzir a partição. Para o Linux Mint, você vai querer pelo menos 30 GB;
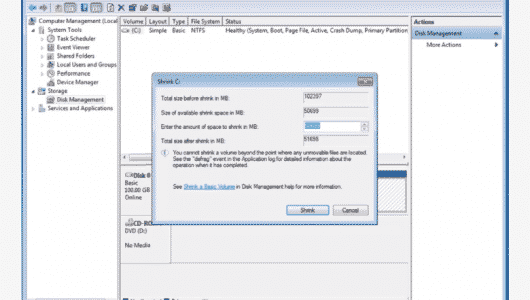
- Você pode simplesmente deixar o espaço livre que acabou de criar como está. Dessa forma, você usará o instalador do Mint para criar uma nova partição e os instaladores da maioria das outras distribuições têm a mesma capacidade. Verifique a documentação de sua distribuição se não tiver certeza.
4. Desativar inicialização segura UEFI
O Windows 10 adicionou um recurso chamado Secure Boot, que tem como objetivo impedir a violação mal-intencionada da instalação do Windows. No entanto, a inicialização segura pode causar problemas durante a inicialização dupla com o Linux. Desativá-lo pode ou não ser necessário dependendo do seu hardware específico, mas para impedir que quaisquer problemas apareçam mais tarde, é mais seguro desligar a Inicialização Segura desde o início.
Para desligar a inicialização segura, você precisará acessar as configurações de UEFI. UEFI (Unified Extended Firmware Interface) é o software executado em placas-mãe modernas.
- Primeiramente, abra o menu Iniciar do Windows e clique no ícone de “Configurações”;
- Em seguida, na janela Configurações, clique em “Atualização e segurança”;
- Agora, no painel esquerdo, clique em “Recuperação”;
- Em seguida, em “Inicialização avançada”, clique em “Reiniciar agora”;

- Agora, seu computador irá reiniciar e inicializar em um menu de opções antes de carregar o Windows. Dessa forma, clique em “Resolução de problemas”;
- Em seguida, clique em “Opções avançadas”;
- Agora, clique em “UEFI Firmware Settings”;
- Em seguida, você estará agora no menu de configurações da sua placa-mãe, e a aparência disso dependerá inteiramente do fabricante da placa-mãe. Dessa forma, você precisará encontrar a opção Secure Boot e desativá-la. Se você não conseguir encontrar a opção, procure “Inicialização Segura” e o nome do fabricante da placa-mãe (que deve estar visível na parte superior da placa-mãe).

- Por fim, pressione F10 no teclado para salvar as alterações e sair das configurações de UEFI.
5. Inicialize a partir de sua mídia de instalação.
Certifique-se de que a unidade flash USB em que você colocou o instalador do Linux esteja conectada ao seu PC.
Para chegar ao gerenciador de inicialização, mantenha pressionada a tecla Shift no teclado e reinicie o computador clicando com o botão direito no ícone do Windows na barra de tarefas e clicando em “Desligar ou sair” > “Reiniciar”.
Depois que o computador for reiniciado, você estará no gerenciador de inicialização do Windows. Você precisará usar as teclas de seta para cima e para baixo do teclado para navegar até a unidade Linux USB. Depois de selecionar isso, pressione “Enter”.

6. Crie suas partições Linux
Siga o instalador até chegar à tela do tipo de instalação e selecione “Outra coisa”.

Você pode querer pesquisar os esquemas de particionamento do Linux neste ponto – você pode achar o wiki do Ubuntu útil – mas essencialmente você vai querer que seu espaço em disco disponível seja dividido em pelo menos três partições:
- /root – onde todos os seus arquivos de sistema e a maioria dos programas são armazenados;
- /swap – o que seu sistema usará para memória extra quando você ficar sem RAM (memória de acesso aleatório);
- /home – onde todos os seus outros arquivos e documentos são armazenados.
Dessa forma, se você estiver instalando o Linux em um novo disco rígido, localize e selecione-o nesta tela. Caso contrário, encontre o espaço livre que você criou anteriormente.

1. Crie sua partição /root
Depois de selecionar sua nova unidade ou o espaço livre em uma unidade existente, clique no sinal “+”. Isso abrirá uma janela “Criar partição”, que permitirá que você crie sua partição Linux principal. Você precisará atribuir espaço suficiente para esta partição para armazenar os sistemas operacionais e todos os seus outros programas. Além disso, você vai querer ter pelo menos 10 GB para isso, mas dependendo de quantos programas você planeja instalar, você pode querer algo com até 50 GB. Por fim, vale lembrar que o tamanho é inserido em megabytes, portanto, lembre-se de que um gigabyte equivale a aproximadamente 10.000 megabytes.
As opções que você precisa selecionar são:
- Tamanho: 10.000 MB (ou até 50000 MB);
- Tipo para a nova partição: Primária;
- Localização para a nova partição: Início deste espaço;
- Use como: Sistema de arquivos com registro Ext4;
- Ponto de montagem: /.
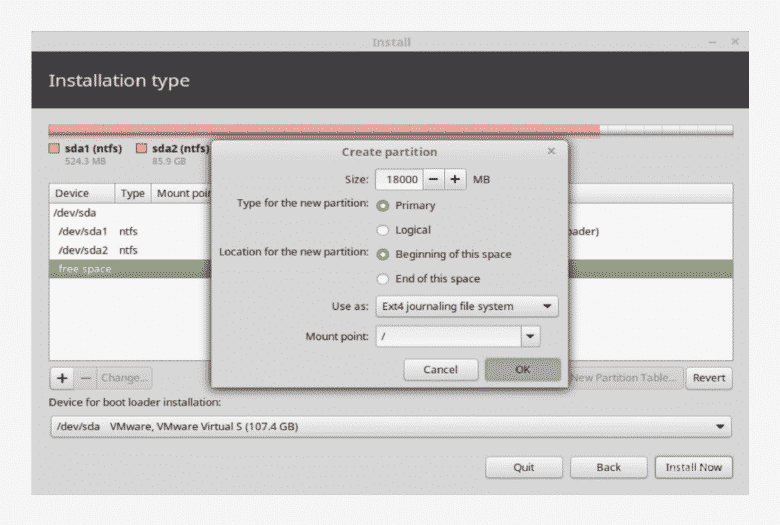
2. Crie sua partição /swap
Clique no sinal “+” novamente. Em seguida, você precisará criar a partição que seu sistema operacional usa como swap – memória temporária para quando sua RAM estiver cheia. É recomendado que você tenha aproximadamente o mesmo tamanho de sua RAM. Por exemplo, se você tiver 6 GB de RAM, atribua 6 GB ou cerca de 6000 MB para esta partição.
As opções que você deseja para sua partição swap são:
- Tamanho: 6000 MB;
- Tipo para a nova partição: Primária;
- Localização para a nova partição: Início deste espaço;
- Use como: área de troca.

3. Crie sua partição inicial /home
Clique no sinal “+” novamente. Agora você precisará criar a partição inicial, que é onde todos os seus arquivos e documentos são armazenados. Esta será sua maior partição e você está livre para atribuir todo o espaço livre restante em sua unidade a ela.
As opções que você deseja para sua partição inicial são:
- Tamanho: 20.000 MB (ou todo o espaço livre restante em sua unidade);
- Tipo para a nova partição: Primária;
- Localização para a nova partição: Início deste espaço;
- Use como: sistema de arquivos com registro Ext4;
- Ponto de montagem: Casa.
Quando estiver satisfeito com suas partições, clique em “Instalar”.
7. Instale Linux
Agora você pode concluir o resto do instalador de acordo com suas preferências. No Mint, você deverá escolher seu fuso horário e layout de teclado, bem como criar um novo nome de usuário e senha.
8. Use o gerenciador de inicialização para alternar entre Windows e Linux
Depois de concluir o processo de instalação do Linux, sempre que reiniciar o computador, você inicializará na tela do GRUB. GRUB (Grand Unified Bootloader) é o gerenciador de inicialização preferido do Linux Mint e permite que você escolha se deseja inicializar o Mint ou o Windows. Basta usar as teclas de seta para cima e para baixo para navegar e pressionar “Enter” para inicializar no sistema operacional escolhido. Além disso, a maioria das outras distribuições Linux também usará o GRUB.
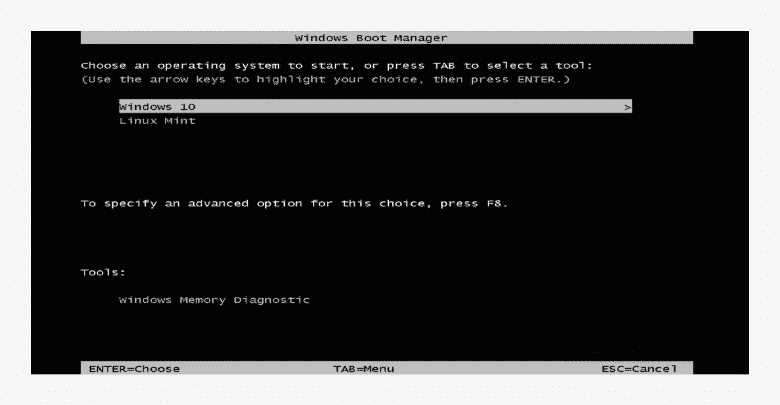
Posso executar o Windows e o Mac no mesmo computador?
É possível executar Windows e Mac no mesmo computador, embora seja muito mais fácil instalar o Windows em um Mac do que o contrário.
A razão para isso é que a Apple reconhece que existem muitos programas populares que atualmente não funcionam no macOS e, portanto, eles criaram uma ferramenta que torna a inicialização dupla no Mac simples de realizar. A ferramenta, chamada Boot Camp, foi criada para atrair pessoas que hesitam em comprar um Mac, caso precisem de um programa compatível apenas com outros sistemas operacionais. Por exemplo, muitos softwares e jogos de negócios não têm suporte para macOS e são um motivo popular para inicialização dupla. Algumas pessoas simplesmente preferem o hardware sofisticado da Apple, embora ainda desejem usar o Windows. Dessa forma, executar o Windows em um Mac é relativamente fácil e seguiremos as etapas para fazer exatamente isso na próxima seção.
Instalar o macOS em um PC com Windows também é possível, embora seja mais complicado e arriscado. Se você prefere o macOS enquanto deseja usar seu próprio hardware ou deseja desenvolver aplicativos para Mac sem ter que comprar um computador Apple, o trabalho pode valer a pena para você. A Apple oficialmente não apoia ou tolera a instalação do macOS em qualquer outra coisa que não seja em seu próprio hardware, portanto, você terá que recorrer a ferramentas não oficiais. Não cobrimos como fazer isso neste guia, mas há muitas informações sobre isso online em sites como hackintosh.com. Esteja ciente de que isso não funciona em todas as configurações de hardware do PC, portanto, pesquise o tópico antes de tentar.
Dual Boot com Windows e Mac OS X
Desde o lançamento do Mac OS X 10.4 em 2005, os computadores Apple incluem a ferramenta Boot Camp, que permite uma inicialização dupla fácil do Windows e do macOS (a versão mais recente do OS X) em Macs.
No entanto, para usar a versão atual do Boot Camp, que é atualizada para funcionar com o Windows 10, primeiro você precisa verificar se o seu Mac é compatível com esta versão da ferramenta. Aqui está uma lista de Macs suportados:
- MacBook Pro (2012-);
- Mac mini (2012-);
- MacBook Air (2012-);
- Mac mini Server (final de 2012);
- Mac Pro (final de 2013);
- MacBook (2015-);
- iMac Pro (2017-);
- iMac (2012-).
Se você não tiver certeza de qual Mac possui, clique no ícone da Apple no canto da tela e selecione “Sobre este Mac”. Na janela que é aberta, você pode ver detalhes sobre o seu Mac, incluindo a versão.

Depois de verificar se o seu Mac é compatível, siga estas etapas para inicializar duas vezes o Windows 10.
1. Obtenha uma imagem de disco do Windows
A menos que você tenha uma cópia extra do Windows 10 disponível, você precisará comprá-la. A maneira mais fácil e segura de fazer isso é diretamente no site da Microsoft. Depois de comprar o Windows 10, você receberá uma chave que permitirá baixar uma imagem de disco diretamente.
Você pode encontrar uma cópia mais barata do Windows 10 em um DVD em uma loja de computador local ou online, mas você precisará extrair a imagem do disco do DVD para usar o Boot Camp. O processo não é muito complicado e você pode encontrar muitos guias para ajudá-lo online.
2. Abra o Assistente do Boot Camp
Você pode encontrar o Assistente do Boot Camp na pasta Aplicativos, que pode ser acessado clicando no ícone do Finder no Dock e, em seguida, clicando em “Aplicativos” no painel esquerdo.

3. Crie sua partição do Windows
O Assistente do Boot Camp o guiará pelo processo de particionamento do disco (atribuindo espaço em sua unidade para o Windows) e baixará os drivers de hardware necessários para permitir que o Windows seja executado. Em seguida, ele solicitará que você selecione a imagem de disco que você baixou ou extraiu de um DVD.

Pode ser solicitado que você conecte uma unidade flash USB vazia durante esse processo, portanto tenha uma pronta. Lembre-se de que todos os dados contidos nele serão excluídos, portanto, verifique primeiro seu conteúdo!
4. Instale o Windows
Assim que o Assistente do Boot Camp terminar, seu computador irá reiniciar e ir direto para o instalador do Windows. Dessa forma, se for perguntado onde deseja instalar o Windows, certifique-se de selecionar a partição criada na etapa anterior. Normalmente será denominado BOOTCAMP. Depois de ter certeza de que a partição correta foi selecionada, clique em “Formatar”.

Siga o restante das etapas no instalador do Windows para concluir a instalação do Windows 10 em seu computador.
5. Instale o software de suporte do Windows
Quando o processo de instalação terminar, você inicializará no Windows 10. Uma tela intitulada “Bem-vindo ao instalador do Boot Camp” deve aparecer automaticamente e o guiará pela instalação do software de suporte do Windows. Dessa forma, este é um pacote de software que ativa recursos como gestos do trackpad e uso das teclas de função para alterar o brilho da tela no Windows 10.
Às vezes, o instalador do Boot Camp para o software de suporte do Windows falha ao iniciar automaticamente e, nesse caso, você terá que encontrá-lo. Além disso, o seu trackpad pode não funcionar corretamente se isso acontecer, então você precisará conectar um mouse USB.
- Primeiramente, clique com o botão direito no ícone do Windows na barra de tarefas e selecione “Explorador de Arquivos”;
- Em seguida, clique em “Este Computador” no painel esquerdo;
- Agora, clique duas vezes na partição “OSXRESERVED”, que geralmente é a unidade D:;
- Em seguida, vá para a pasta “Boot Camp”;
- Agora, clique duas vezes em “Configuração”. Portanto, isso iniciará o processo de instalação do software de suporte do Windows;
6. Aternar entre o Windows 10 e o macOS
Sempre que você iniciar ou reiniciar o Mac a partir de agora, ele inicializará o sistema operacional que você usou pela última vez. Portanto, para mudar do Windows 10 de volta para o macOS, use o menu da bandeja do sistema do Boot Camp na barra de tarefas para selecionar a partição do macOS e reinicie o computador.
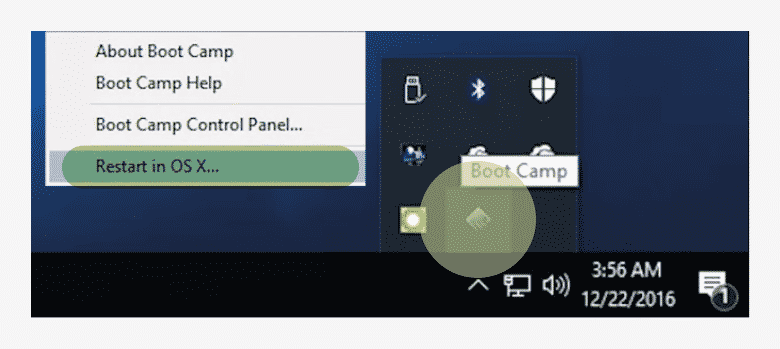
Para mudar do macOS para o Windows 10, você precisará usar o menu de preferências do disco de inicialização.
- Primeiramente, clique no ícone da Apple no canto da tela e selecione “Preferências do Sistema”;
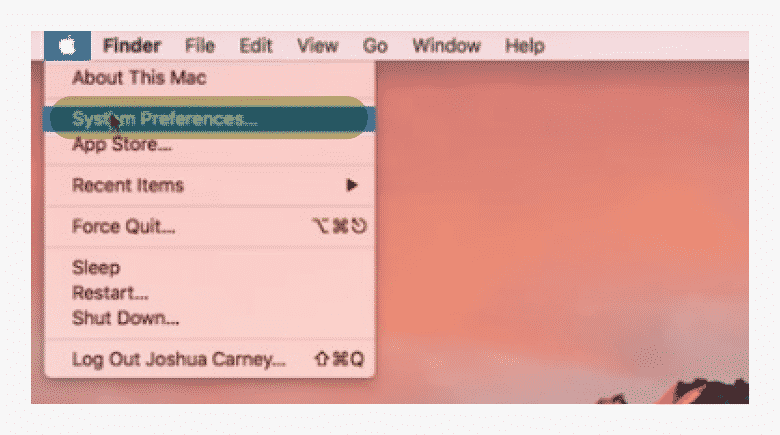
- Em seguida, clique em “Disco de inicialização” no menu Preferências do sistema;
- Agora, clique no sinal de cadeado e digite sua senha de administrador;
- Por fim, selecione o disco chamado Boot Camp e reinicie o Mac.
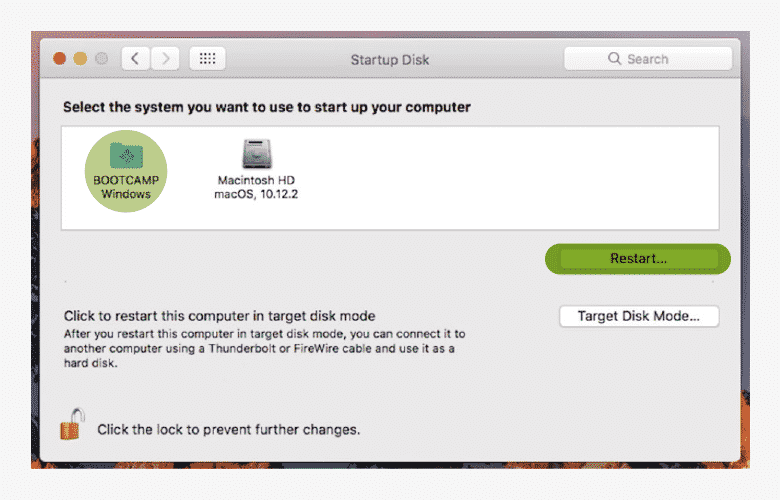
Embora a inicialização dupla dê algum trabalho para ficar online, também é uma ótima experiência de aprendizado para o funcionamento interno do computador. Portanto, quando terminar, você poderá desfrutar da flexibilidade de dois sistemas operacionais e tirar o máximo proveito do seu PC. No entanto, manter seus sistemas operacionais organizados é ainda mais importante quando você tem dois em um PC. Portanto, você pode querer usar uma ferramenta como o CCleaner para mantê-los em forma.
Gostou? O que achou? Deixe seu comentário. Além disso, não se esqueça de entrar no nosso grupo do Telegram. É só clicar em “Canal do Telegram” que está localizado no canto superior direito da página!


Comentários