O Windows XP é antigo e a Microsoft não oferece mais suporte oficial ao seu excelente sistema operacional. Mas, apesar da falta de suporte, o Windows XP ainda está sendo executado em 5% de todos os computadores ao redor do mundo. Por que as pessoas ainda estão usando o Windows XP? Principalmente devido ao trabalho, pesquisa ou entretenimento. Nessa matéria, vamos ensinar a fazer o download do Windows XP através de um arquivo ISO ou para uma “máquina virtual”.
Veja também como fazer o download da ISO do Windows 10!
Entretanto, é preciso deixar claro que encontrar um PC com o Windows XP não é uma tarefa fácil. Além disso, encontrar algum hardware para executá-lo é igualmente difícil. É por isso que a melhor opção é instalar o Windows XP em uma máquina virtual para mantê-lo sempre à mão. No entanto, como já dito, nesse post você verá as duas formas de instalação do Windows XP.
O Windows XP foi descontinuado!
Antes de explicar qualquer um dos modos, é necessário que fique claro que o Windows XP foi descontinuado. Dessa forma, a experiência com esse sistema operacional acaba sendo muito abaixo do que já foi um dia.
Além disso, com a descontinuação, podemos salientar que navegar na internet com esse sistema operacional pode ser extremamente inseguro, já que ele não recebe atualizações de segurança. Portanto, qualquer malware das últimas gerações poderão afetar o seu computador de forma muito fácil.
Um outro ponto importante e que precisa ser mencionado, é que a partir do momento que o Windows XP passou a ser descontinuado, praticamente nenhum programa é compatível com o sistema operacional. Por exemplo, as últimas versões do Microsoft Office, não funcionam nesse sistema operacional e assim por diante. No entanto, é claro que você pode ir atrás das versões antigas desses aplicativos.
No entanto, além de ser difícil de encontrar esses programas desatualizados, você pode acabar baixando malwares sem perceber e danificar sua máquina. Vale mencionar que as versões desatualizadas desses aplicativos normalmente não apresentam as mesmas ferramentas que as versões mais recentes.
Qual a versão do Windows que devo usar atualmente?
Como já dito, apenas recomendamos a utilização do Windows XP para seu lazer e “matar” a saudade. Caso você seja um usuário assíduo da Microsoft, recomendamos utilizar o Windows 10, que é a versão mais recente do sistema operacional.
Vale mencionar que todos os outros sistemas operacionais da Microsoft também foram descontinuados, portanto, Windows XP, Vista, 7 e 8 já não recebem mais atualizações.
Dessa forma, caso você queira navegar de forma segura, utilizar aplicativos atualizados e as melhores ferramentas disponíveis na atualidade, recomendamos a utilização do Windows 10.
Baixando um arquivo ISO do Windows XP
O Windows XP foi lançado no ano de 2001, mas seu desenvolvimento começou no final dos anos 90, quando foi chamado de Netuno. Dessa forma, Netuno era um sistema operacional criado com base no famoso kernel do Windows NT. Netuno estava sendo fabricado apenas para atender às necessidades dos consumidores comuns e não de especialistas em um campo específico. Juntamente com o sistema operacional Netuno, havia uma versão atualizada do sistema operacional Windows 2000 em andamento, que deveria ser usada por empresários.

Porém, no mês de janeiro do mesmo ano, a atualização do Netuno e do Windows 2000 foi interrompida e, em vez disso, um novo sistema operacional passou a existir. Foi inicialmente denominado Whistler, que era um codinome para o popular sistema operacional Windows XP, que era o primeiro sistema operacional Windows que não era baseado no Microsoft Disk Operating System.
Novos recursos no Windows XP ISO
O Windows XP veio com um monte de recursos que não eram vistos nas versões anteriores do Windows. Algumas das principais atualizações ocorreram nos campos de Interface do usuário, Rede e outros recursos principais do sistema operacional.

Interface de usuário
No Windows, os aplicativos gravados não têm acesso direto ao hardware relacionado a gráficos, como a GPU (Unidade de processamento gráfico). Em vez disso, os sistemas operacionais Windows possuem um GDI, que é uma abreviação de Graphics Device Interface. Quando o Windows XP foi criado, eles substituíram o GDI original por uma interface de dispositivo gráfico, que deveria ser codificada apenas com a linguagem C ++ e era chamada de sistema GDI +.
Com a introdução do subsistema GDI +, o texto e outras imagens na tela pareciam muito melhores devido à suavização de serrilhado, que é a suavização dos cantos irregulares no texto e em outros gráficos. Além disso, ele também trouxe muito mais alterações, como o sombreamento de gradiente, uma versão mais sofisticada do gerenciamento de caminhos.
Devido a essas implementações gráficas, os desenvolvedores conseguiram elevar a sensação gráfica e visual do sistema operacional a um novo nível. Eles introduziram rótulos de ícones transparentes na área de trabalho. Os menus tinham sombras embaixo deles, o que fazia parecer mais realista flutuar acima do resto da tela. E como o GDI + poderia ser usado por qualquer pessoa, surgiram muitos aplicativos de terceiros com mais capacidade gráfica do que antes. Devido a isso, os desenvolvedores aumentaram o número máximo de identificadores da Interface Gráfica de Dispositivo por sessão, do valor anterior de apenas 16384 para os incríveis identificadores de 65536 GDI por sessão no Windows XP.
A infraestrutura
Para reduzir o tempo de carregamento do software no Windows XP, os desenvolvedores incluíram um serviço de gerenciamento de ram chamado Pré-busca. A pré-busca tornou a inicialização do Windows e a abertura do software mais rápidas, armazenando em cache os arquivos exigidos por um software específico em um cache na Memória de Acesso Aleatório (RAM) do computador. Isso reduziu o número de leituras de disco, o que fez com que os aplicativos rodassem mais rapidamente no Windows XP quando comparado às versões anteriores do Windows.
No Windows XP, a opção de reverter as atualizações de qualquer driver instalado para qualquer componente de hardware foi dada aos usuários. Isso foi útil se qualquer software de driver tiver sido instalado incorretamente, pois poderá ser revertido ao seu estado original.
O Windows XP também veio com um sistema de proteção contra cópia incluído no Windows XP e no Windows Server 2003, que era o Windows XP destinado à execução no servidor. Com o novo sistema de ativação do produto, cada licença do Windows tinha um ID exclusivo, exclusivo para cada computador, à medida que era gerado com base no hardware do computador. Esse ID exclusivo deveria ser enviado à Microsoft pela Internet ou fazendo uma ligação telefônica em uma linha direta de ativação do Windows.
Se alguém não enviasse o ID exclusivo de seu sistema e ativasse sua cópia do Windows dentro de um período de trinta dias, o Windows não funcionaria mais. Além disso, para impedir o uso de Windows em mais de uma máquina, o Windows examinava o hardware do computador e, se houvesse uma alteração significativa no hardware detectado, seria necessário que o Windows fosse ativado novamente.
Navegação
No Windows XP, o menu Iniciar foi renovado para uma versão mais sofisticada, que exibia as informações de uma maneira melhor. Dessa forma, o menu Iniciar apresentava um design de coluna dupla, no qual os programas instalados eram exibidos. Juntamente com os programas instalados, os aplicativos mais usados ??eram exibidos na frente e os usuários também podiam fixar certos aplicativos no menu Iniciar para facilitar o acesso aos aplicativos favoritos.
A barra de tarefas recebeu uma melhoria visual com melhores gráficos, que pareciam melhores do que as versões anteriores do Windows, que apresentavam uma barra de tarefas simples. Juntamente com a melhoria visual, a barra de tarefas no Windows XP tinha muitos recursos novos, como o agrupamento das janelas abertas pelo mesmo aplicativo em uma única guia. Além disso, as janelas individuais podiam então ser acessadas passando o ponteiro do mouse sobre a guia recolhida das janelas e cada instância do aplicativo era mostrada.
A área de notificação da barra de tarefas agora pode ocultar a notificação inativa e não utilizada por padrão em um balão recolhido de notificações não utilizadas. Isso tornou a área de notificação na barra de tarefas mais limpa, com espaço para que mais notificações fossem exibidas.
Para navegar pelos arquivos, o Windows Explorer também recebeu algumas atualizações importantes. Uma barra lateral dinâmica foi adicionada ao Windows Explorer que continha tarefas com base no tipo de pasta aberta. Por exemplo, se a pasta continha arquivos de música, as tarefas relacionadas à reprodução de músicas e à gravação de músicas em CDs eram exibidas na barra lateral.
Especificações necessárias para a instalação do Windows XP ISO
Como o Windows XP foi lançado há algum tempo, em 2001, o requisito de hardware é bastante baixo quando comparado aos computadores atuais. No entanto, aqui estão as especificações necessárias para instalar o Windows XP no seu computador.
Para instalar a Home Edition do Windows XP, você precisa dos seguintes requisitos mínimos:
- Um processador Pentium 233 megahertz ou um processador mais rápido. Dessa forma, recomenda-se ter um processador mínimo de 300 megahertz para operação suave.;
- Pelo menos 64 megabytes (MB) de RAM (128 MB é recomendado);
- Pelo menos 1,5 gigabytes (GB) de espaço disponível no disco rígido;
- Unidade de CD-ROM ou DVD-ROM;
- Teclado e mouse Microsoft ou algum outro dispositivo apontador compatível;
- Adaptador de vídeo e monitor com Super VGA com resolução de 800 × 600 ou superior;
- Placa de som;
- Alto-falantes ou fones de ouvido.
Como baixar o Windows XP ISO de forma gratuita
Você pode baixar o Windows XP ISO gratuitamente em nosso site. Logo abaixo, disponibilizaremos links para fazer o download da ISO do seu Windows. Para baixar e instalar o Windows XP ISO no seu computador, siga estas etapas:
- Primeiramente, faça o download do arquivo ISO do Windows XP;
- Agora você pode usar um pen-drive ou gravar o arquivo ISO em um disco usando um software como o Power ISO;
- Em seguida, inicialize na unidade USB ou no CD/DVD;
- Por fim, agora siga as etapas para instalar com êxito o Windows XP no seu computador.
Como criar uma unidade USB inicializável do Windows XP
- Primeiramente, faça o download da ISO do Windows XP que está mais abaixo na página;
- Em seguida, selecione o idioma no menu suspenso e clique no botão vermelho grande de “Download”.
- Agora, faça o download de um programa gratuito como o ISOtoUSB para gravar a imagem em um pen drive. Além disso, existem muitos aplicativos que permitem fazer isso e você pode usar qualquer um deles. Nós achamos o ISOtoUSB fácil de usar e leve, então escolhemos ele sobre os outros;
- Em seguida, instale o ISOtoUSB no seu computador e abra-o;
- Agora, clique em “Procurar” e selecione o arquivo ISO do Windows XP baixado;
- Em seguida, conecte um pen drive com pelo menos 1 GB de espaço livre ao seu computador. Todos os dados deste pen drive serão apagados, portanto, verifique se você possui um backup;
- Agora, no ISOtoUSB, selecione o pen drive no menu suspenso;
- Em seguida, clique na caixa de seleção ao lado de “Inicializável”;
- Por fim, clique em “Gravar”.
Quando o processo estiver concluído, uma unidade USB inicializável do Windows XP estará pronta.
Links de download da ISO do Windows XP
Caso você tenha um computador de 64 bits, para fazer o download da ISO do Windows XP basta clicar aqui. Por outro lado, caso você tenha um computador de 32 bits, faça o download da ISO do Windows XP aqui.
Windows XP Service Pack 3
A Microsoft sempre trabalhou para aprimorar continuamente o desempenho, a segurança e a estabilidade do sistema operacional Windows. Dessa forma, como parte deste esforço, a empresa desenvolve atualizações, correções e outras melhorias que tratam problemas relatados pelos clientes e parceiros da empresa. Portanto, para facilitar a obtenção dessas atualizações e melhorias para os clientes, a Microsoft as combina periodicamente em um único pacote e torna esse pacote disponível para todos os clientes do Windows. Esses pacotes são chamados service packs. No caso do Windows XP, o “Service Pack 3” foi o último a ser disponibilizado para download.
O Windows XP Service Pack 3 (SP3) contém todas as atualizações do Windows XP lançadas anteriormente, incluindo atualizações de segurança e hotfixes. Além disso, ele também contém versões fora de banda selecionadas e um pequeno número de novas melhorias.
O Windows XP SP3 fornece uma linha de base para clientes que ainda estão implantando o Windows XP, mesmo ele não sendo mais seguro e tendo “saído” de linha. Para clientes com instalações existentes do Windows XP, o Windows XP SP3 preenche a lacuna nas atualizações que eles possam ter perdido. Por exemplo, recusando atualizações individuais ao usar o Windows Update.
O Windows Vista oferece um recurso mais avançado de segurança e gerenciamento, mas para muitas pessoas, o Windows XP é um dos melhores sistemas operacionais lançados pela Microsfot. Dessa forma, o Windows XP SP3 garante que você tenha acesso a todas as atualizações disponíveis de época. Além disso, você passa a ter “acesso” a melhor versão do Windows XP. Ele também permite que esses PCs aproveitem alguns dos ótimos recursos do Windows Server 2008, como NAP (Proteção de Acesso à Rede).
O que havia de diferente no Service Pack 3?
O Windows XP SP3 contém todas as atualizações do Windows XP que foram lançadas anteriormente, incluindo hotfixes e atualizações de segurança e versões fora de banda selecionadas. Ou seja, você não precisa baixar os outros Service Packs para saber o que tinha nas outras atualizações. Por exemplo, o service pack inclui recursos lançados anteriormente como atualizações, como o MMC (Microsoft® Management Console) 3.0 e o MSXML6 (Microsoft Core XML Services 6.0).
A Microsoft não adicionou recursos significativos de outras versões do Windows, como o Windows Vista, ao Windows XP por meio do XP SP3. Por exemplo, o Windows XP SP3 não contém o Windows Internet Explorer 7, embora o Windows XP SP3 contenha atualizações para o Internet Explorer 6 e o Internet Explorer 7 e atualize qualquer versão que esteja instalada no computador. Vale lembrar que hoje, o Internet Explorer se tornou praticamente extinto e foi substituído pelo Microsoft Edge.
Uma exceção notável é que o SP3 não contém a NAP (Proteção de Acesso à Rede) para ajudar organizações que usam o Windows XP a aproveitar os novos recursos do sistema operacional Windows Server® 2008.
O artigo da Base de Dados de Conhecimento 936929 lista todos os outros artigos da Base de Dados de Conhecimento associados às atualizações incluídas no Windows XP SP3.
Resumo do Windows XP SP3
O Windows XP SP3 combina todas as atualizações de desempenho, segurança e estabilidade lançadas anteriormente. Além disso, ele também fornece um número limitado de funcionalidades úteis e aprimoradas para a época, embora não altere significativamente a experiência do Windows XP ou forneça funcionalidade de novas versões do Windows ao Windows XP. Os objetivos do Windows XP SP3 são:
- Fornecer uma nova linha de base para clientes que ainda estejam implantando o Windows XP, para ajudá-los a evitar a inconveniência de aplicar atualizações individuais;
- Preencher lacunas nas atualizações que os usuários possam ter perdido, recusando atualizações individuais ao usar as “Atualizações Automáticas”, e fornecer atualizações que não estavam disponíveis por meio do Windows Update;
- O Windows Vista oferece o recurso mais avançado de segurança e gerenciamento, mas para PCs que não podem ser atualizados para Windows Vista agora, o Windows XP SP3 garante que eles tenham todas as atualizações disponíveis e permite que esses PCs aproveitem alguns dos novos recursos do Windows Server 2008, como NAP (Proteção de Acesso à Rede).
Instalando o Windows XP SP3
O Windows XP SP3 estava disponível por meio do Windows Update e do Centro de Download da Microsoft. Entretanto, como sabemos, o seu computador não irá mostrar a atualização, já que o Windows XP saiu de linha a um bom tempo.
Usando o Windows Update, o tamanho do download variava, mas era de geralmente 70 MB (megabytes), dependendo da configuração do computador. Usando o Centro de Download, o tamanho do download era aproximadamente 580 MB.
A implantação do Windows XP SP3 funciona fundamentalmente da mesma forma que as implantações do SP1 e do SP2 para o Windows XP:
- O SP3 é cumulativo, por isso os usuários podem instalar o SP3 no Windows XP SP1 ou SP2;
- O Windows XP SP3 oferece suporte aos mesmos idiomas que o Windows XP ofereceu em sua versão inicial;
- Você pode executar o pacote de atualização SP3 em qualquer edição do Windows XP SP1 ou SP2. Por exemplo, você pode executar o pacote de atualização SP3 em um computador que execute o Windows XP Media Center Edition com SP1. As exceções são as edições Embedded para XP;
- As ferramentas e as orientações para administradores de sistema não foram alteradas fundamentalmente em relação ao Windows XP SP2;
- Você poderia implantar o SP3 usando o Microsoft Systems Management Server 2003, Microsoft System Center Configuration Manager 2007 ou soluções de terceiros. O processo não foi alterado fundamentalmente;
- O Windows XP SP3 se aplica apenas a edições x86 (32 bits) do Windows XP. As edições x64 (64 bits) do Windows XP foram servidas pelo Windows Server 2003 SP2.
Download do Windows XP SP3 PT-BR
- Para fazer o download do Windows XP SP3 em português, basta clicar aqui;
- Por outro lado, para fazer o download do Windows XP SP3 em Ingês, basta clicar aqui.
Baixando o Windows XP para uma máquina virtual
O Windows XP está realmente disponível gratuitamente?
A Microsoft sabe que existem boas razões para voltar ao Windows XP. É por isso que eles fornecem o Windows XP Mode, uma versão completa do XP que roda no Windows 7. No entanto, muitos de nós já não utilizamos o Windows 7, tornando essa compatibilidade corrigida… um pouco inútil.
Felizmente para você e para mim, há uma maneira relativamente fácil de fazer o download do modo Windows XP e carregá-lo em qualquer máquina virtual de sua escolha. Antes de começarmos, você precisa de algumas coisas:
- Primeiramente, baixe e instale a versão mais recente do VirtualBox. Para isso, basta clicar aqui;
- Em seguida, baixe e instale uma ferramenta de arquivamento de arquivos;
- Por fim, é necessário uma cópia do Windows XP Mode (veja abaixo).
Etapa 1: faça o download do disco rígido virtual no modo Windows XP
Vá para a página de download do Microsoft Windows XP Mode. Para isso, basta clicar aqui. Agora, selecione o seu idioma (Português) do Brasil e faça o “Download”. Dessa forma, o executável do Windows XP Mode será baixado.
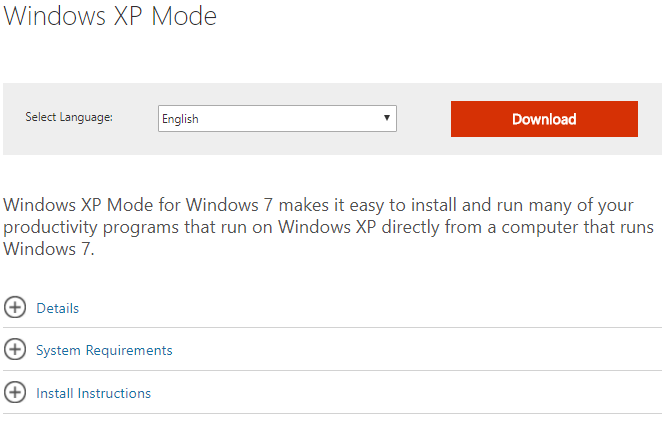
Entretanto, quando terminar o download, não faça a instalação!
Etapa 2: alterando os arquivos
Em vez disso, navegue até o executável, clique com o botão direito do mouse e selecione “7-Zip > Abrir arquivo > cab” no menu de contexto.
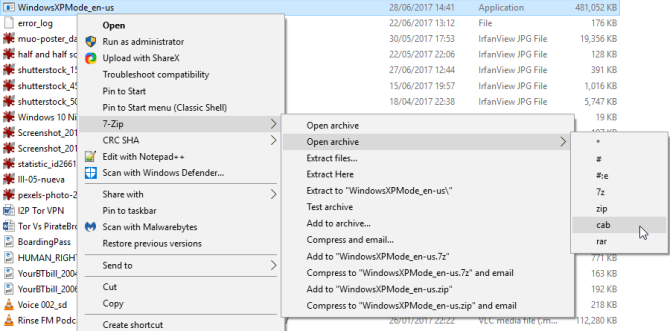
Isso deve abrir imediatamente o executável no 7-Zip para você dar uma olhada. Existem três arquivos:
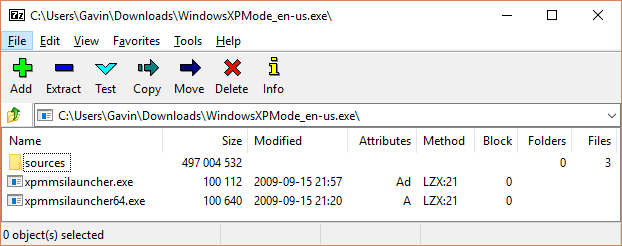
Abra “fontes” para revelar outros três arquivos:
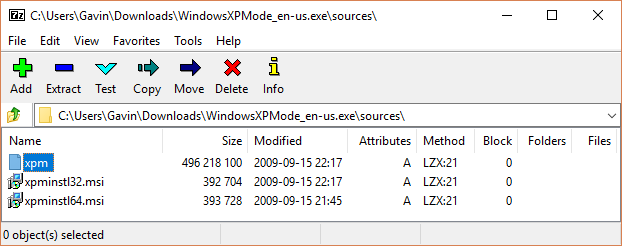
Agora, clique duas vezes em “xpm”. Esta é a pasta do disco rígido virtual do Modo XP. Deve ter a mesma aparência da imagem abaixo:
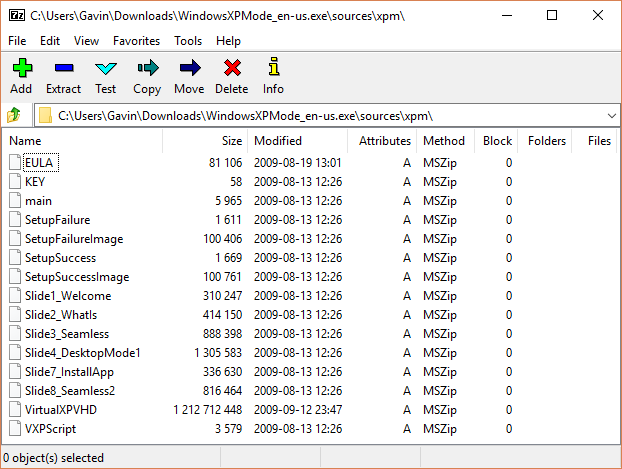
Esses são os arquivos que você precisa para criar o disco rígido virtual do Modo XP. Infelizmente, eles são arquivos compactados e não executáveis, o que significa que atualmente são somente de leitura.
Você precisa extrair esses arquivos para uma nova pasta.
Selecione “Extrair” na barra de ferramentas e pressione o ícone de reticências ao lado da barra de endereço. Navegue até onde você deseja extrair os arquivos – sua unidade C: está correta – e selecione “Criar nova pasta”. Chamei minha pasta de “Modo Windows XP”, mas a escolha é sua. Quando estiver pronto, pressione “OK” e “OK” novamente para iniciar o processo de extração. Isso pode levar um ou dois minutos.
Vá para a pasta que você criou quando o processo de extração é concluído. Você verá a mesma lista de arquivos. A diferença é que agora você pode editar esses arquivos como achar melhor.
Selecione o arquivo chamado “VirtualXPVHD”. Pressione “F2” para renomear. Insira um ponto entre “P” e “V” e pressione “Enter“. O arquivo deve mudar imediatamente para um disco rígido virtual e o ícone para inicializar:
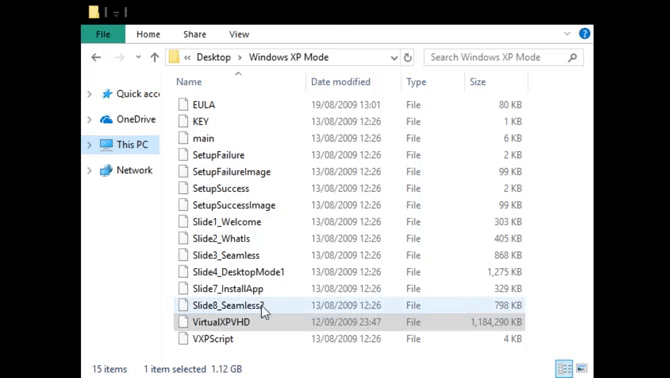
Etapa 3: instalar o Windows XP Mode em uma máquina virtual
Antes de concluirmos a extração do disco rígido virtual no Modo XP, pedi para você baixar e instalar o VirtualBox. O VirtualBox é um aplicativo gratuito que permite executar sistemas operacionais em uma janela.
Vamos instalar o disco rígido virtual do Windows XP Mode no VirtualBox.
- Primeiramente, abra o VirtualBox. Selecione “Novo”. Na parte inferior da janela “Criar máquina virtual”, selecione “Modo especialista” (se sua janela mostrar uma opção para o “Modo guiado”, você já está usando o Modo especialista). Agora, dê à sua máquina virtual um nome adequado. Se você incluir “XP” no nome da máquina virtual, a “versão” será alterada automaticamente para refletir isso. Mesmo assim, verifique novamente se a versão é Windows XP (32 bits);

- Em seguida, atribua memória à máquina virtual. A memória é um recurso compartilhado, ou seja, o host (seu PC) e o convidado (a máquina virtual) a usam simultaneamente. Felizmente, o Windows XP é antigo e não requer baldes de RAM para rodar. Eu recomendaria atribuir um mínimo de 512 MB (mas você não precisará de mais de 2048 MB);

- Finalmente, precisamos atribuir um disco rígido – o disco rígido virtual que extraímos do executável do Windows XP Mode anteriormente. Em “Disco rígido”, selecione “Usar um arquivo de disco rígido virtual existente”. Em seguida, bata na pasta com a seta verde. Navegue até a pasta para a qual extraímos nossos arquivos, selecione “VirtualXP” e , em seguida, “Abrir”.

Quando terminar, sua nova configuração de máquina virtual deve ficar assim:
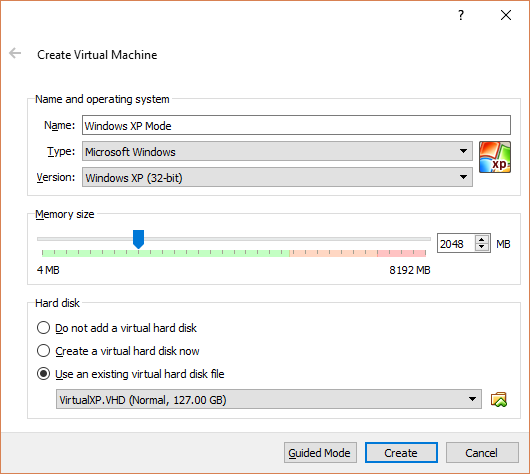
OK? Clique em “Criar”.
Etapa 4: configurações de disco do modo Windows XP
Antes de inicializar sua nova e virtual máquina virtual do Windows XP, você precisa ajustar algumas configurações.
Na barra de ferramentas do VirtualBox, pressione “Configurações”. Vá para o “sistema”. Veja a “ordem de inicialização”. Desmarque a opção “Disquete” e mova-a para baixo na lista. Promova “Disco Rígido” para o topo da pilha. Assim como o PC host, a máquina virtual tem uma ordem de inicialização específica. Você precisa do disco rígido virtual no topo da lista, para que ele seja inicializado primeiro:
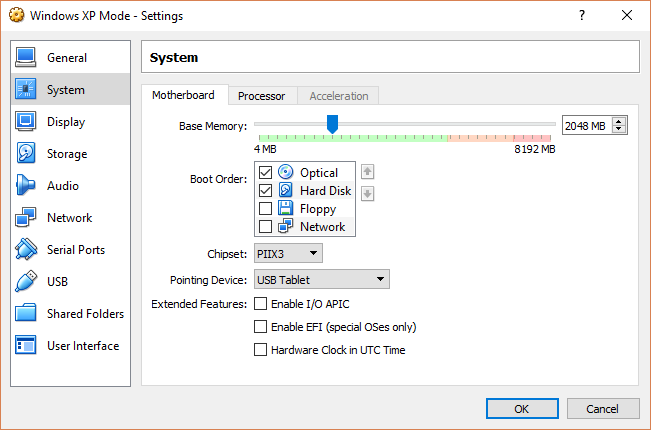
Em “Vídeo“, aumente a Memória de vídeo para 128 MB:
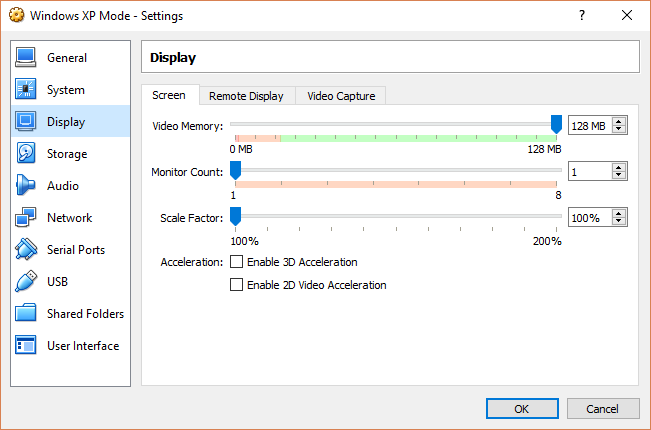
Etapa 5: configurações de rede da máquina virtual do Windows XP
Em seguida, verifique as configurações de rede da máquina virtual do Windows XP. As versões mais antigas do VirtualBox exigiam uma abordagem mais manual da configuração de rede. Atualmente, o software é mais inteligente (leia-se: automatizado) e, geralmente, captura as configurações de rede sem aviso prévio.
Por exemplo, minha máquina virtual no Windows XP Mode funciona usando a configuração padrão: usando “NAT”, o adaptador específico do VirtualBox e garantindo que o “Cable Connected” esteja marcado.
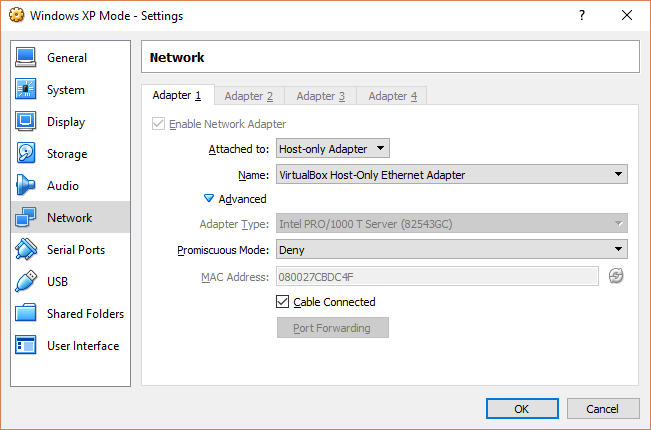
No entanto, se não funcionar (e você perceberá as boas ou más notícias no momento em que iniciar a máquina virtual), poderá tentar uma configuração alternativa.
- Defina Conectado a: Adaptador somente host;
- Nome do conjunto : Adaptador Ethernet somente para host do VirtualBox;
- Definir modo promíscuo: Negar;
- Por fim, verifique o cabo conectado.
Usando a barra de pesquisa do Menu Iniciar, digite “rede” e selecione o “Centro de Rede e Compartilhamento”. Na coluna da esquerda, selecione “Alterar configurações do adaptador”. Mantenha pressionada a “tecla CTRL” e selecione sua placa Ethernet/sem fio e a rede somente host do VirtualBox. Em seguida, clique com o botão direito do mouse e selecione “Bridge Connection”.
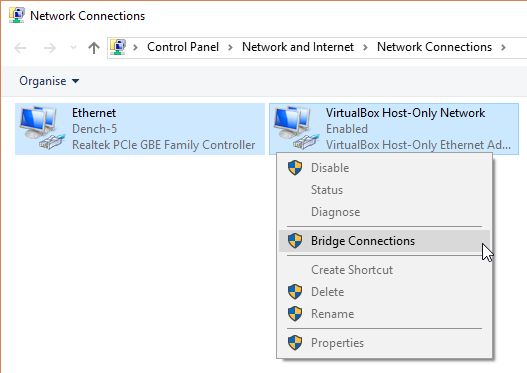
A “combinação” dos adaptadores cria uma ponte de rede, permitindo que a máquina virtual se conecte a uma rede, mesmo que não tenha acesso direto ao roteador (ou switch alternativo):
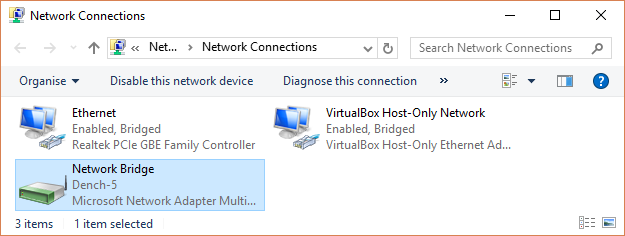
Etapa 6: configurações de rede do adaptador de rede
Ao entrar na máquina virtual, você precisará atualizar as configurações do adaptador de rede:
- Primeiramente, vá para “Painel de Controle > Conexões de Rede e Internet > Conexões de Rede”;
- Em seguida, clique com o botão direito do mouse em Conexão local e selecione “Propriedades”. Destaque “Protocolo da Internet (TCP / IP) e selecione “Propriedades”;
- Selecione “Usar o seguinte endereço IP” e digite um endereço IP disponível para sua rede doméstica. Por exemplo, entrarei em 192.168.1.10. Digite sua “máscara de sub-rede” e “gateway padrão”;
- Não sabe o que é isso? Na “máquina host”, pressione a “tecla Windows + R”, digite “CMD” e pressione “Enter”. Agora, digite “ipconfig / all”. Dessa forma, você encontrará as informações necessárias listadas no nome do seu adaptador Ethernet ou sem fio;
- Digite os mesmos endereços de servidor DNS que o host. Eu uso o DNS do Google, então vou inserir 8.8.8.8 e 8.8.4.4;
- Por fim, clique em “OK”.
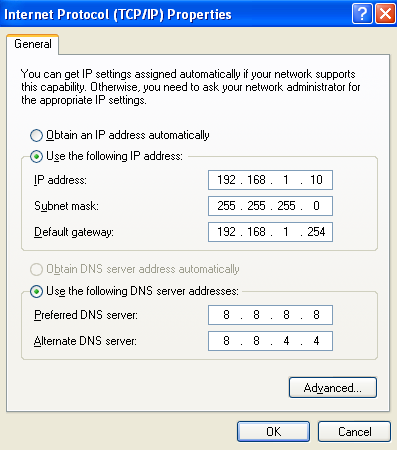
Etapa 7: execute a máquina virtual do Windows XP
Você extraiu o disco rígido virtual. Dessa forma, você criou uma máquina virtual, brincou com as configurações e agora está pronto para pressionar o interruptor.
Destaque sua máquina virtual no Windows XP Mode na janela principal do VirtualBox. Clique duas vezes nele e aguarde o Windows XP entrar em funcionamento:
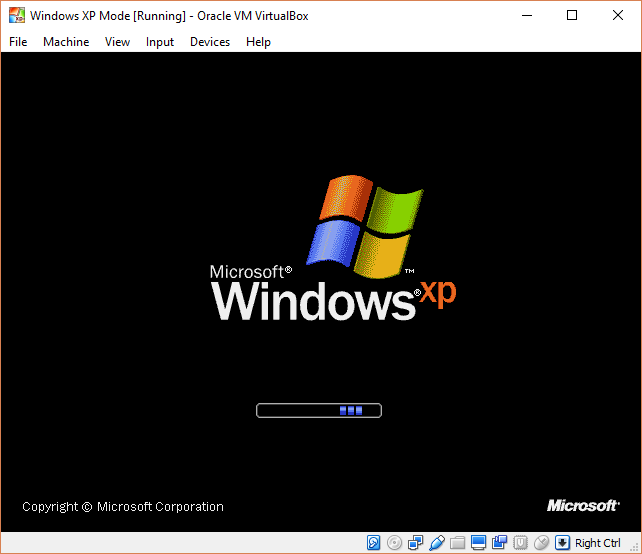
Parece que você conseguiu!
Há uma forte possibilidade de o mouse não funcionar imediatamente com a máquina virtual do Windows XP Mode. Portanto, navegue pelas páginas de instalação do sistema operacional usando a tecla Tab, as teclas de seta, a barra de espaço e a tecla “Enter”.
Conclua a instalação. Você chegará a uma tela completamente preta. Não se preocupe! Pressione “Ctrl + R” para a “direita” para reiniciar a máquina virtual.
Quando ele é reiniciado, você pode “cancelar” os assistentes “Nova Instalação de Hardware” e “Atualização Automática da Microsoft”. Em vez disso, vá para “Dispositivos > Instalar imagem do CD de adições de convidados”. A imagem do CD VirtualBox Guest Additions adiciona algumas funcionalidades úteis ao VirtualBox, incluindo resoluções personalizadas e opções de mouse. Use o local de instalação padrão e aguarde a conclusão da instalação.
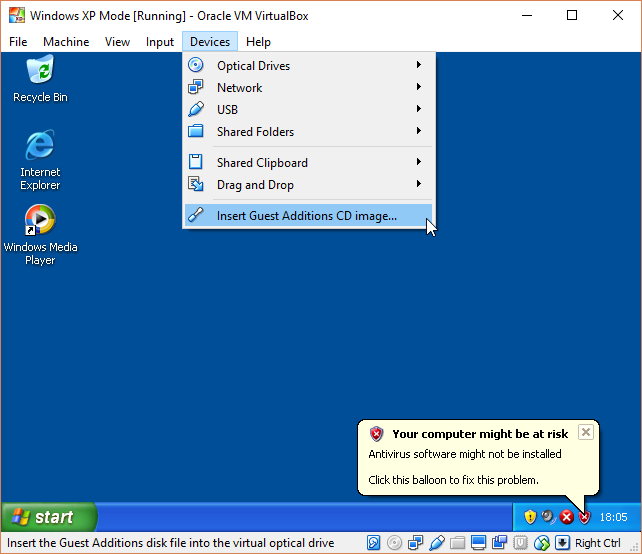
Você pode encontrar avisos de que está tentando instalar software e/ou drivers não suportados. Selecione “Continuar mesmo assim”. Quando a instalação do Guest Additions for concluída, selecione “Reiniciar agora”.
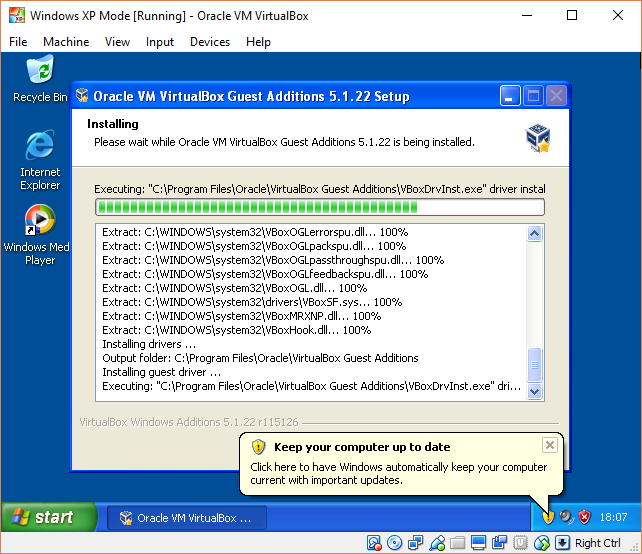
(Se falhar na reinicialização, reinicie a máquina virtual novamente.)
E aí está. Uma instalação funcional e completa do Windows XP para você escolher.
E as chaves de produto do Windows XP?
A máquina virtual do Windows XP Mode possui uma licença temporária que expira após 30 dias.
Se você possui uma licença antiga do Windows XP , desenterre-a e insira-a para tentar manter a máquina virtual ativa. Eu digo “tente” porque os servidores de ativação do Windows XP estão muito off-line, mas você pode tentar uma ativação por telefone.
Se você estiver se sentindo desonesto, tente o antigo loop de ativação do Windows, redefinindo a licença de avaliação para o contador original de 30 dias. No entanto, eu não tentei isso usando a máquina virtual do Windows XP Mode, portanto, você precisará realizar uma experiência privada.
Mas a solução mais fácil é criar um instantâneo da máquina virtual do Windows XP Mode logo após a instalação. Então, quando a licença expirar, você poderá reverter para seu instantâneo novo (mas perderá todos os dados na máquina virtual, lembre-se disso).
Sem instantâneos, você precisará reinstalar a máquina virtual do Windows XP Mode.
Windows XP não é seguro!
Observe que só porque você tem o Windows XP funcionando, não significa que você deve usá-lo! O Windows XP não é mais adequado como sistema operacional primário devido aos riscos de segurança. Portanto, se você ainda estiver executando o Windows XP no seu computador ou notebook doméstico, considere atualizar para um sistema operacional moderno.
Fonte: Make Use Of! – ISO River
Gostou? O que achou? Você utilizou o Windows XP no passado? Conseguiu instalar ele e voltar a utilizá-lo? Deixe seu comentário. Além disso, não se esqueça de entrar no nosso grupo do Telegram. É só clicar na imagem azul que está abaixo!



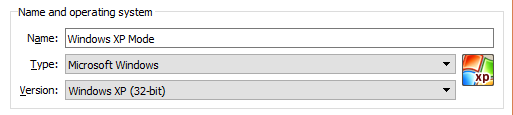

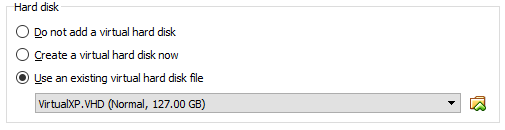
Comentários