Já visitou um site aleatório por acaso e quis visitá-lo novamente, mas infelizmente se esqueceu do nome do site? Normalmente, você tentará primeiro pesquisar ele no seu histórico de navegação. Mas para piorar as coisas, você acabou de limpar o histórico de navegação do Chrome há alguns dias. Agora você não tem como entrar no site, a não ser que continue pesquisando no Google, o que pode ser demorado. No entanto, o que muitas pessoas não sabem é que é possível recuperar e ver o histórico apagado do Google Chrome.
Veja também como atualizar o Google Chrome!
Você quer saber como recuperar o histórico do Chrome para que você possa acessar rapidamente o site necessário? Então, confira abaixo três métodos simples que te auxiliaram na recuperação do histórico excluído no Google Chrome.
1º Método: Use o prompt de comando para restaurar o histórico do Chrome
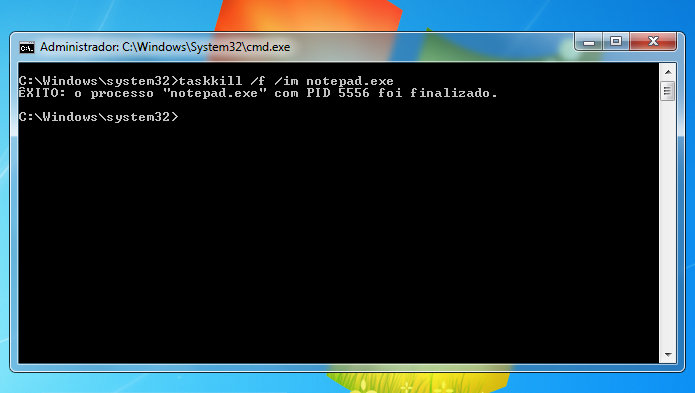
O Prompt de Comando é uma ferramenta útil integrada no Windows. Dessa forma, ele permite que o usuário tenha acesso irrestrito a todo o sistema usando comandos executáveis. No entanto, não é aconselhável para usuários menos experientes, pois pode ser confuso devido à sua aparência. Mas se você é um “mestre” em PCs, pode usá-lo para desfazer a exclusão do histórico do Chrome. Portanto, aqui estão as etapas para recuperar o histórico de navegação excluído do Google Chrome usando a função do Prompt de comando.
1. Abra o Prompt de comando
Primeiramente, na tela da área de trabalho, digite “CMD” na barra de pesquisa e clique na opção “Prompt de comando” para abrir a janela;
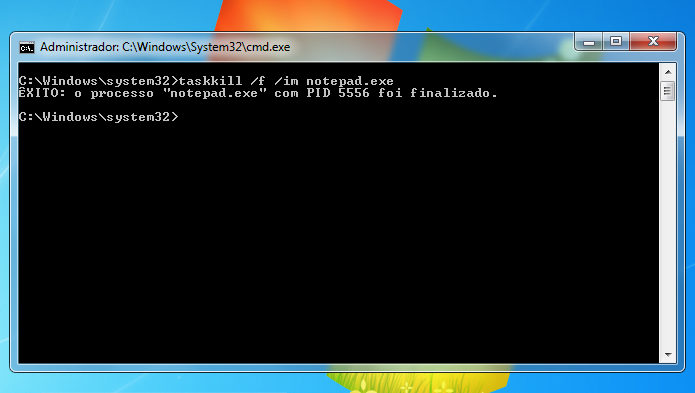
2. Digite os comandos
Em seguida, na janela do Prompt de Comando, digite esses comandos “ipconfig /displaydns” e pressione a tecla “Enter”;

3. Restaurar o histórico excluído do Chrome
Todos os sites que você visitou aparecerão e tudo que você precisa fazer é copiá-los para o seu bloco de notas. Dessa forma, você receberá de volta todos os arquivos do histórico de navegação.

2º Método: Use o “Google MyActivity” para recuperar o histórico de navegação do Chrome
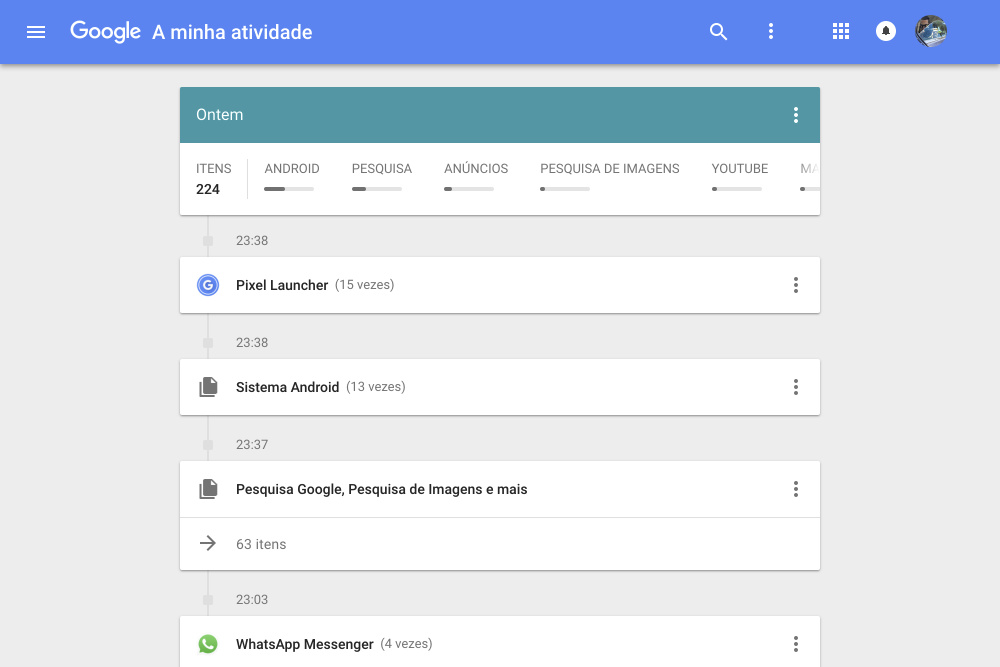
Outra forma de recuperar o histórico do Chrome é utilizar o Google MyActivity. Dessa forma, ele mantém um registro de suas atividades no Google Chrome. Você pode verificar seu histórico de navegação se estiver conectado à sua conta do Google. Portanto, veja abaixo as etapas sobre como usar Google MyActivity para recuperar o histórico excluído do Chrome.
1. Abra o navegador Google Chrome
Primeiramente, abra uma nova janela do navegador Chrome e faça login em sua conta do Google;
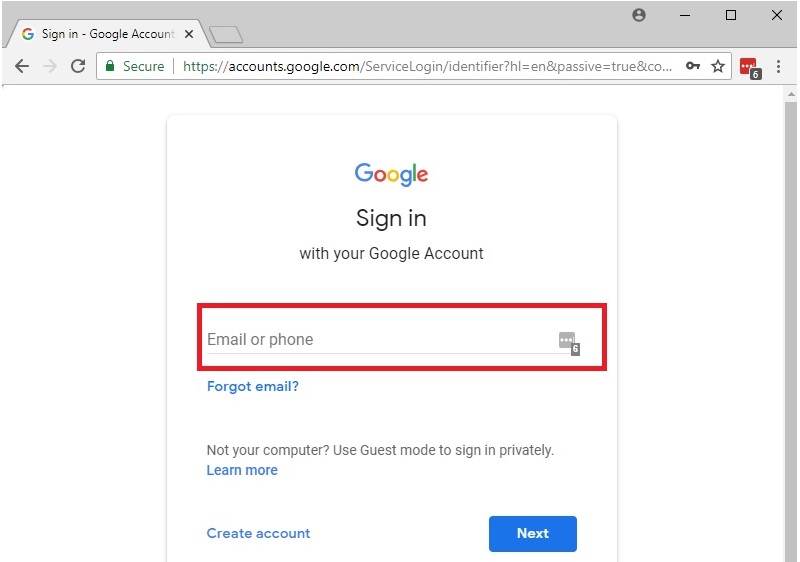
2. Vá para o site do Myactivity
Uma vez logado, abra outra aba e entre no Google Myactivity. Em seguida, pesquise o site desejado.

3º Método: Restaurar pasta do Google Chrome para uma versão anterior

Por fim, a última maneira recomendada de recuperar seu histórico de navegação excluído do Chrome é restaurar a pasta “Dados do usuário” para sua versão anterior. Dessa forma, você pode restaurar a versão da pasta anterior à exclusão do histórico de navegação. Portanto, veja aqui as etapas para restaurar a pasta de “dados do usuário” para suas versões anteriores.
1. Localize a pasta do Google Chrome
Primeiramente, é preciso observar que o Google Chrome tem uma única pasta para seus componentes como qualquer outro app. Portanto, para chegar à pasta “User Data”, siga este caminho: C: \ Usuários \ Username \ AppData \ Local \ Goolge \ Chrome;

2. Restaurar dados do usuário para sua versão anterior
Em seguida, selecione a pasta “Dados do usuário” (User Data) e clique com o botão direito para expandir o menu. Depois escolha a opção “Restaurar versão anterior”. Por fim, abra o navegador Chrome para ver se o histórico de navegação voltou.

Conclusão:
Recuperar o histórico de navegação excluído do Google Chrome parece uma tarefa difícil. E de certa forma, é difícil, pois envolve o uso de etapas que podem parecer complicadas para usuários de PC menos experientes. Mas se você seguir cuidadosamente as instruções acima, não terá problemas.
Gostou? O que achou? Deixe seu comentário. Além disso, não se esqueça de entrar no nosso grupo do Telegram. É só clicar em “Canal do Telegram” que está localizado no canto superior direito da página!


Comentários