Hoje, temos uma dica super legal para você… é um programa que serve para recuperar dados perdidos, como arquivos, fotos, entre outros. Ele serve não apenas recuperar dados do HD do seu computador com Windows ou Mac, como também de pen drivers, cartões de memória e assim por diante.
Estamos falando do Recoverit, que já conta com mais de 6 milhões de utilizadores nos mais de 160 países onde o mesmo está disponível.
A empresa, que já atua nesse mercado desde 2003, oferece uma solução que suporta mais do que 550 formatos de dados, incluindo, sobretudo, quase todos os formatos de imagens, documentos, arquivos multimédia, emails, arquivos, etc. Ou seja, você poderá recuperar praticamente tudo que foi perdido com ele.
O pacote é completo e conta ainda com suporte a recuperação de dados para todos os dispositivos, como NTFS, FAT16, FAT32, HFS+, APFS, etc. Inclua ainda a recuperação de dados eliminados e perdidos de um computador com crash ou ataque de vírus com soluções de média bootable.
Como ele consegue fazer tudo isso? Não seria simples explicar todo o processo, mas em resumo, o software faz uso de digitalização de alta velocidade conduzida por um mecanismo poderoso de built-in Data-Analyzer. Um algoritmo avançado de exploração profunda vai até à estrutura de dados e grava dados de recuperação.

Sua instalação é bem simples
A seguir deixaremos algumas dicas bem interessantes para que sempre que você precisar relembre como proceder para resgatar seus dados
1 – Recuperar fotos e dados de um cartão SD
Este software de recuperação de dados de cartões Micro SD trabalha com algoritmos avançados para escanear os arquivos apagados no seu cartão SD. O Wondershare Recoverit (disponível para Windows 10) e Wondershare Recoverit para Mac (disponível para Yosemite) são duas versões deste software de recuperação que lhe permitem recuperar fotos apagadas do cartão de memória facilmente, como também arquivos de vídeo e áudio.
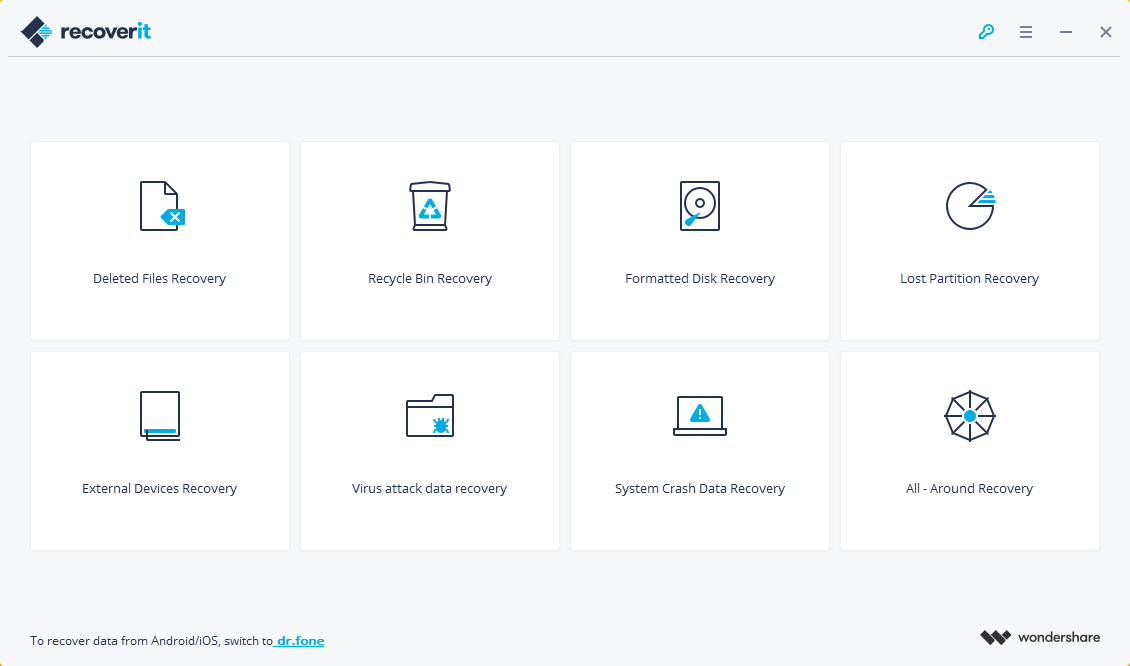
Tela Inicial do software
Este software de recuperação em cartões SD é extremamente fácil de usar, graças à sua interface amigável que torna a tarefa muito mais simples e precisa. Proceda ao download da versão teste gratuita em baixo para recuperar dados do seu cartão SD.
O que ele oferece neste caso?
- Recupera arquivos de imagem, vídeo e áudio na maioria das situações de perdas de dados.
- Software fácil de usar e de baixo custo.
- Recupera dados de um scan salvado anteriormente sem ter que reiniciar o escanear.
- Pré-visualize os seus arquivos de fotos antes de proceder à recuperação, de forma a manter apenas os arquivos que deseja.
Procedimentos a seguir para recuperar seus dados usando o Recoverit
Independentemente da versão do software de recuperação que escolher, os passos para o processo de recuperação são idênticos. Você só tem que baixar a versão adequada ao seu computador e seguir os passos em baixo para usar o software apropriadamente.
Passo 1 – Conecte o seu cartão SD para dar início ao processo
Neste processo vamos usar a versão Windows do software para recuperar arquivos do cartão SD. Em primeiro lugar, conecte o seu cartão SD ao computador e instale o programa de recuperação em cartões SD. Inicie o programa e escolher o modo “Recuperação de Dispositivos Externos” na janela principal para dar início à recuperação.
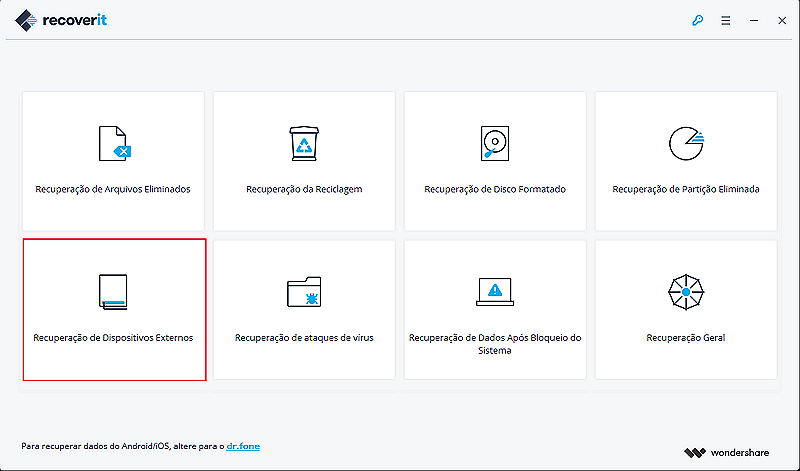
Passo 2 – Selecione o cartão SD que deseja escanear
Assim que o seu cartão SD seja devidamente reconhecido pelo programa, você poderá visualizar as informações do cartão exibidas na lista das drives. Selecione a drive correspondente ao seu cartão SD com botão “Seguinte” e depois clique em “Iniciar” para buscar os seus arquivos perdidos ou excluídos.
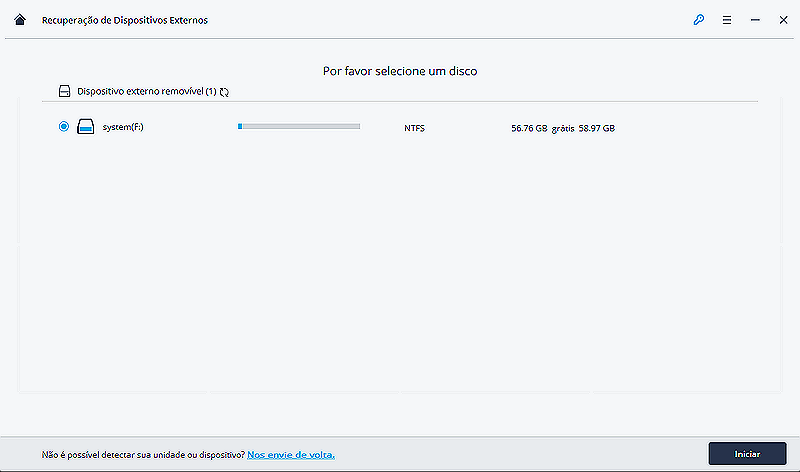
Passo 3 – Pré-visualize e recupere os dados seletivamente no cartão SD
Assim que o scan terminar você poderá pré-visualizar os arquivos encontrados, onde terá a possibilidade de verificar se os seus arquivos desejados foram encontrados ou não. Se sim, basta selecionar e recuperar os arquivos com apenas um clique.
Nota: Você pode refinar o resultado do scan, caso quis saber exatamente os tipos de arquivos que deseja recuperar, basta clicar na função de “Ver Arquivos” e selecionar os tipos de arquivos (áudio, fotos ou vídeos).
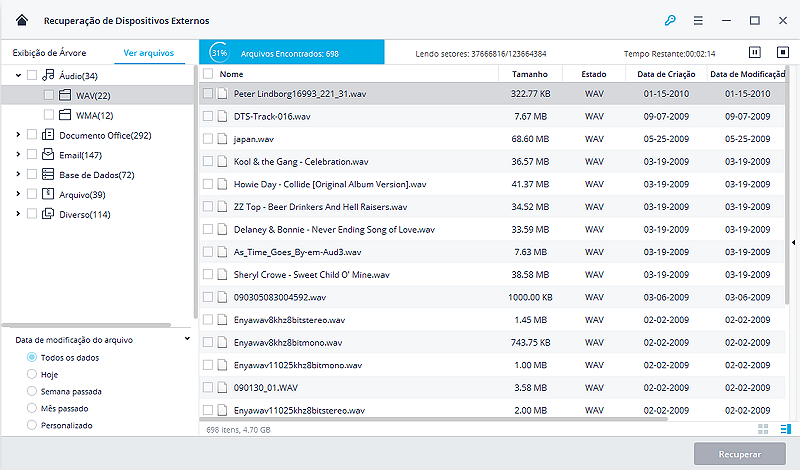
Passo 4 – Mais dicas úteis para trabalhar corretamente com cartões SD:
Assim que você se aperceber que perdeu os seus dados do cartão SD, pare imediatamente de usar o cartão SD. Remova o cartão SD do dispositivo, quer seja câmera digital, filmadora, celular, computador ou até mesmo um console de jogos e guarde o cartão num local seguro.
Nota: Certifque-se que um cartão SD não sofra quaisquer danos físicos, pois desta forma será quase impossível recuperar os dados caso o cartão fique fisicamente deformado. Você sem deve levar essas dicas em consideração para maximizar as suas chances de recuperar dados perdidos no seu cartão SD. Tecnicamente falando, ao excluir ou formatar o seu cartão SD, os dados não desaparecem completamente. Na verdade, os dados permanecem guardados em setores específicos do disco do seu cartão SD. Desde que os dados não sejam substituídos (o que irá acontecer se continuar transferindo e salvando arquivos novos), é definitivamente possível recuperar os arquivos perdidos com um software de recuperação de cartões SD. Então, vamos recuperar fotos cartão sd com Recoverit.
Passo 5 – Vídeo tutorial para ajudar no processo
2 – Recuperar dados de um cartão de memória
Hoje em dia, pen drives são conhecidos como ferramenta portátil mais acessível e populares para armazenar arquivos variados, como documentos de texto, músicas, imagens e até vídeos. Em vez de armazenarmos nossos arquivos em um computador, nós nos acostumamos a armazená-los em um pen drive. Isso pode ser explicado por vantagens particulares deste tipo de unidade. Em comparação com outros tipos de mídia de armazenamento de dados, como o cartão de memoria, CDs ou DVDs, pen drives são muito mais duráveis.
Entretanto, pen drives podem trazer problemas inesperados, assim como trazer grande comodidade. Pen drives também sofrem com a perda de dados devido a algumas razões desconhecidas ou conhecidas. Por exemplo, pen drive não formata completamente ou erradamente. Então, ao perder os dados de um pen drive, como podemos fazer para recuperar os arquivos deletados? Vamos mais uma vez usar o Recoreit para fazer isso. Veja o passo a passo abaixo:
Passo 1 – Baixe e execute a versão correta da recuperação de dados em seu computador (Windows ou Mac)
Feito o download e instalação, você terá a interface principal como se segue (experimente a versão do Windows aqui), em seguida, insira o pen drive no PC.
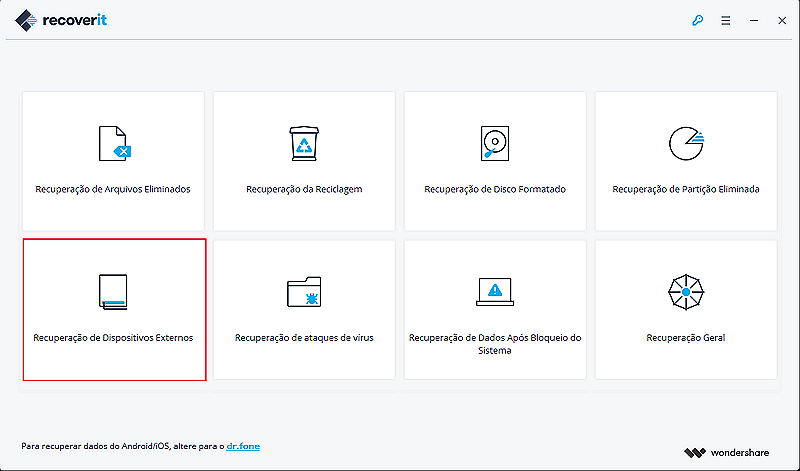
Vá em “Seguinte” e escolha o tipo de arquivo que você deseja recuperar a partir do seu pen drive.
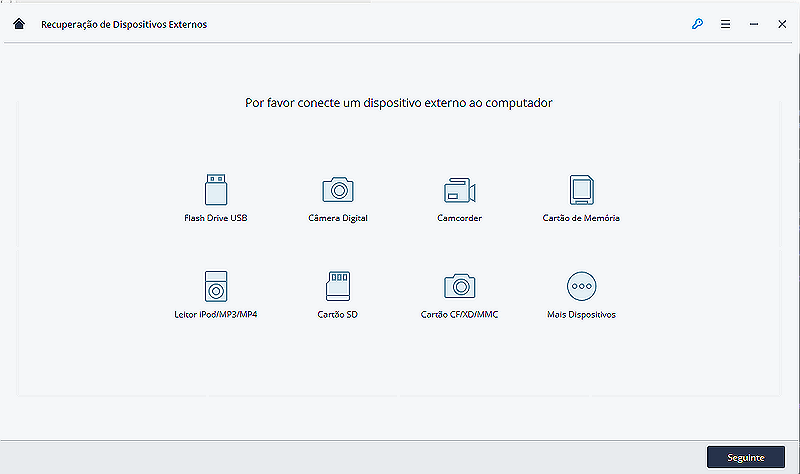
Passo 2 – Escolha o pen drive correto
Escolha o seu pen drive para verificar se há perda de dados (dispositivos removíveis externos).
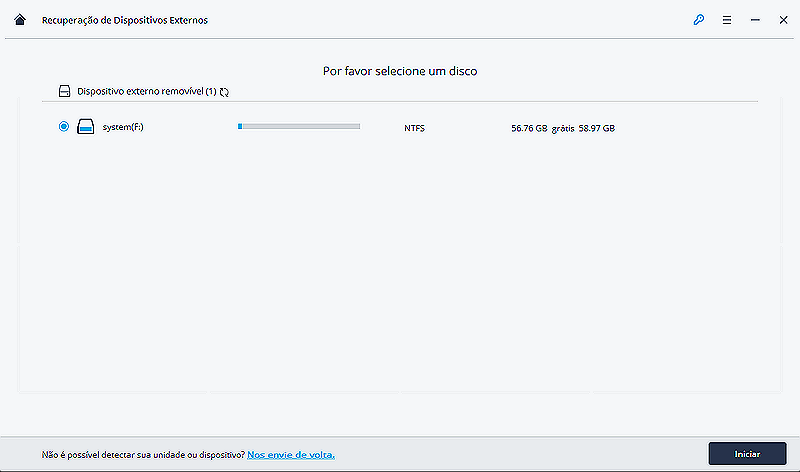
Passo 3 – Visualize e verifique os arquivos desejados e clique para se recuperar
Ao salvar os dados recuperados, considerando a segurança futura, escolha outro lugar de armazenamento, como um disco rígido de computador ou outros dispositivos externos, mas não o pen drive onde você está recuperando os arquivos a partir de agora.
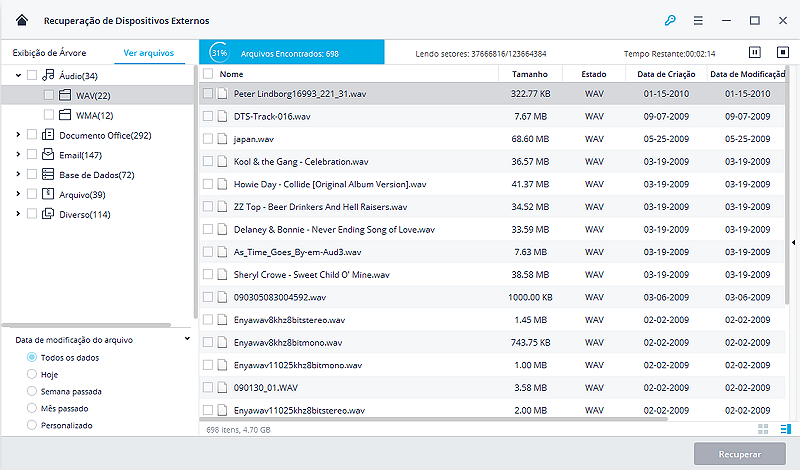
Passo 4 – Vídeo tutorial par facilitar o processo
3 – Aplicativo para recuperar fotos apagadas
O princípio é o mesmo dos demais métodos, já que o programa é o mesmo, então, como nos outros casos, é possível recuperar suas fotos apagadas de maneira simples e segura. Vamos aprender como fazer isso agora mesmo:
Passo 1 – Selecione o modo de recuperação para iniciar a recuperação de imagens excluídas do HD
Após instalar e executar Wondershare Recoverit em seu computador Windows, você terá várias opções de modos de recuperação. Para recuperar imagens excluídas de seu HD, vamos usar inicialmente a opção “Recuperação de Disco Formatado”.
Nota: Não instale o programa no HD em que as fotos excluídas estão.
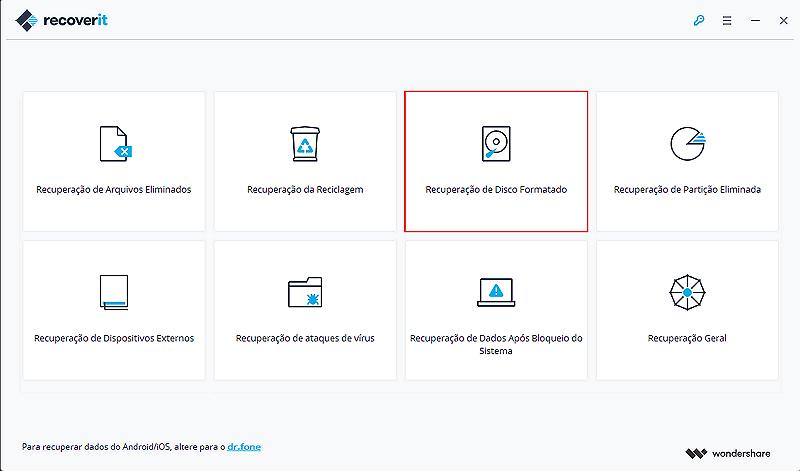
Passo 2 – Examine o disco para procurar as imagens excluídas
Selecione a partição em que suas imagens excluídas estavam e clique em “Iniciar” para começar a busca por imagens perdidas.
Nota: Se você vai recuperar imagens de um HD externo, você deve conectá-lo em seu computador e certificar-se que ele pode ser reconhecido pelo seu computador.
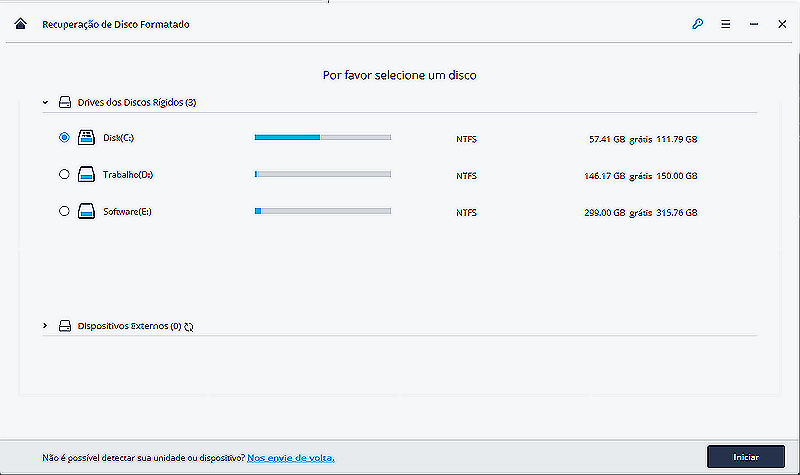
Passo 3 – Recuperar imagens excluídas do HD
Finalmente, as imagens excluídas serão exibidas na janela do programa. Você pode vê-las e verificar quantas você pode recuperar.
Em seguida, seleciona as imagens desejadas e clique no botão “Recuperar” para salvá-las de volta no computador. Para evitar que dados sejam sobrescritos, é recomendado manter as imagens recuperadas em outro disco.
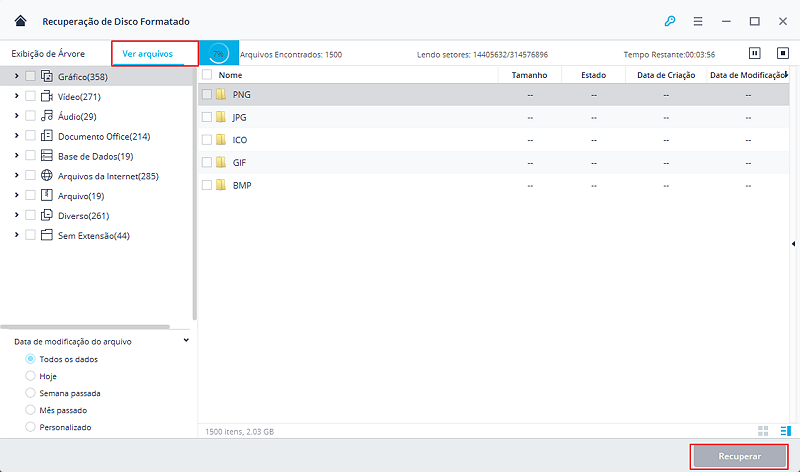
Espero que essas informações sejam úteis, afinal de contas, acidentes acontecem…


Comentários