O Windows 10 não tem mais ajuda interna para o explorador de arquivos, como o Windows 7. Dessa forma, a Microsoft faz com que você pesquise informações na Web. Portanto, aqui está o que você precisa saber sobre o uso do gerenciador de arquivos do Windows 10.
Veja também como salvar arquivos em nuvem!
Noções básicas da interface do Explorador de Arquivos
Embora tenha sido renomeado como “File Explorer” no Windows 10, este aplicativo é basicamente o mesmo que o Windows Explorer no Windows 7. Dessa forma, ele possui alguns novos recursos, incluindo uma interface de faixa de opções e o Microsoft OneDrive interno para sincronizar seus arquivos na nuvem.
A área de “Acesso rápido” na barra lateral substitui os “Favoritos” no Windows 10. Você pode arrastar e soltar pastas na área de Acesso rápido para “fixá-las” para facilitar o acesso no futuro. Além disso, o Windows 10 também adicionará automaticamente suas pastas usadas recentemente a essa área. Você pode personalizar o Acesso rápido na janela de opções. Para remover uma pasta individual do Acesso rápido, clique com o botão direito do mouse e selecione “Soltar do Acesso rápido”.
A seção “Este Computador” substitui o item “Meu computador” no Windows 7. Dessa forma, ele contém atalhos para as pastas de dados do usuário no seu PC e para outras unidades, como unidades USB e unidades de DVD.

Como usar a faixa de opções?
A faixa de opções no Explorador de Arquivos funciona como a faixa de opções em aplicativos do Microsoft Office como Word e Excel. Portanto, existem algumas maneiras diferentes de usá-la.
Se você quiser mais espaço nas janelas de navegação de arquivos, poderá deixar a fita recolhida por padrão. Além disso, você ainda pode clicar em qualquer uma das guias na parte superior, como “Início”, “Compartilhar” ou “Exibir” para exibir os comandos e clicar em um botão. Vale mencionar que a faixa aparecerá apenas temporariamente.
Se preferir ver a faixa o tempo todo, você pode expandi-la. Para fazer isso, clique na seta próxima ao canto superior direito da janela do explorador de arquivos ou pressione Ctrl + F1.

A opção “Início” oferece opções básicas para trabalhar com arquivos, incluindo Copiar, Colar, Excluir, Renomear, Nova Pasta e Propriedades.
Por outro lado, a guia “Compartilhar” oferece opções para enviar por e-mail, fechar e imprimir arquivos, além de gravá-los em disco e compartilhá-los na rede local.
Por fim, a guia “Exibir” contém opções para controlar como os arquivos aparecem no explorador de arquivos e como eles são classificados. Dessa forma, você pode ativar uma visualização ou painel de detalhes para ver mais informações sobre um arquivo selecionado, escolher se deseja ícones grandes ou uma lista densa de arquivos e classificar os arquivos por qualquer critério que desejar. Além disso, você também pode optar por mostrar ou ocultar extensões de nome de arquivo ou arquivos ocultos aqui. Basta clicar na caixa de seleção “Itens ocultos” para mostrar ou ocultar arquivos ocultos sem abrir a janela “Opções de pasta”.

Guia Gerenciar
A guia “Gerenciar” às vezes aparece na faixa de opções com comandos contextualmente adequados. Por exemplo, se você selecionar algumas fotos, verá a guia “Ferramentas de imagem” com opções para girar as imagens selecionadas e defini-las como plano de fundo da área de trabalho.

Como fixar comandos usados ??com frequência
A barra de ferramentas de acesso rápido é exibida no canto superior esquerdo da janela do explorador de arquivos, na barra de título. Dessa forma, ele fornece acesso conveniente aos comandos que você usa com freqüência. Para adicionar um comando à barra de ferramentas de Acesso rápido, clique com o botão direito do mouse na faixa de opções e selecione “Adicionar à barra de ferramentas de acesso rápido”.
Se desejar mais espaço para comandos, clique com o botão direito do mouse em qualquer lugar da faixa de opções ou da barra de guias acima e selecione “Mostrar a barra de ferramentas de acesso rápido abaixo da faixa de opções” para transformá-la em uma barra de ferramentas mais padrão.

Como alterar as configurações do File Explorer
Para alterar as configurações do explorador de arquivos, clique na guia “Visualizar” na faixa de opções e clique no ícone “Opções”.
Isso abre também a familiar caixa de diálogo Opções de Pasta que existia no Windows 7. No entanto, ele tem algumas opções novas. Por exemplo, você pode controlar se o explorador de arquivos é aberto nas visualizações de “Acesso rápido” ou “Este Computador”, ou se mostra automaticamente pastas usadas recentemente e com freqüência na exibição “Acesso rápido”.

Atalhos de teclado úteis
O explorador de arquivos vem com atalhos de teclado úteis para ajudá-lo a realizar tarefas mais rapidamente. Portanto, aqui está uma lista rápida de alguns:
- Windows + E – Abrirá uma janela do Explorador de Arquivos. Isso funciona em qualquer lugar do Windows 10;
- Ctrl + N – Abrirá uma nova janela do Explorador de Arquivos. Isso funciona apenas no próprio explorador de arquivos;
- Ctrl + W – Fechará a janela atual do explorador de arquivos;
- Tecla Ctrl + Roda do mouse para cima ou para baixo – Altererá o tamanho dos arquivos e ícones de pastas (aumente ou diminua o zoom);
- Ctrl + Shift + N – Criará uma nova pasta;
- Backspace ou Alt + Seta para a esquerda – Voltará para a pasta anterior;
- Alt + Seta para a direita – Verá a próxima pasta (avançar);
- Alt + Seta para cima – Veja a pasta em que está a pasta atual;
- Ctrl + F , Ctrl + E ou F3 – focalizará a caixa “Pesquisar” para poder começar a digitar rapidamente uma pesquisa;
- Ctrl + L , Alt + D ou F4 – concentretará a barra de endereço (local) para poder começar a digitar rapidamente um endereço de pasta;
- F11 – Maximizará a janela do Explorador de Arquivos. Pressione F11 novamente para encolher a janela. Isso funciona também em navegadores da web;
Além disso, você pode encontrar uma lista completa dos atalhos de teclado do Windows 10 no site da Microsoft.
Como usar o OneDrive?
O OneDrive está embutido no explorador de arquivos no Windows 10. Dessa forma, ele sincroniza arquivos online usando a conta da Microsoft com a qual você entra no Windows 10. Funciona de maneira semelhante ao Dropbox, Google Drive e iCloud Drive da Apple.
Para começar, clique na opção “OneDrive” na barra lateral do explorador de arquivos. Dessa forma, você será solicitado a entrar no OneDrive, se necessário. Caso contrário, basta colocar arquivos no OneDrive. Eles serão enviados para os servidores da Microsoft. Você pode acessá-los na pasta do OneDrive em outros PCs nos quais entra na mesma conta da Microsoft, por meio de aplicativos do OneDrive no telefone e no site do OneDrive.

O campo “Status” na janela do OneDrive mostra o status de cada arquivo. Dessa forma, um ícone de nuvem azul indica que o arquivo está armazenado no OneDrive on-line, mas será baixado automaticamente quando você o abrir. Além disso, uma marca de seleção verde indica que o arquivo está armazenado no OneDrive e no seu PC atual.
Configurações do OneDrive
Você pode controlar as configurações do OneDrive no ícone da área de notificação do OneDrive (bandeja do sistema). Dessa forma, clique no ícone do OneDrive em forma de nuvem na área de notificação no canto inferior direito da tela – se você não o vir, provavelmente precisará clicar na pequena seta para cima à esquerda dos ícones para encontrá-lo. Clique em “Mais” e clique em “Configurações” para encontrar as várias configurações do OneDrive, onde você pode controlar quais pastas são sincronizadas, quanto da largura de banda de upload e download usa o OneDrive e outras configurações.
O OneDrive pode “proteger” automaticamente arquivos em pastas importantes, como a área de trabalho, as imagens e os documentos, sincronizando-os. Para configurar isso, clique na guia “Salvar automaticamente” nas configurações do OneDrive e clique no botão “Atualizar pastas” em Proteger suas pastas importantes.
Se você não gosta de ver o OneDrive, pode desativá-lo e remover o ícone do Explorador de Arquivos.

Como acessar unidades de rede?
Pastas, impressoras e servidores de mídia compartilhados na rede local aparecem na exibição “Rede”. Dessa forma, pode ser necessário rolar para baixo até a parte inferior da barra lateral do explorador de arquivos para localizar e clicar nela.
O Windows 10 não inclui mais o recurso Grupo Doméstico, portanto você não pode usá-lo para compartilhar arquivos e pastas entre seus computadores facilmente. Dessa forma, você pode usar o OneDrive ou usar as opções de rede antiquadas de compartilhamento de arquivos e pastas.

Se você precisar mapear uma unidade de rede para facilitar a disponibilidade, faça isso na tela Este Computador. Primeiramente, clique em “Este Computador” na barra lateral. A guia “Computador” aparecerá na faixa de opções. Em seguida, clique nele e selecione “Mapear Unidade de Rede” e use as instruções fornecidas pelo seu departamento de TI para conexão.
A unidade mapeada aparecerá em Locais da rede na tela “Este Computador”.

Como fazer backup e restaurar seus arquivos?
O Windows 10 contém o Histórico de arquivos, uma ferramenta de backup e restauração de arquivos. Não é apenas para fazer e restaurar backups enormes – o Histórico de Arquivos pode fazer backup automaticamente de diferentes versões dos arquivos, e você pode usar o explorador de arquivos para restaurar facilmente essas versões anteriores. Primeiramente, você deve configurar o Histórico de arquivos em Configurações > Atualização e segurança > Backup. Dessa forma, ative “Fazer backup automático dos meus arquivos”.
Depois de configurá-lo, você pode selecionar um arquivo ou pasta, clicar em “Página inicial” na faixa de opções e clicar no botão “Histórico” para visualizar e restaurar versões mais antigas desse arquivo ou pasta.

Além disso, o File Explorer do Windows 10 também inclui outros recursos úteis. Dessa forma, você pode marcar qualquer arquivo, usar um tema sombrio ou reativar o recurso “bibliotecas”.
Fonte: How To Geek
Gostou? O que achou? Deixe seu comentário. Além disso, não se esqueça de entrar no nosso grupo do Telegram. É só clicar em “Canal do Telegram” que está localizado no canto superior direito da página!

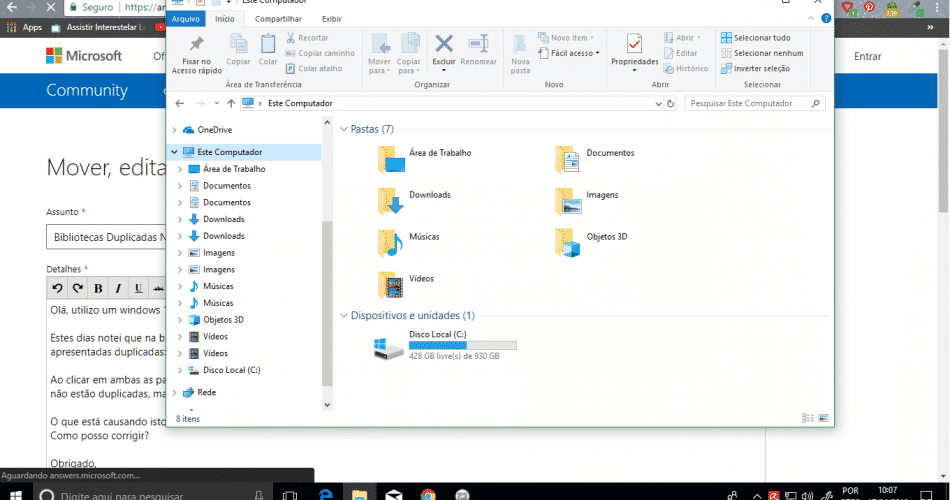
Comentários