No primeiro trimestre do ano passado, o Google Workspace (anteriormente conhecido como G Suite) atingiu a marca de 2 bilhões de usuários. Enquanto mais de 1,5 bilhão de usuários usam principalmente o serviço para acesso gratuito a contas de e-mail por meio do Gmail, muitos usuários apreciam a ampla seleção de apps integrados. No entanto, é fácil se concentrar nos apps de edição – como Documentos, Planilhas e Apresentações – e esquecer a potência por trás deles: o Google Drive. Portanto, pensando nisso, hoje vamos falar sobre o Google Drive como usar ele. Confira:
Veja também como usar o Google Classroom!
O que é o Google Drive?
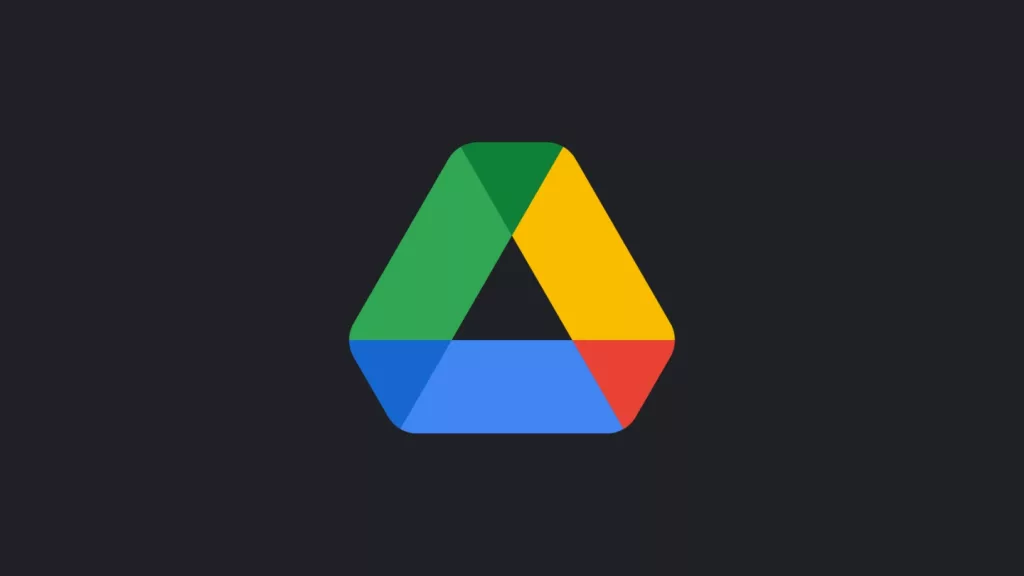
O Google Drive é um serviço de armazenamento que funciona como um HD externo baseado em nuvem. Dessa forma, você pode facilmente armazenar, gerenciar e compartilhar conteúdo, como documentos, imagens e arquivos de áudio.
Além disso, carregue e baixe arquivos conforme necessário, organize-os em estruturas de pastas intuitivas e compartilhe-os com as pessoas certas.
A interface intuitiva do Google Drive e a integração com outros apps do Google o tornaram conveniente para uso privado, bem como para pequenas e médias empresas e startups.
Uso do Google Drive para gerenciamento de conhecimento
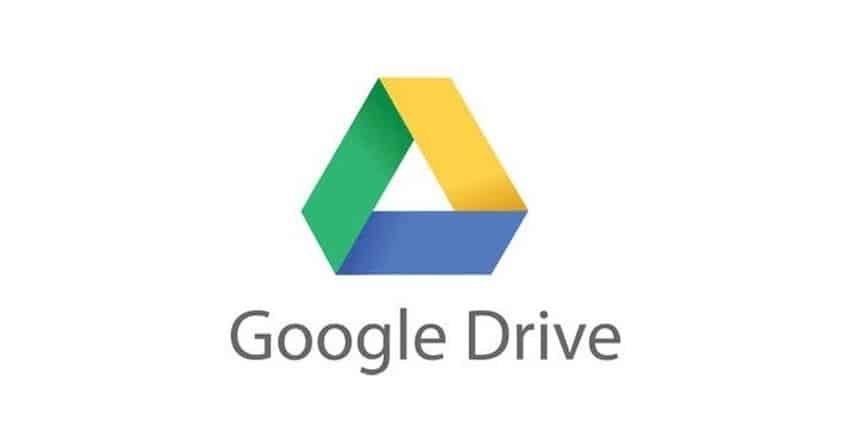
Não ter uma estratégia de gestão do conhecimento adequada pode desperdiçar o tempo dos funcionários, além de criar trabalho adicional e colocar em risco informações cruciais da empresa. Dessa forma, o Google Drive pode ser o primeiro passo na direção certa para garantir que o conhecimento organizacional seja armazenado e compartilhado de maneira adequada. Além disso, reunir conteúdo em um local ajuda a melhorar o problema com silos de informações, onde documentos e conteúdos importantes ficam presos em HD ou na caixa de entrada de e-mail de alguém.
Então, como uma empresa pode usar o Google Drive? Formas comuns de usá-lo incluem:
- Armazenamento de relatórios e documentos de política;
- Compartilhamento de recursos de mídia, como fotos, logotipos e comunicados à imprensa;
- Reunir imagens e outros arquivos de mídia para mantê-los à mão no fluxo de trabalho;
Quais os recursos do Google Drive?
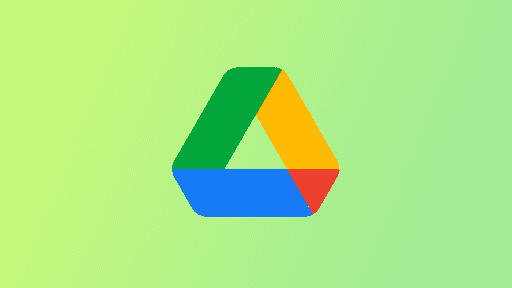
O Google Drive vem com uma longa lista de recursos impressionantes, incluindo:
- 15 GB de armazenamento gratuito;
- Capacidade de armazenar vários tipos e extensões de arquivo, como documentos, fotos, arquivos de áudio e vídeo e muito mais;
- Estruturas de pastas intuitivas para organizar o conteúdo;
- Salvar anexos diretamente no Drive a partir do Gmail;
- Integração funcional com outras ferramentas do Google Workspace;
- Gerenciamento de acesso de usuário com pastas ou links;
- Login seguro, incluindo a opção de autenticação de dois fatores;
- Integração com apps fora do G Suite para maior funcionalidade;
- Compatibilidade com arquivos do Microsoft Office;
- Opções para acesso offline.
Quais os benefícios do Google Drive?
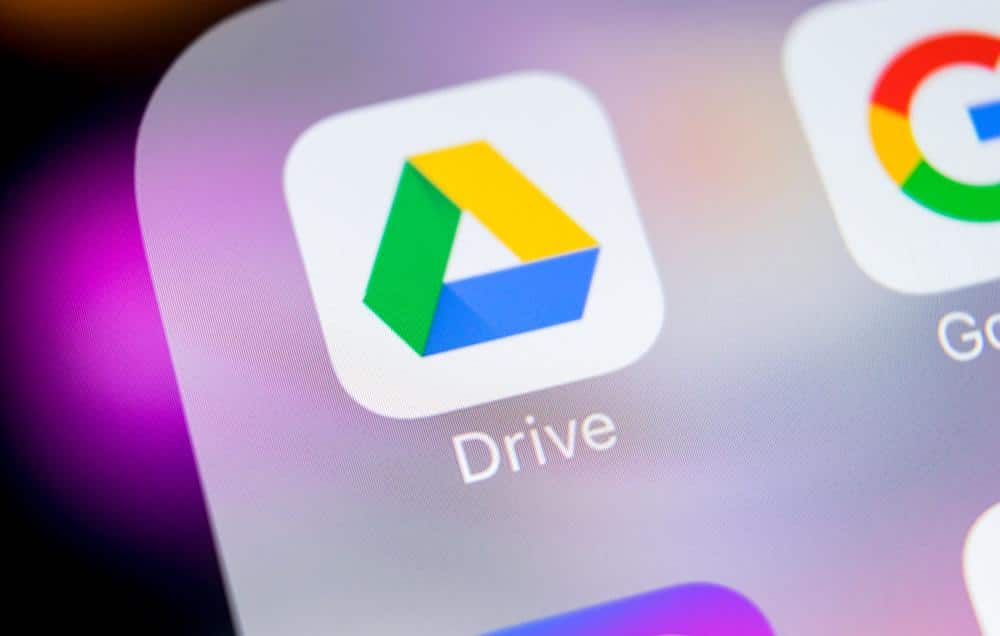
Os benefícios do Google Drive dependem de como e por que você o usa, mas algumas vantagens populares incluem:
- Gratuito para usar;
- Comece em minutos – o Drive não requer muitas habilidades técnicas ou nenhuma instalação;
- Trabalhe com uma interface limpa e intuitiva e fácil de navegar;
- Acesse arquivos em qualquer lugar e de qualquer dispositivo;
- Edite e gerencie o acesso do usuário a arquivos e pastas.
Embora haja muitos benefícios do Google Drive, também vemos algumas desvantagens em potencial, como:
- Personalização e funcionalidade são limitadas em comparação com outras alternativas;
- A edição de conteúdo requer a mudança para o Documentos, Planilhas, Apresentações e etc;
- As estruturas de pastas podem ser desafiadoras para uma visão geral;
- As opções de integração externa são limitadas.
Como usar o Google Drive?
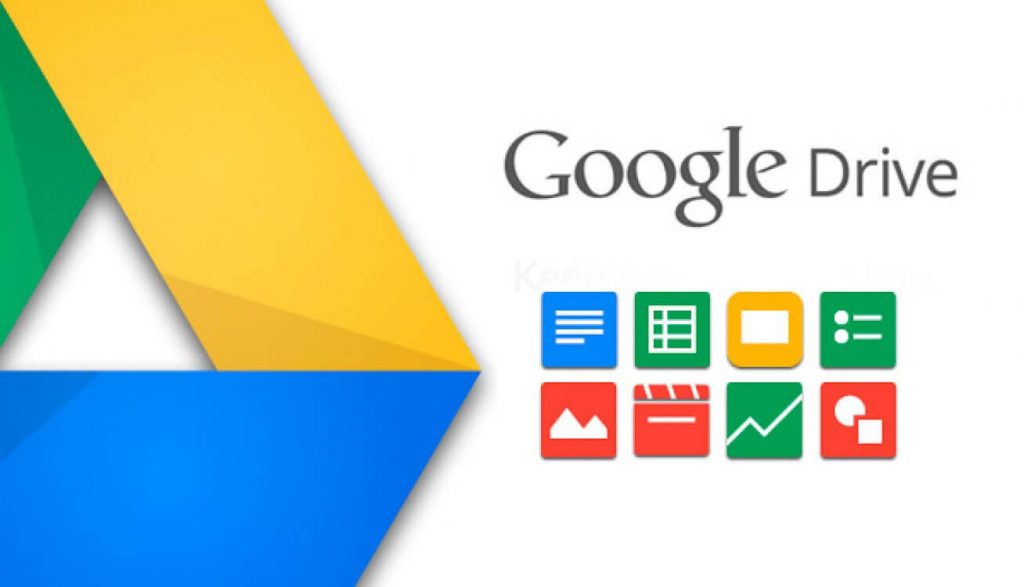
Se você estiver interessado em usar essa ferramenta, deixe este tutorial do Google Drive guiá-lo pelas melhores práticas para configurá-lo:
1. Configure uma Conta do Google
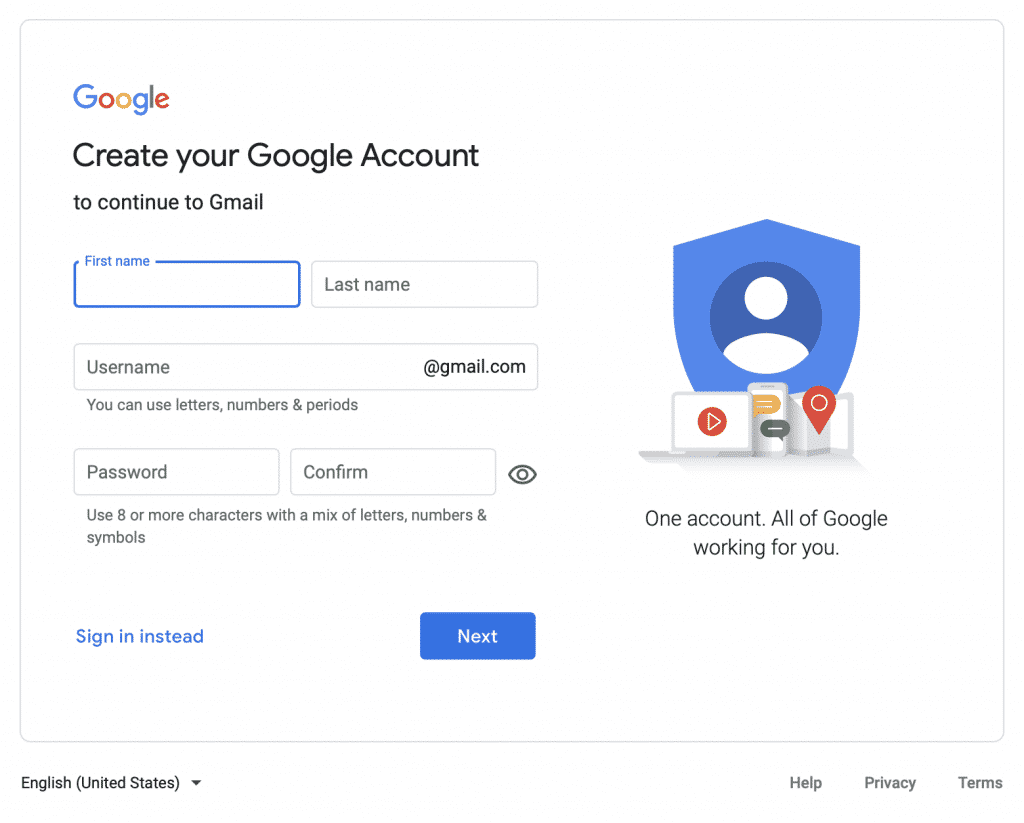
Você tem um endereço do Gmail, usa o Google Mail ou trabalha com algum outro produto do Google? Portanto, você já tem acesso ao Google Drive. Mas se não, comece inscrevendo-se.
Para a versão gratuita, inscreva-se no Gmail. Além disso, vale lembrar que muitas empresas optarão por acessar o Google Drive por meio do Google Workspace pago e mais avançado.
2. Descubra o “My Drive”
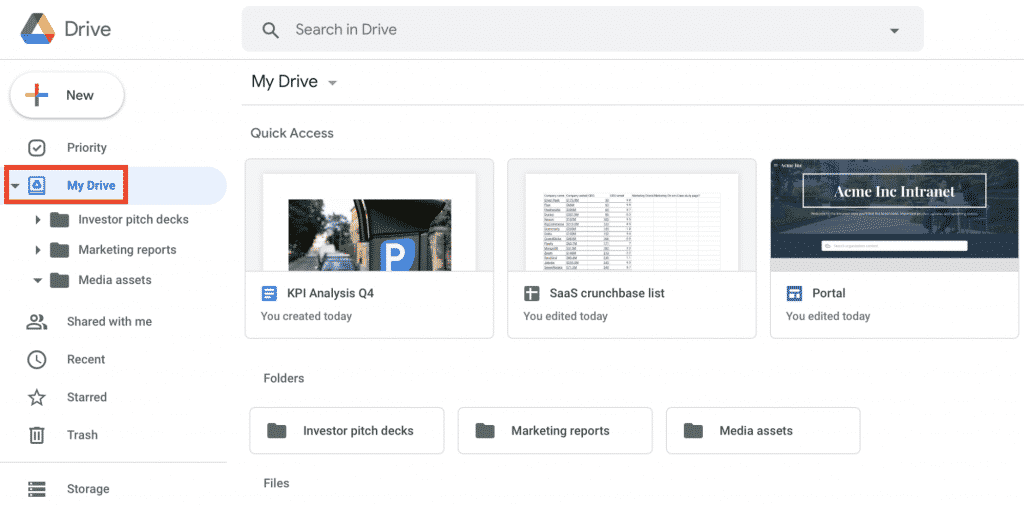
A página inicial padrão do Google Drive é o “My Drive”. Além disso, você também pode navegar até ele pela barra lateral esquerda.
Dessa forma, o “My Drive” é onde você encontrará todos os seus arquivos do Google, completos com acesso rápido aos arquivos recentes e uma visão geral de suas pastas. Portanto, mesmo que você nunca tenha usado o Drive antes, você o encontrará cheio de arquivos se já for um usuário do Google Docs, Planilhas ou outros apps do Google.
3. Familiarize-se com o botão “New”
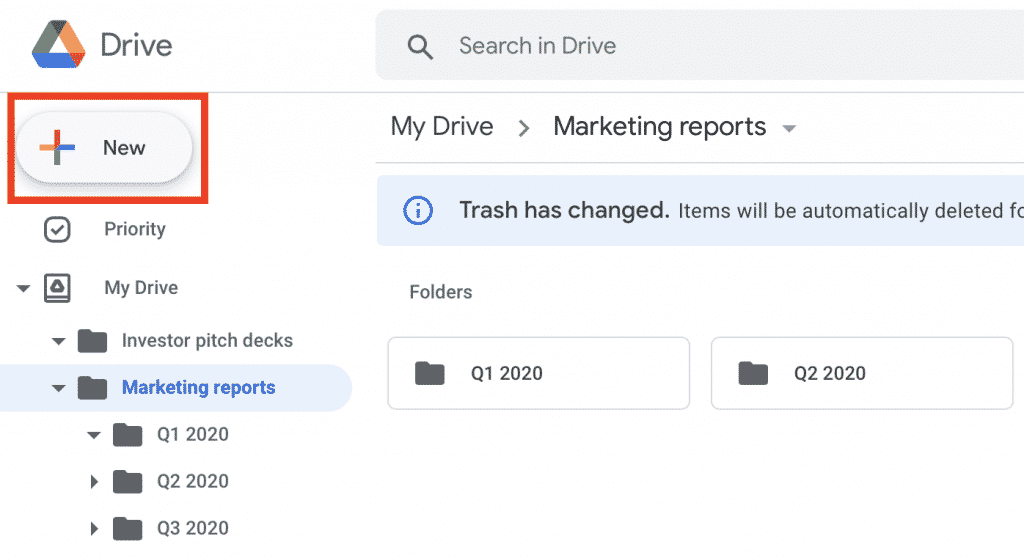
Um dos botões mais importantes para usar o Google Drive é o botão com o ícone de adição, denominado “New”. Assim, clique neste botão para criar novas pastas, fazer upload de arquivos ou pastas ou criar um novo arquivo em outros apps do Google, como Documentos e Planilhas.
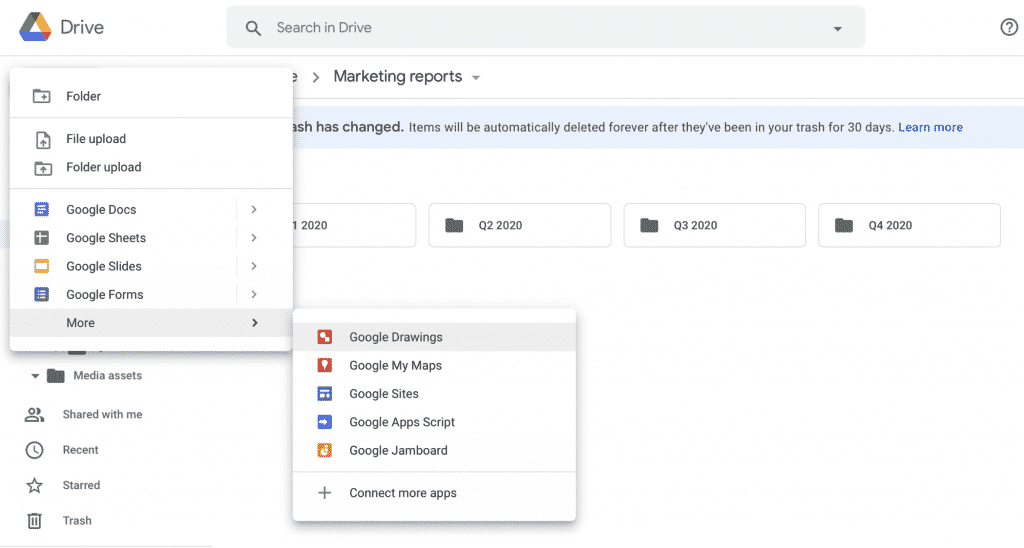
Além disso, você também pode conectar ainda mais apps do Google por meio do mercado do Google Workspace.
4. Configure sua estrutura de pastas
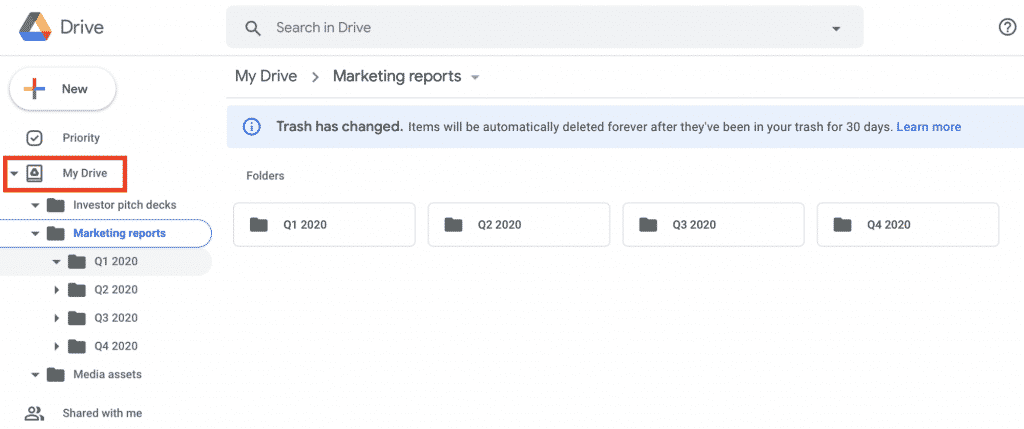
Embora o Drive tenha uma função de pesquisa, é altamente recomendável configurar uma estrutura de pastas. Dessa forma, as pastas permitem que você agrupe e navegue até os arquivos certos rapidamente. Além disso, o agrupamento de arquivos em pastas também facilita o compartilhamento de vários arquivos com outras pessoas.
Crie uma nova pasta clicando no botão “New” na barra lateral e, em seguida, adicione e nomeie quantas pastas forem necessárias. Dessa forma, arraste e solte as pastas umas nas outras para criar uma estrutura de pastas aninhadas.
Ao criar pastas, é uma boa ideia considerar como você usa seus arquivos. Por exemplo, você costuma compartilhar relatórios de marketing com sua equipe? Então, pode fazer sentido colocar todos eles juntos em uma pasta e compartilhar a pasta inteira em vez de compartilhar os arquivos um por um.
5. Acesse arquivos de outras pessoas
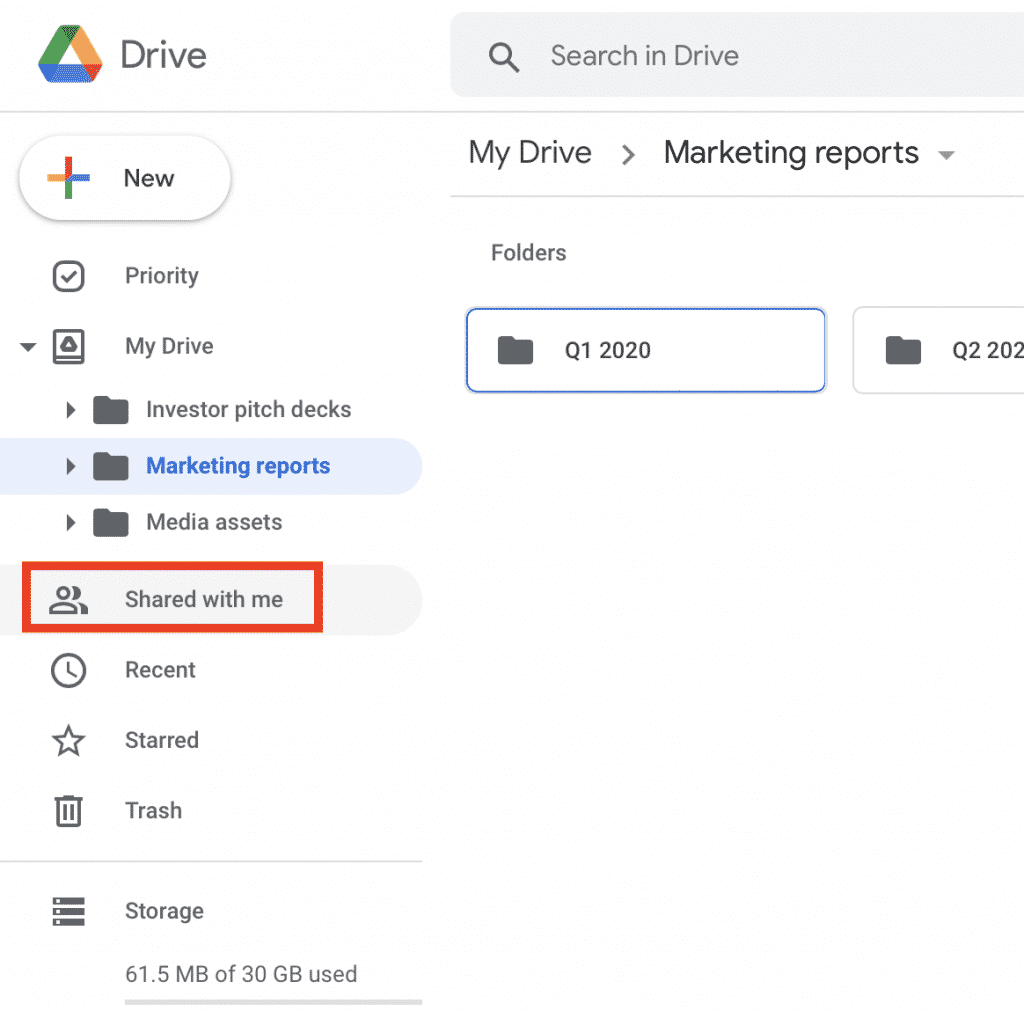
Ao clicar em “Shared With Me” na barra lateral esquerda, você terá uma visão geral dos arquivos e pastas que outras pessoas compartilharam com você. A visualização rápida mostra os documentos mais recentes de cada pessoa que compartilhou os arquivos com você.
6. Gerencie seus arquivos do Google Drive
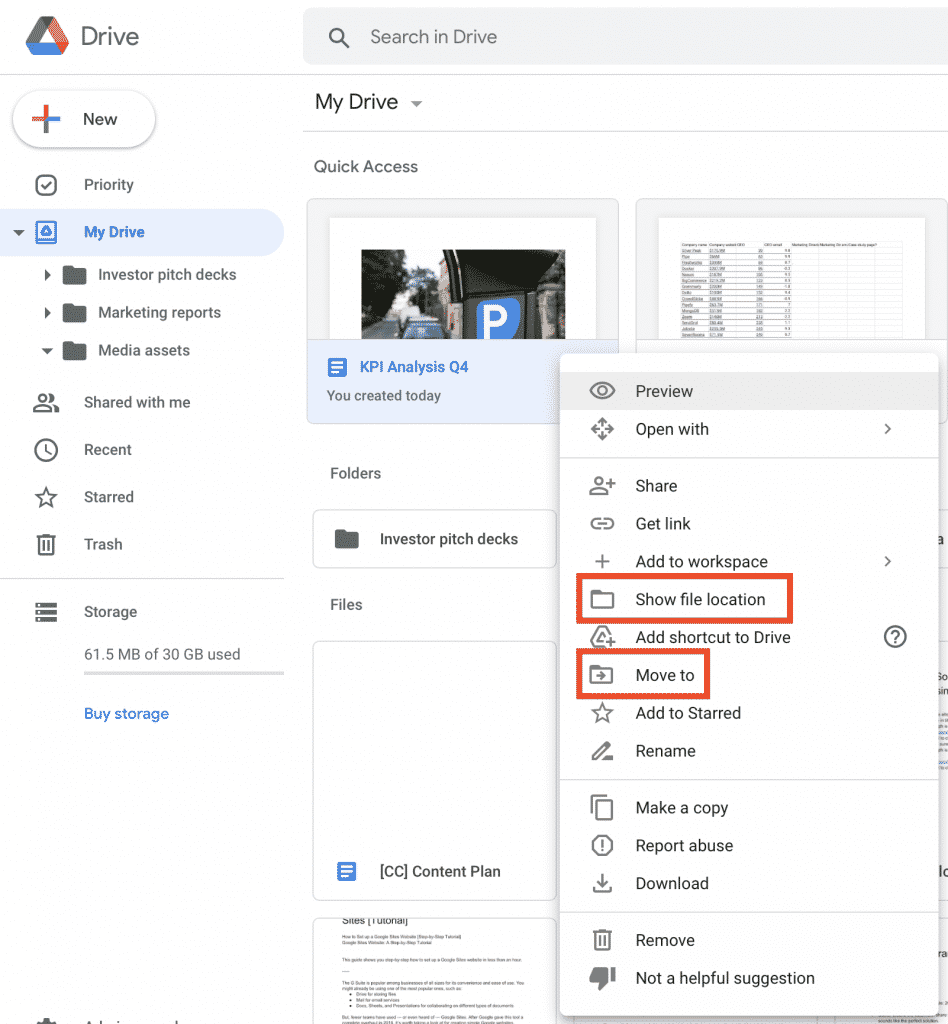
Ao clicar com o botão direito em um arquivo, você verá uma lista de opções. Por exemplo, você pode ver a localização do arquivo, baixá-lo ou compartilhá-lo.
Depois de definir a estrutura de pastas, comece a organizar os arquivos em pastas clicando com o botão direito e escolhendo a pasta certa. Como alternativa, você pode arrastá-los diretamente para a pasta de sua preferência. Além disso, você também pode mover o arquivo para uma pasta ao usá-lo em outro app, como Documentos ou Planilhas Google.
Você precisa limpar o Drive? Se clicar com o botão direito do mouse em um arquivo, você pode optar por descartá-lo – mas lembre-se de que isso também remove o arquivo da ferramenta correspondente, como o Google Docs.
Por fim, clicar com o botão direito também oferece a opção “Add To Starred”, que adiciona o arquivo ao rótulo com o mesmo nome na barra lateral esquerda.
7. Explore a navegação prioritária
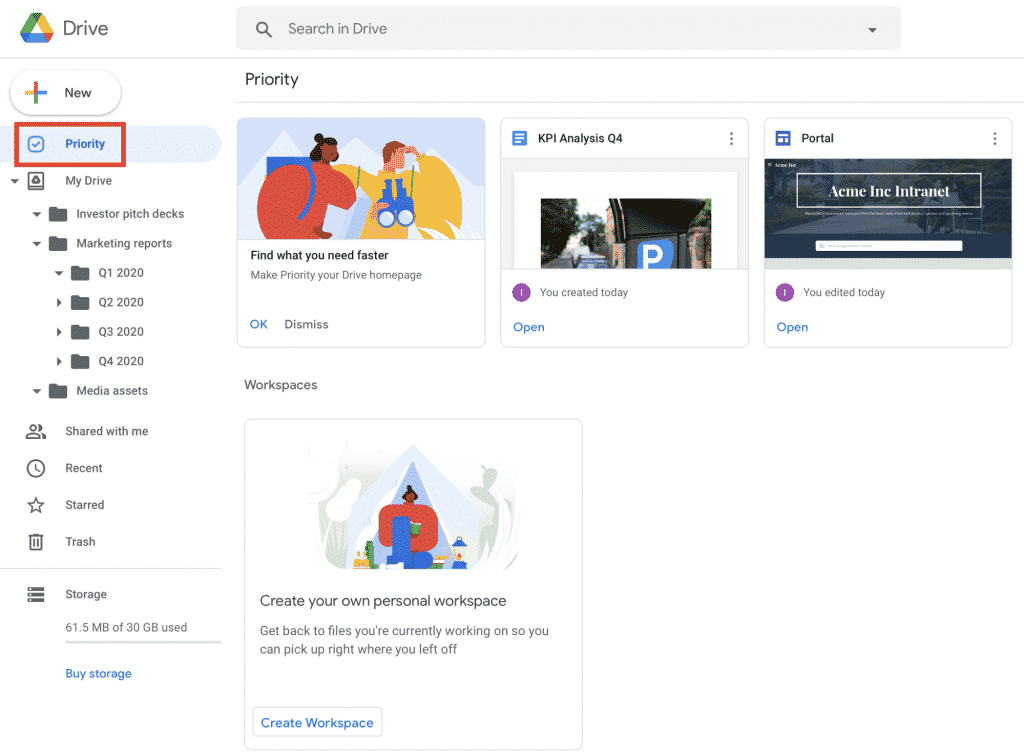
No topo da barra lateral esquerda, você encontrará “Priority”. Essa opção permite que você veja imediatamente seus arquivos favoritos. Aqui, o Google Drive destaca arquivos com base em seu trabalho recente. Para acelerar ainda mais a navegação, você pode transformar a “Priority” em sua página inicial do Drive.
Além disso, Priority também oferece espaço para espaços de trabalho. Um espaço de trabalho armazena até 25 arquivos (para a versão básica do Google Workspace). Uma área de trabalho é outra maneira de agrupar e acessar rapidamente os arquivos com os quais você mais trabalha, por exemplo, arquivos cruciais relacionados a um projeto específico.
8. Compartilhe arquivos e pastas com as pessoas certas
Por fim, chegamos a um dos aspectos mais importantes do Google Drive – compartilhar seus arquivos com outras pessoas.
O processo de compartilhamento de arquivos e pastas é o mesmo. Dessa forma, você clica com o botão direito do mouse e escolhe se deseja adicionar e-mails para conceder acesso aos destinatários ou se deseja compartilhar um link. Ao criar um link compartilhável, você pode decidir se o arquivo ou pasta só pode ser acessado por endereços de e-mail do mesmo grupo (por exemplo, a conta do Google da sua empresa) ou se deseja que qualquer pessoa com o link tenha acesso.
Além disso, você também pode decidir como outras pessoas podem interagir com um arquivo. Eles são convidados como leitores, comentaristas ou como editores colegas?
9. Pesquise o arquivo certo
Com sorte, você seguirá as sugestões anteriores e configurará um conjunto de pastas para seu conteúdo. Mas, às vezes, ainda pode ser difícil encontrar o arquivo certo. Dessa forma, a maneira mais fácil de resolver isso é usar a barra de pesquisa embutida e adicionar palavras-chave adequadas.
11. Usando o Google Drive off-line
Você pode acessar arquivos offline ao usar o Chrome como um navegador. Para salvar arquivos para uso off-line, escolha a roda dentada e, a seguir, Configurações. As configurações oferecem a opção de disponibilizar Documentos, Planilhas e Apresentações Google mesmo quando você não tem uma conexão com a Internet.
Disponibilizar arquivos no modo offline significa armazenar uma cópia local em seu dispositivo até que seja sincronizado com a nuvem, portanto, não faça isso em PCs públicos ou compartilhados.
10. Explore outras maneiras de acessar o Google Drive
Além disso, você também pode acessar o Google Drive em telefones celulares por meio de aplicativos da App Store e do Google Play.
O Google Drive é a opção certa para você?
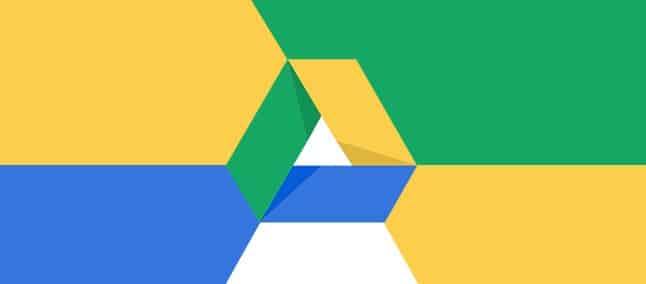
Neste guia, vimos o que é o Google Drive e como usá-lo. Mas, antes de seguir este tutorial do Google Drive para configurá-lo, vamos considerar se é a opção certa para você e sua empresa.
O Google Drive é útil para configurar rapidamente um hub de documentos e compartilhar conteúdo. Embora venha com uma versão gratuita por meio do Gmail, a versão paga por meio do Google Workshop tem uma boa relação custo-benefício, pois você acessa uma série de ferramentas úteis.
Usar o Google Drive é uma opção muito melhor do que armazenar informações em HDs físicos ou enviar e receber novas versões de documentos por e-mail.
No entanto, o uso do Google Drive para gerenciamento de conhecimento apresenta um conjunto de limitações. Dessa forma, ele simplesmente carece de recursos avançados e integrações com outros apps que o tornariam útil para empresas ambiciosas. A base de conhecimento certa atenderia melhor a uma empresa ambiciosa, pois tem recursos mais poderosos e opções de personalização avançadas.
Gostou? O que achou? Deixe seu comentário. Além disso, não se esqueça de entrar no nosso grupo do Telegram. É só clicar em “Canal do Telegram” que está localizado no canto superior direito da página!

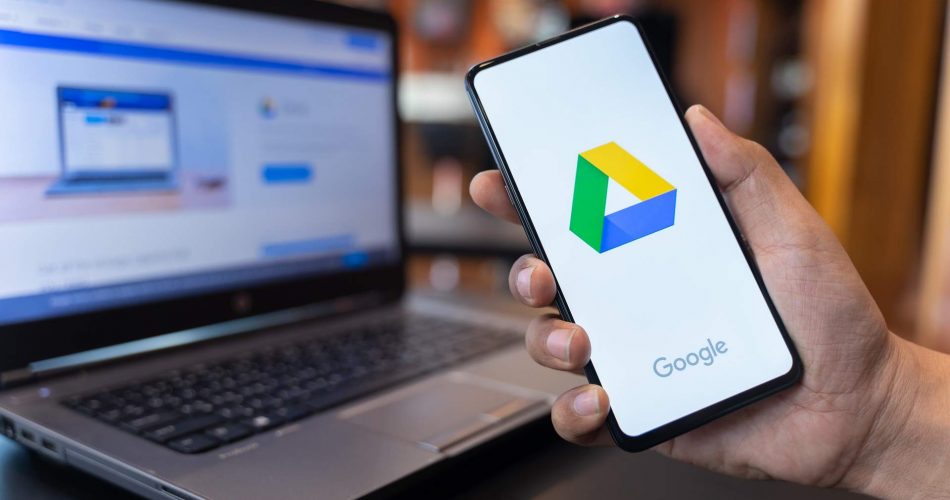
Comentários