O utilitário Check Disk, também conhecido como chkdsk (já que é o comando que você usa para executá-lo), verifica todo o disco rígido para localizar e corrigir problemas. Ele não é uma ferramenta muito empolgante – e sua execução pode levar algum tempo – mas pode realmente ajudar a prevenir problemas maiores e perda de dados a longo prazo. Dessa forma, hoje, vamos falar sobre o Chkdsk e como ele pode nos ajudar a corrigir problemas de disco rígido no Windows. Confira:
Veja também os principais comandos do CMD!
Funções do Chkdsk
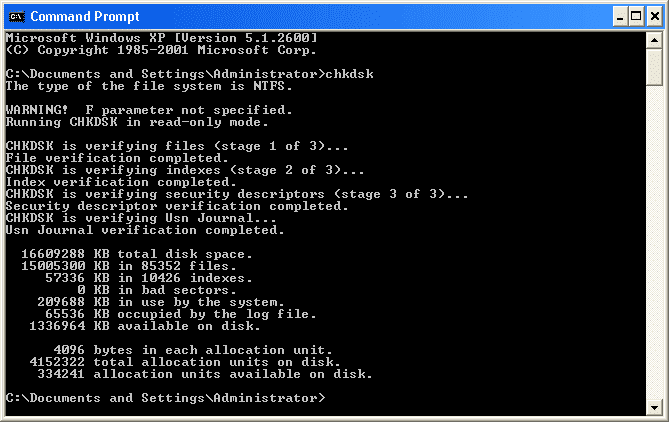
O Chkdsk executa algumas funções, dependendo de como é executado:
- A função básica do Chkdsk é verificar a integridade do sistema de arquivos e os metadados do sistema de arquivos em um volume de disco. Além disso, ele também corrige quaisquer erros lógicos do sistema de arquivos que encontrar. Esses erros podem incluir entradas corrompidas na tabela de arquivos mestre (MFT) de um volume, descritores de segurança incorretos associados a arquivos ou até mesmo carimbo de data / hora ou informações de tamanho de arquivo desalinhados sobre arquivos individuais;
- O Chkdsk também pode, opcionalmente, varrer cada setor em um volume de disco à procura de setores defeituosos. Os setores defeituosos vêm em duas formas: setores defeituosos, que podem ocorrer quando os dados são gravados incorretamente, e setores defeituosos, que podem ocorrer devido a danos físicos ao disco. Dessa forma, o Chkdsk tenta corrigir esses problemas reparando os setores defeituosos e marcando eles para que não sejam usados ??novamente.
Quando devemos executá-lo?
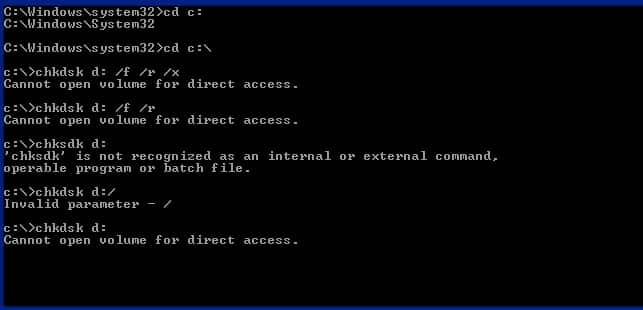
Isso tudo pode parecer muito técnico, mas não se preocupe: você não precisa entender como ele funciona para saber quando deve executá-lo.
Portanto, recomendamos executar o chkdsk a cada poucos meses como parte da manutenção de rotina junto com o uso de uma ferramenta SMART para unidades que o suportam. Além disso, você também deve considerar executá-lo sempre que o Windows fechar de forma anormal, como após uma queda de energia ou falha do sistema.
Às vezes, o Windows executa uma verificação automaticamente durante a inicialização, mas na maioria das vezes você terá que fazer isso sozinho. Além disso, se você estiver tendo problemas estranhos com apps que não carregam ou travam, mas que você não conseguiu resolver de outra maneira, considere verificar o disco.
Por exemplo: Certa vez, tive um problema em que o Outlook de repente começou a falhar logo após o carregamento. Depois de muita solução de problemas, uma verificação do chkdsk revelou que eu tinha setores defeituosos onde meu arquivo de dados do Outlook estava armazenado. Felizmente, o chkdsk foi capaz de recuperar os setores no meu caso, e tudo voltou ao normal depois.
Uma ferramenta útil e que funciona em todas as versões do Windows
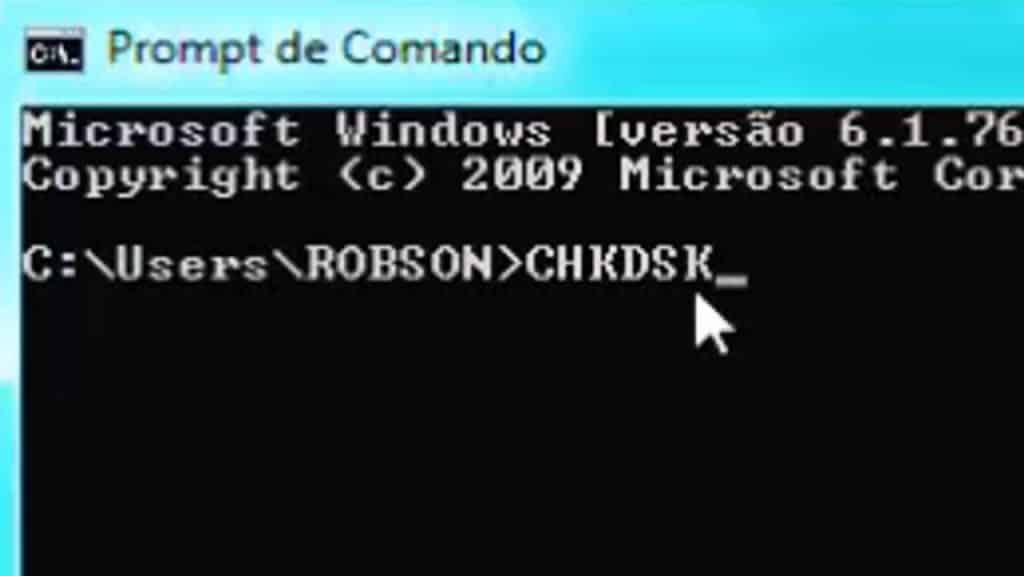
Se o chkdsk encontrar problemas – especialmente setores defeituosos rígidos – que não pode ser reparado, os dados podem ficar inutilizáveis. Não é muito provável, mas pode acontecer. Por esse motivo, você deve sempre certificar-se de ter uma boa rotina de backup e fazer backup do seu PC antes de executar o chkdsk.
Além disso, vale lembrar que a ferramenta chkdsk funciona praticamente da mesma forma em todas as versões do Windows. Estaremos trabalhando com o Windows 10 neste artigo, portanto, as telas podem parecer um pouco diferentes se você estiver usando o Windows 7 ou 8, mas o chkdsk tem o mesmo desempenho, e apontaremos onde os procedimentos são diferentes. Além disso, também falaremos sobre como executá-lo a partir do Prompt de Comando, nos casos em que você nem consegue inicializar no Windows.
Como verificar um disco no Windows?
É muito fácil executar a ferramenta “Verificar disco” na área de trabalho do Windows. Dessa forma, no Explorador de Arquivos, clique com o botão direito do mouse na unidade que você deseja verificar e escolha “Propriedades”.
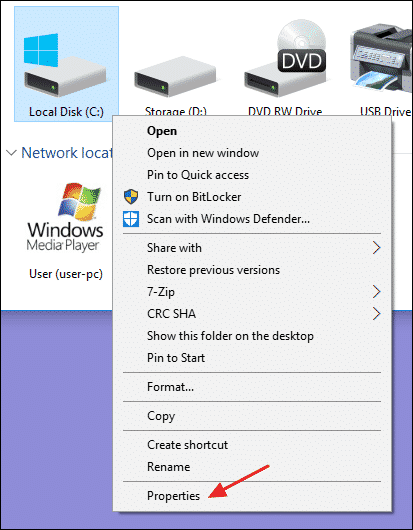
Na janela de propriedades, mude para a guia “Ferramentas” e clique no botão “Verificar”. No Windows 7, o botão é denominado “Verificar agora”.
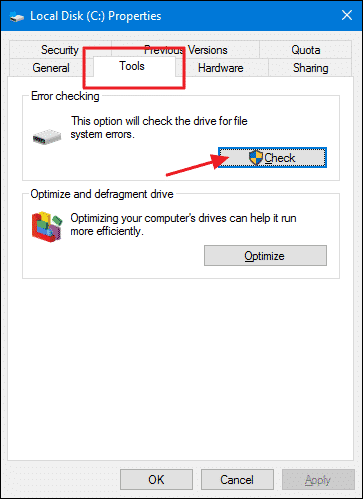
Windows 8 e 10
No Windows 8 e 10, o Windows pode informar que não encontrou nenhum erro na unidade. Dessa forma, você ainda pode realizar uma verificação manual clicando em “Verificar unidade”. Isso executará primeiro uma varredura sem tentar nenhum reparo, portanto, não reiniciará seu PC neste momento. Se a verificação rápida do disco revelar algum problema, o Windows apresentará essa opção a você. No entanto, se quiser forçá-lo, você terá que usar o prompt de comando para executar o chkdsk – algo que abordaremos mais adiante neste artigo.
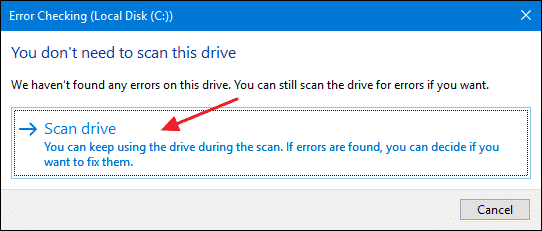
Depois que o Windows verificar sua unidade, se nenhum erro for encontrado, você pode apenas clicar em “Fechar”.

Windows 7
No Windows 7, ao clicar no botão “Verificar agora”, você verá uma caixa de diálogo que permite escolher algumas opções extras – ou seja, se você também deseja corrigir automaticamente os erros do sistema de arquivos e verificar se há setores defeituosos. Dessa forma, se você deseja realizar a verificação de disco mais completa, vá em frente, selecione as duas opções e clique em “Iniciar”. Esteja ciente de que se você adicionar uma varredura de setor à mistura, a verificação do disco pode demorar um pouco. Pode ser algo que você queira fazer quando não precisar do PC por algumas horas.

Se você optar por corrigir os erros do sistema de arquivos ou verificar se há setores defeituosos, o Windows não conseguirá fazer uma verificação enquanto o disco estiver em uso. Se isso acontecer, você terá a opção de cancelar a verificação ou agendar uma verificação de disco para acontecer na próxima vez que reiniciar o Windows.
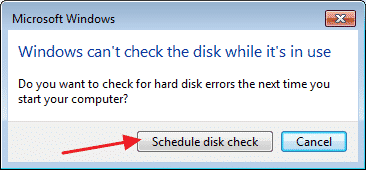
Como verificar ou cancelar uma verificação de disco agendada?
Se você não tiver certeza se uma verificação de disco está agendada para sua próxima reinicialização, é fácil verificar no prompt de comando. Dessa forma, você precisará executar o prompt de comando com privilégios administrativos. Portanto, vá em Iniciar e digite “prompt de comando”. Em seguida, clique com o botão direito do mouse no resultado e escolha “Executar como administrador”.

No prompt, digite o seguinte comando – substituindo a letra da unidade, se necessário.
- chkntfs c:
Verificação manual
Se você programou uma verificação manual da unidade, verá uma mensagem semelhante a essa:
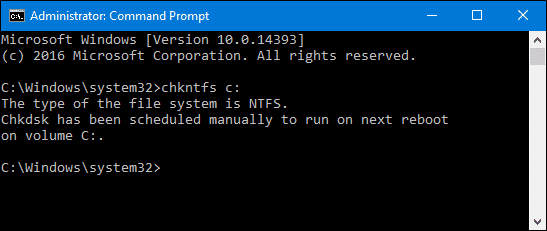
Verificação automática
Se o Windows agendou uma verificação automática da unidade, você verá uma mensagem informando que o volume está sujo, o que significa apenas que foi sinalizado com possíveis erros. Isso serve como indicação de que o Windows executará uma verificação na próxima vez que for iniciado. Se nenhuma verificação automática estiver programada, você verá apenas uma mensagem informando que o volume não está sujo.

Se uma verificação de disco estiver agendada para a próxima vez que você iniciar o Windows, mas você decidiu que não deseja que a verificação aconteça, você pode cancelar a verificação digitando o seguinte comando:
- chkntfs / xc:

Você não receberá nenhum tipo de feedback de que a verificação foi cancelada, mas terá sido. Na verdade, esse comando exclui a unidade do comando chkdsk para a próxima inicialização. Dessa forma, se você reiniciar e descobrir que uma verificação foi agendada, o Windows também é gentil o suficiente para fornecer cerca de dez segundos para pular a verificação, se desejar.

Como usar o comando ChkDsk no prompt de comando?
Se você deseja usar o Prompt de Comando (ou precisa porque o Windows não inicializa de forma correta), pode exercer um pouco mais de controle sobre o processo de verificação do disco. Além disso, se você estiver usando o Windows 8 ou 10, é a única maneira de forçar a correção automática ou a varredura de setores defeituosos. Portanto, abra o Prompt de Comando com privilégios administrativos pressionando Windows + X e selecionando “Prompt de Comando (Admin)”. Em seguite, você estará usando o comando chkdsk. O comando oferece suporte a várias opções opcionais, mas estamos mais preocupados com duas delas: /f e /r.
Varredura no modo somente leitura
Se você apenas usar o comando chkdsk sozinho, ele fará a varredura em sua unidade no modo somente leitura, relatando erros, mas não tentando repará-los. Por esse motivo, ele geralmente pode ser executado sem a necessidade de reiniciar o PC.

Varredura e reparo de erros do sistema de arquivos lógico
Se você deseja usar o comando chkdsk e tentar reparar erros do sistema de arquivos lógico durante a varredura, adicione a opção / f. Observe que, se a unidade tiver arquivos em uso (e provavelmente terá), você será solicitado a agendar uma verificação para a próxima reinicialização.
- chkdsk / fc:

Varredura e verificação de setores defeituosos
Se você quiser verificar se há setores defeituosos também, use a opção /r. Quando você usa a opção /r, a opção /f está implícita, o que significa que o chkdsk fará a varredura em busca de erros lógicos e setores defeituosos. Mas embora não seja realmente necessário, também não fará mal nenhum se você ativar os interruptores /r e /f no comando ao mesmo tempo.
- chkdsk /r:

A execução de chkdsk / r oferece a verificação mais completa que você pode realizar em um volume. Portanto, se você tiver algum tempo de sobra para a verificação do setor, é altamente recomendável executá-la pelo menos periodicamente.
Existem, é claro, outros parâmetros com os quais você pode usar o chkdsk. No entanto, vamos deixar para falar deles em outras oportunidades.
Esperançosamente, o Chkdsk corrigirá quaisquer problemas de disco rígido que você possa ter e você poderá voltar a usar seu PC normalmente.
Perguntas Frequentes
O utilitário Check Disk, também conhecido como chkdsk (já que é o comando que você usa para executá-lo), verifica todo o disco rígido para localizar e corrigir problemas. A função básica do Chkdsk é verificar a integridade do sistema de arquivos e os metadados do sistema de arquivos em um volume de disco. Além disso, ele também corrige quaisquer erros lógicos do sistema de arquivos que encontrar.
Gostou? O que achou? Deixe seu comentário. Além disso, não se esqueça de entrar no nosso grupo do Telegram. Basta clicar em “Canal do Telegram” que está localizado no canto superior direito da página!


Comentários