No Windows 10, o Windows Update é um componente essencial que fornece o mecanismo para baixar e instalar atualizações de qualidade, bem como atualizações de recursos para melhorar o desempenho geral, integrar novos recursos e corrigir vulnerabilidades de segurança. No entanto, por diferentes razões, às vezes, você pode ter problemas com o recurso, como travamento por muito tempo na digitalização e no download, erros e falhas durante a instalação e muitos outros problemas. Portanto, caso o seu Windows Update não esteja funcionando corretamente, vamos mostrar como consertar! Confira:
Veja também como atualizar o Windows 10!
Como corrigir o Windows Update cobrindo noções básicas?
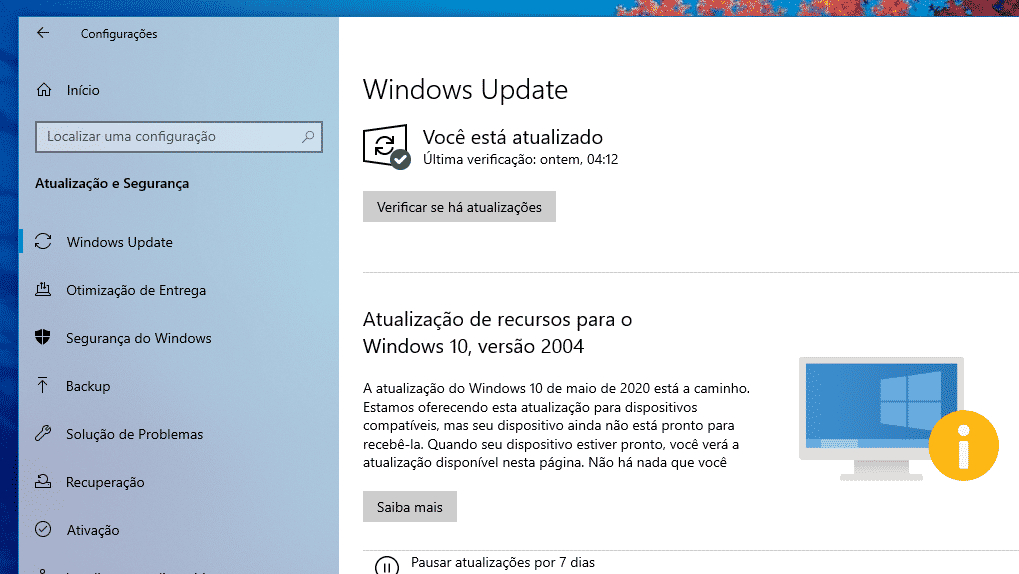
Se você está tentando atualizar o seu PC e o Windows Update não está funcionando, você pode seguir algumas etapas para resolver o problema, incluindo reiniciar o seu PC, verificar se sua conexão com a Internet está funcionando e usar o recurso para pausar as atualizações. Portanto, veja abaixo as possíveis soluções:
Reiniciando o PC
Para reiniciar o PC, siga estas etapas:
- Primeiramente, abra Menu Iniciar;
- Em seguida, clique no menu de “Opções de energia”;
- Por fim, clique no botão “Reiniciar”.
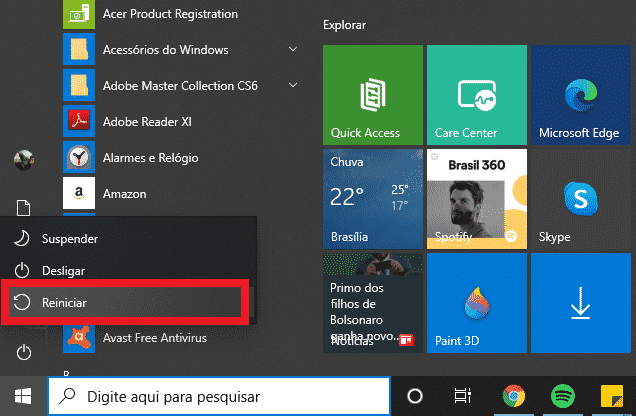
Depois de concluir as etapas, tente atualizar o seu PC novamente na página de configurações do Windows Update.
Verificando a conexão com a Internet
Embora possa ser óbvio, se você não estiver conectado à Internet, não poderá baixar e instalar as atualizações. Portanto, para confirmar que você tem uma conexão ativa com a Internet, siga estas etapas:
- Primeiramente, abra o “Menu Iniciar”;
- Em seguida, pesquise “Prompt de Comando” e clique no resultado principal para abrir o CMD;
- Agora, digite o seguinte comando para confirmar que você tem uma conexão ativa com a Internet e pressione “Enter”: ping google.com;
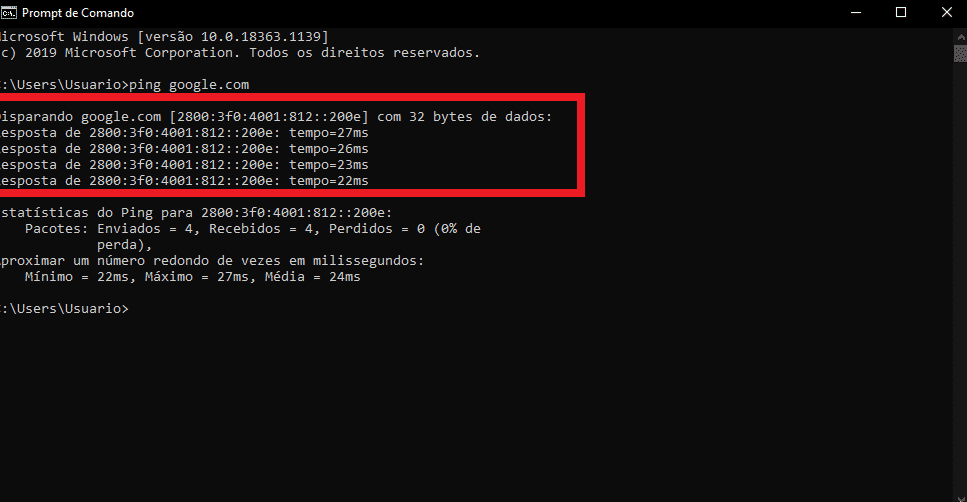
4. No comando, estamos executando o ping do domínio do Google como exemplo, mas você pode usar outros domínios ou serviços com ping;
5. Por fim, confirme se você está recebendo uma resposta sem nenhuma perda de pacote.
Claro, você sempre pode tentar abrir qualquer site com seu navegador da web, mas usar o CMD é um método mais eficaz para confirmar a conectividade de rede. Dessa forma, se você não consegue se conectar à Internet, provavelmente é um problema com sua conexão e não com o Windows Update.
Pausando atualizações
Às vezes, se você estiver enfrentando problemas para baixar atualizações, pausar e retomar o Windows Update pode ajudar a resolver o problema. Portanto, para pausar e retomar as atualizações no Windows 10, use estas etapas:
- Primeiramente, abra as “Configurações”;
- Em seguida, clique em “Atualização e Segurança”;
- Agora, clique em “Windows Update”;
- Em seguida, clique no botão “Pausar atualizações por 7 dias”;

5. Agora, reinicie o seu PC;
6. Em seguida, abra as “configurações”;
7. Agora, clique em “Atualização e Segurança”;
8. Em seguida, clique em “Windows Update”;
9. Por fim, clique no botão “Retomar atualizações”.
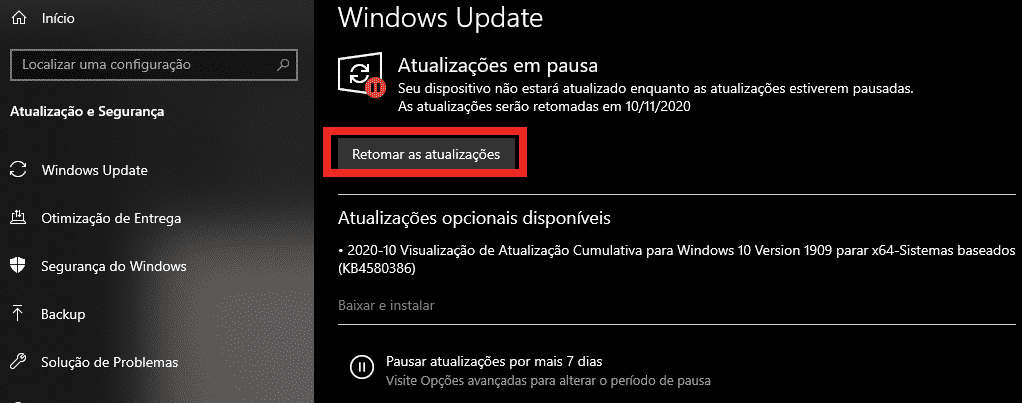
Depois de concluir as etapas, tente verificar as atualizações novamente para ver se o problema foi resolvido.
Liberando espaço
Normalmente, a falta de armazenamento pode desencadear erros ao tentar atualizar o seu PC. Portanto, se precisar de espaço adicional para instalar atualizações, use estas etapas:
- Primeiramente, abra as “Configurações”;
- Em seguida, clique em “Sistema”;
- Agora, clique em “Armazenamento”;
- Na seção “Disco local C:”, clique na seção “Arquivos temporários“;
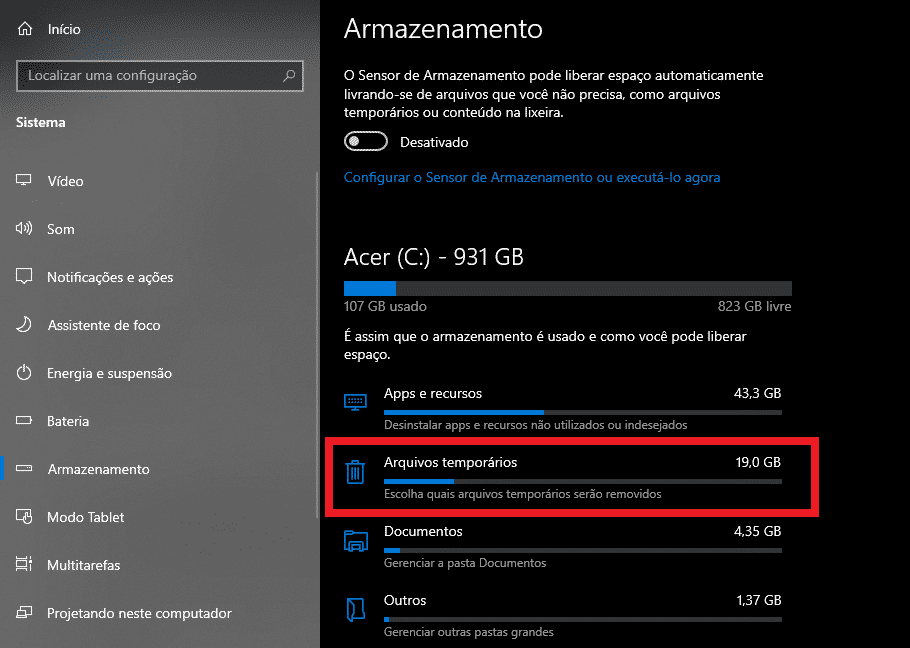
5. Em seguida, selecione os itens que deseja limpar para liberar espaço no seu PC;
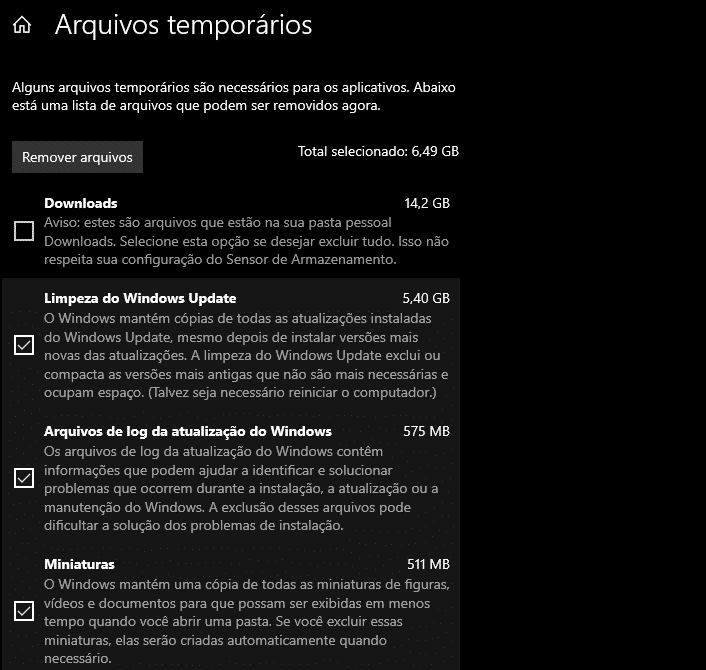
Observação rápida: selecionar a opção “Downloads” limpará os arquivos da pasta “Downloads”. Portanto, se você tiver arquivos importantes, desmarque a opção ou copie os arquivos que deseja manter em uma unidade externa antes de continuar.
6. Por fim, clique no botão “Remover arquivos”.
Depois de concluir as etapas, você terá mais espaço para executar o Windows Update sem acionar o código de erro de espaço insuficiente.
Como corrigir o Windows Update usando o “Solucionador de problemas”?
O Windows 10 vem com uma ferramenta de solução de problemas do Windows Update que pode diagnosticar e resolver problemas comuns com o recurso. Portanto, para usar o solucionador de problemas para corrigir problemas com o Windows Update, siga estas etapas:
- Primeiramente, abra as “Configurações”;
- Em seguida, clique em “Atualização e Segurança”;
- Agora, clique em “Solução de problemas”;
- Na seção “Iniciar Funcionamento”, selecione a opção “Windows Update”;

5. Em seguida, clique no botão “Executar a solução de problemas”;
6. Por fim, clique no botão “Fechar”.
Depois de concluir as etapas, o solucionador de problemas diagnosticará e resolverá qualquer problema que encontrar e, então, você poderá atualizar novamente o seu PC.
Como corrigir o Windows Update instalando a atualização manualmente?
Às vezes, instalar a atualização mais recente de forma manual pode ajudar a corrigir problemas com o serviço Windows Update.
Determinando o tipo de sistema
Antes de baixar o pacote de atualização correto, você deve confirmar se está usando uma versão de 32 ou 64 bits do Windows 10. Portanto, para determinar o tipo de sistema do seu PC, use estas etapas:
- Primeiramente, abra as “Configurações”;
- Em seguida, clique em “Sistema”;
- Agora, clique em “Sobre”;
- Na seção “Especificações do dispositivo”, determine o tipo de sistema do seu PC;

5. Além disso, na seção “Especificações do Windows”, determine o número da versão do seu SO.
Depois de concluir as etapas, você pode prosseguir para baixar o pacote mais recente para sua instalação.
Baixando as atualizações de forma manual
Para baixar atualizações do Windows 10 de forma manual, use estas etapas:
- Primeiramente, abra a página “Histórico do Windows Update“;
- Em seguida, clique na versão do Windows 10 que corresponde à sua instalação (por exemplo, versão 1909 ) no lado esquerdo;
- Agora, confirme o número da base de conhecimento da atualização mais recente – por exemplo, KB4530684;

4. Em seguida, abra a página “Catálogo do Microsoft Update“;
5. Pesquise o número KB – por exemplo, “KB4530684”;
6. Clique no botão “Download” da versão que se aplica à sua instalação. Por exemplo, se estiver executando a versão de 64 bits, você deve clicar no botão de download para a atualização “Windows 10 Versão 1903 para sistemas baseados em x64”;

7. Por fim, clique no link de download “.msu” para salvar o pacote em seu PC.

Depois de concluir as etapas, você pode prosseguir com a instalação da atualização em seu PC.
Instalando atualizações de forma manual
Para instalar a atualização mais recente baixada de forma manual, siga estas etapas:
- Primeiramente, abra o “Menu Iniciar”;
- Em seguida, pesquise por “Prompt de Comando”, clique com o botão direito no resultado superior e selecione a opção “Executar como administrador”;
- Agora, digite o seguinte comando para instalar a atualização e pressione “Enter”: wusa C: \PASTA-DA-ATUALIZAÇÃO\NOME-DA-ATUALIZAÇÃO.msu /quiet /norestart;

Dica rápida: se o nome for muito longo para digitar, digite “Windows10.0-kb” e pressione a tecla “Tab” para completar o nome automaticamente e continuar digitando o comando.
Depois de concluir as etapas, o pacote de atualização será instalado, mas você precisará reiniciar o seu PC de forma manual para concluir a aplicação das alterações. Portanto, se a atualização for aplicada com êxito, há uma boa chance de que o Windows Update comece a funcionar novamente.
Como corrigir o Windows Update reparando a instalação?
Se houver um problema com a execução do Windows Update, é possível que você tenha um ou vários arquivos de sistema corrompidos, que podem ser reparados com a ferramenta de comando System File Checker (SFC).
Portanto, para reparar a instalação do Windows 10 e resolver problemas com o Windows Update no seu PC, use estas etapas:
- Primeiramente, abra o “Menu Iniciar”;
- Em seguida, pesquise por “Prompt de Comando”, clique com o botão direito no resultado superior e selecione a opção “Executar como administrador”;
- Agora, digite o seguinte comando para reparar a imagem do sistema e pressione “Enter”: dism /online /cleanup-image /restorehealth;
- Por fim, digite o seguinte comando para reparar os arquivos de instalação e pressione “Enter”: sfc /scannow.

Depois de concluir as etapas, tente executar o Windows Update mais uma vez e, se o problema for um arquivo de sistema ausente ou danificado, agora o serviço de atualização deve começar a funcionar como sempre no seu PC.
Como corrigir o Windows Update, ignorando a programação de manutenção?
Embora as atualizações sejam essenciais para manter seu PC funcionando sem problemas e seguro, às vezes as atualizações podem ser implementadas com bugs desconhecidos que podem causar problemas, incluindo problemas de instalação.
Se você suspeitar que o problema pode ser a atualização e não a instalação, é recomendável não instalar a atualização cumulativa até a próxima versão. Para pular uma versão de atualização, você deve ocultá-la de seu PC usando estas etapas:
- Primeiramente, abra o site de suporte do Windows;
- Em seguida, clique no link “Download the ‘Show or hide updates’ troubleshooter package now.“ para salvar a solução de problemas em seu PC;
- Agora, clique duas vezes no arquivo “wsuhowhide.diagcab”.
- Em seguida, clique no botão “Avançar”;
- Clique na opção “Ocultar atualizações”;
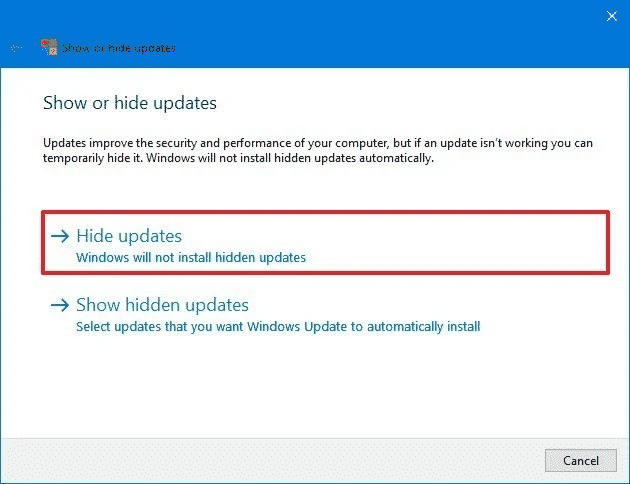
6. Em seguida, selecione a atualização que está causando o problema;

7. Agora, clique no botão “Avançar”;
8. Por fim, clique no botão “Fechar”.
Depois de concluir as etapas, a atualização não estará mais disponível para o seu PC, resolvendo quaisquer erros ao tentar instalar a atualização usando o Windows Update. No entanto, quando uma atualização de acompanhamento for disponibilizada, ela será baixada e instalada de forma automática.
Como corrigir o Windows Update instalando a versão mais recente?
Às vezes, se você estiver executando uma versão mais antiga do Windows 10, pode tentar atualizar para a versão mais recente para corrigir muitos problemas com a instalação atual, incluindo problemas com o Windows Update. Embora existam várias maneiras de atualizar para a versão mais recente, usar a ferramenta Assistente de atualização é o método mais fácil.
Para atualizar um PC para a versão mais recente com o Assistente de atualização, use estas etapas:
- Abra a página de download do Windows 10;
- Em seguida, clique no botão “Atualizar agora”;
- Agora, salve o instalador em seu PC;
- Em seguida, clique duas vezes no arquivo “Windows10Upgrade” para iniciar o assistente no seu PC;
- Clique no botão “Atualizar agora”;

6. Agora, clique no botão “Avançar”;
7. Por fim, clique no botão “Reiniciar agora”.
Depois de concluir as etapas, a nova versão do Windows 10 provavelmente resolverá o problema com o Windows Update e pode até melhorar o desempenho do sistema, bem como outros problemas com a versão anterior.
Depois de concluir as etapas, você precisará continuar com a experiência original (OOBE) para configurar o seu PC e, após o processo, o problema com o Windows Update deve ser resolvido, bem como outros problemas do SO.
Gostou? O que achou? Deixe seu comentário. Além disso, não se esqueça de entrar no nosso grupo do Telegram. Basta clicar em “Canal do Telegram” que está localizado no canto superior direito da página!


Comentários