A Fall Creators Update do Windows 10 trouxe várias novidades e uma delas é o retorno do OneDrive Files On-Demand ou Sob Demanda, que nada mais é do que uma integração entre o seu OneDrive, que é seu espaço de armazenamento na Nuvem, e o seu PC com Windows 10. Então, que tal aprender como tirar o melhor proveito dessa ferramenta?
A primeira coisa a fazer é identificar onde está o seu OneDrive Sob Demanda em seu PC. É muito simples. Abra o Gerenciador de Arquivos do Windows e veja que a pasta do OneDrive já está lá. Clique nela e o sistema abrirá uma nova janela por onde será possível configurar o serviço.

Configurar essa parte é bem simples. Informe sua conta Microsoft (e-mail e senha) e pronto. Em seguida o sistema criará a pasta “OneDrive” na sua máquina. Escolha o local ou acate a sugestão do programa e clique em Avançar.

Pasta criada, chegou a hora de selecionar os arquivos que você irá compartilhar com seu OneDrive. Esses ficarão disponíveis localmente e na Nuvem.

Depois de tudo configurado, é muito simples acrescentar arquivos a sua pasta do OneDrive. Recursos como o de copiar e colar, ou mesmo arrastar arquivos, funcionam normalmente. Acostume-se com o fato de que será como gerir seus arquivos usando o Windows Explorer, só que você estará lidando com arquivos em nuvem e arquivos que estão disponíveis apenas localmente, tudo de forma conjunta.
Um recurso que não poderia faltar é a opção para compartilhar seus arquivos em Nuvem com outras pessoas, então, clicando com o botão direito do mouse sobre o arquivo é possível abrir as opções para compartilhar seus files com outras pessoas. Dá até para criar Pastas Compartilhadas e não apenas um arquivo específico.

Pastas sincronizadas com sucesso. O ícone verde indica que o arquivo foi sincronizado com sucesso e está disponível localmente e também na Nuvem

O interessante é que o gerenciamento também funciona no sentido inverso, isto é, você pode gerenciar seus arquivos no OneDrive e as mudanças serão visualizadas em seu PC com Windows 10 (reque a Fall Creators Update instalada).
Depois de tudo configurado, vamos aprender mais um pouco sobre como gerenciar tudo.
Seus arquivos terão os seguintes status no Explorador de Arquivos:
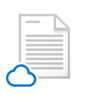 Arquivos somente online | Arquivos somente online não ocupam espaço em seu computador. Você verá um ícone de nuvem para cada arquivo somente online no Explorador de arquivos, mas não baixará o arquivo para seu dispositivo até você abri-lo. Você não pode abrir arquivos somente online se seu dispositivo não estiver conectado à Internet. |
 Arquivos localmente disponíveis | Quando você abre um arquivo somente online, ele é baixado no seu dispositivo e se torna um arquivo disponível localmente. Você pode abrir um arquivo disponível localmente a qualquer momento, mesmo sem acesso à Internet. Se precisar de mais espaço, você pode alterar o arquivo de volta para somente online. Clique com o botão direito do mouse no arquivo e selecione “Liberar espaço”. |
 Arquivos sempre disponíveis | Somente os arquivos marcados como “Sempre manter neste dispositivo” tem o círculo verde com a marca de seleção branca. Esses arquivos são baixados para seu dispositivo e ocupam espaço, mas eles estarão sempre lá para você mesmo quando estiver offline. |
Como ativar arquivos sob demanda…
Arquivos sob demanda funcionam com todos os aplicativos que você usa atualmente, incluindo aplicativos de desktop do Windows e aplicativos da Microsoft Store. Além disso, os arquivos sob demanda funciona com todos os seus arquivos pessoais e de trabalho e em sites de equipe, como o OneDrive e SharePoint Online.
Quando você estiver conectado ao OneDrive em seu dispositivo:
- Clique com botão direito no ícone da nuvem branca ou azul do OneDrive na área de notificação, na extremidade direita da barra de tarefas.

(Pode ser necessário clicar na seta Mostrar ícones ocultos
 , ao lado da área de notificação, para ver o ícone do OneDrive. Se o ícone não for exibido na área de notificação, pode ser que o OneDrive não esteja em execução. Clique em Iniciar, digite OneDrive na caixa de pesquisa e clique em OneDrive nos resultados da pesquisa.)
, ao lado da área de notificação, para ver o ícone do OneDrive. Se o ícone não for exibido na área de notificação, pode ser que o OneDrive não esteja em execução. Clique em Iniciar, digite OneDrive na caixa de pesquisa e clique em OneDrive nos resultados da pesquisa.) - Clique na engrenagem que abrem as configurações.
- Na guia configurações, marque a caixa de economizar espaço e baixar arquivos conforme você usá-los.
Como marcar um arquivo ou pasta para usar off-line ou como somente online…
- Clique com botão direito do mouse em um arquivo ou pasta.
- Selecione sempre manter neste dispositivo ou liberar espaço.

OBSERVAÇÕES :
- Novos arquivos ou pastas criadas online ou em outro dispositivo aparecem como somente online para economizar espaço máximo. No entanto, se você marcar uma pasta como “Sempre manter neste dispositivo”, novos arquivos nessa pasta serão baixados para seu dispositivo como arquivos sempre disponíveis.
- Se uma pasta é somente online, você ainda poderá marcar arquivos individuais dentro dessa pasta como sempre disponível.
Escolha uma pasta para ocultar no seu dispositivo
- Clique no ícone de nuvem azul do OneDrive na área de notificação, na extremidade direita da barra de tarefas.

- No Centro de Ações, selecione o ícone de engrenagem das Configurações.
- Ao lado do local onde você deseja escolher pastas, clique em selecionar Escolher pastas.
- Desmarque a caixa de seleção ao lado da pasta que você deseja manter desativada neste dispositivo.
Vale lembrar que você pode acessar o conteúdo do OneDrive a partir de qualquer PC conectado a internet ou mesmo por meio do aplicativo oficial do OneDrive, atualmente disponível para Windows Phone, iOS e Android.
O OneDrive Sob Demanda pode ser muito útil no seu dia a dia, como por exemplo, quando você tem vários dispositivos e precisa que seus arquivos estejam disponíveis em todos eles, porém, não quer desperdiçar espaço fazendo uma cópia de cada arquivo para cada dispositivo. Outra utilidade é para quem tem um aparelho com pouca memória interna, como por exemplo, os chamados CloudBooks, que são Laptops mais modernos com pouca memória interna e que tem foco em serviços em Nuvem. Enfim, poderíamos citar várias formas de aproveitar a novidade, mas a necessidade de cada um dirá quão revelante é o serviço.


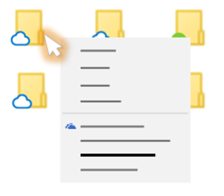
Comentários