No Windows 10, um dos problemas mais irritantes que você pode encontrar é uma tela preta, porque você não verá um código de erro ou uma mensagem impressa na tela para obter uma dica de onde começar a solução de problemas. Portanto, pensando nisso, hoje vamos mostrar como “resolver” a tela preta no seu PC.
Veja também como corrigir tela azul no Windows 10!
Uma tela preta pode acontecer por vários motivos. Pode estar relacionado a um problema com uma atualização recente do driver gráfico ou pode ocorrer durante a instalação de uma atualização de recurso que inclui um problema de compatibilidade. Além disso, também pode acontecer como resultado de uma atualização do sistema com erros. Ou pode ser um problema relacionado ao hardware com a tela, conexão ou adaptador de vídeo.
Seja qual for o motivo, existem várias maneiras de determinar a causa e resolver esse problema no Windows 10, quer você tenha acesso à área de trabalho ou não. Neste guia do Windows 10, iremos orientá-lo através de instruções para solucionar e corrigir problemas de tela preta. Confira:
Como corrigir a tela preta no seu PC (Windows 10)?
Quando você se depara com uma tela preta, muitas coisas podem ser a razão, incluindo problemas com hardware, software ou até uma combinação de ambos. Nas instruções a seguir, você encontrará etapas de solução de problemas para resolver esse problema no Windows 10.
Verifique os problemas de conexão

Se a tela preta aparecer antes de você entrar na conta, provavelmente é um problema de conexão entre o monitor e o PC.
Nessa situação, verifique novamente a conexão física e certifique-se de que ambas as extremidades do cabo de sinal de vídeo estejam conectadas de forma correta e que esteja usando a porta de saída correta. Assim, desconecte o cabo de sinal de vídeo de ambos, reconecte-o novamente e mova o mouse para ver se a tela desperta.
Além disso, verifique se o monitor está recebendo energia e se o botão liga / desliga está ligado. (Pode ser necessário verificar o site de suporte do fabricante para obter detalhes mais específicos.)
Se você tiver várias saídas de vídeo, tente alternar a conexão para uma porta diferente e mova o mouse ou pressione qualquer tecla do teclado para ativar o monitor. Às vezes, uma atualização de driver pode incluir alterações, que podem enviar o sinal de vídeo para a porta errada (DisplayPort, HDMI, DVI, Thunderbolt, VGA).

Se o sistema tiver uma placa gráfica discreta e integrada, você pode alternar a conexão com o processador de vídeo embutido para confirmar se o problema é com a placa discreta. Além disso, muitas vezes, após uma atualização do sistema ou BIOS (sistema básico de entrada / saída), a placa de vídeo discreta pode ser desativada e você precisará reativá-la nas configurações da placa-mãe.
Ao usar um monitor externo, você pode abrir as configurações do monitor integrado e aumentar o brilho, pois pode ser a razão para a tela preta. Enquanto estiver no menu de configurações, também é uma boa ideia verificar se o monitor usa a entrada correta. (Se você não sabe como acessar as configurações do monitor, verifique o site de suporte do fabricante para obter detalhes específicos.)
Se você tiver um notebook, use o atalho do teclado para aumentar o brilho da tela. Normalmente, você precisará clicar na tecla Função (Fn) e em uma das teclas de Funções (como F8 ou F10).
Por fim, você também pode tentar conectar o monitor a um PC diferente ou usar um cabo de sinal de vídeo diferente (DisplayPort, HDMI, DVI, VGA ou Thunderbolt) para determinar se você está lidando com uma tela ou placa de vídeo quebrada ou cabo danificado.
Certifique-se de que seu PC inicialize
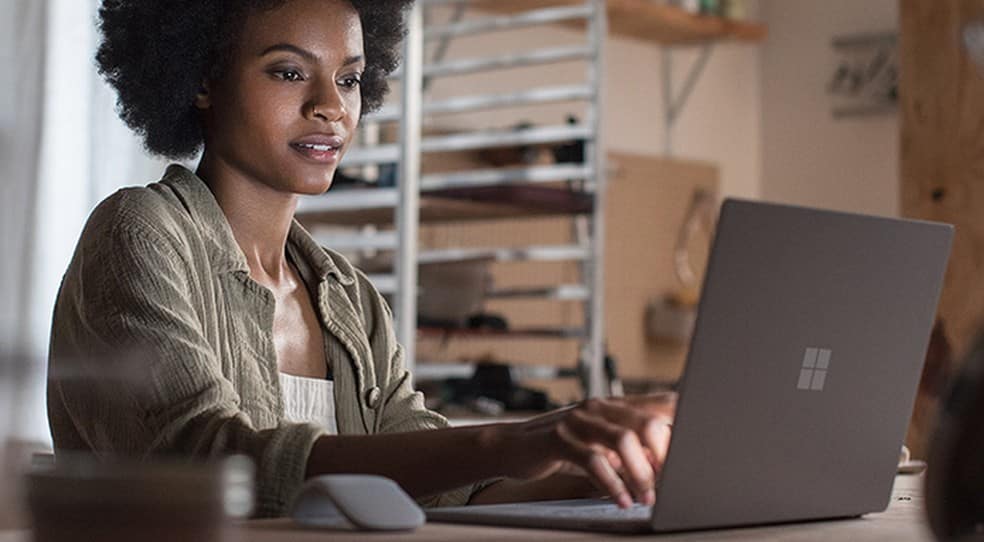
Se o seu PC não estiver inicializando, você obterá uma tela preta, portanto, certifique-se de que seu PC realmente ligue quando você pressionar o botão liga / desliga. Isso se aplica a PCs e notebooks.
Pressione o botão liga / desliga e, em seguida, ouça o seu PC e observe seus LEDs. Assim, os ventiladores do PC devem ligar, fazendo barulho. Se você tiver um HD magnético, deverá ouvi-lo funcionando para carregar o Windows ou Mac OSX. Além disso, caso você tiver uma rede com fio (ethernet), pode haver luzes onde o cabo se conecta ao seu PC – veja se elas começam a piscar. Mas se você tiver wireless, deverá ter uma luz que indica que o adaptador wireless está ativo.
Se o seu PC não mostrar os sinais de vida acima, provavelmente algo está errado com ele, não com o monitor. Os problemas do notebook são difíceis de diagnosticar, portanto, você provavelmente precisará enviar o PC para reparo. Por outro lado, os problemas do PCs de mesa podem ser diagnosticados usando um verificador de código POST ( Power-On Self-Test ), que você pode comprar por apenas alguns reais.
Detectar tela

Às vezes, você pode ver uma tela preta como resultado da perda de conexão do Windows 10 com a tela. Assim, você pode usar o atalho “Windows + Ctrl + Shift + B” para reiniciar o driver de vídeo e atualizar o link para o monitor. Em tablets (como o Surface Pro), você pode ativar a tela pressionando os botões de aumentar e diminuir o volume simultaneamente três vezes rapidamente.
Ao realizar essa ação, você ouvirá um bipe e uma atividade na tela indicando que o Windows 10 pode responder ao comando e está restabelecendo a conexão com o monitor.
Como alternativa, presumindo que o Windows 10 está respondendo, você pode usar a tecla de atalho do “Windows + P” para abrir o menu “Projeto”. Em seguida, pressione a tecla “P” novamente e pressione a tecla “Enter” para alternar entre os diferentes modos de exibição para ver se a tela preta desaparece. (Você precisará repetir as etapas quatro vezes para permitir o ciclo por todos os modos possíveis.)
Se você não vir nada na tela, pressione e segure o botão liga / desliga por cerca de 10 segundos para desligar o dispositivo. Em seguida, pressione o botão liga / desliga novamente para reiniciar.
Desconecte dispositivos não essenciais

Periféricos conectados ao PC podem ser o motivo da tela preta ou tela preta com pontos girando durante a inicialização por um longo tempo. (Normalmente, pontos girando durante a inicialização indicam que uma atualização está sendo instalada e você precisa esperar alguns instantes, mas se demorar muito, pode ser um problema de compatibilidade com o hardware.)
Se você tiver algo semelhante, desconecte todos os periféricos, incluindo impressoras, câmeras, unidades removíveis, Bluetooth, docking station e outros dispositivos USB do PC.
Reinicie o dispositivo mais uma vez e, se tudo funcionar normalmente, o problema é um dos periféricos. Assim, você pode determinar qual dispositivo está causando o problema reconectando um de cada vez até encontrar o que está causando o conflito.
Depois de conhecer o periférico que está causando o problema, desconecte-o, reinicie o PC, pesquise online para encontrar uma solução ou entre em contato com o fabricante do dispositivo para obter assistência adicional.
Experimente um monitor temporário

Isso se aplica apenas a PCs de mesa: peça emprestado um monitor de PC de um amigo e veja se funciona com o seu PC. Ao mesmo tempo que você pega emprestado o monitor, também pega emprestado a energia do monitor e os cabos da tela do seu amigo (se eles não estiverem conectados), assim você pode testar tudo de uma vez. Se o monitor e os cabos do seu amigo funcionam com o seu PC, você sabe que um dos componentes está quebrado. Além disso, experimente todas as combinações de peças até encontrar a peça com defeito – e então substitua-a.
Gostou? O que achou? Deixe seu comentário. Além disso, não se esqueça de entrar no nosso grupo do Telegram. Basta clicar em “Canal do Telegram” que está localizado no canto superior direito da página!


Comentários