É inegável que algumas teclas de atalho podem simplificar e agilizar a sua vida (e trabalho) em um PC Windows. Dessa forma, um único atalho é bem mais rápido do que pegar o mouse e navegar até um determinado menu. Isso pode até não parecer muito, mas some todos os momentos salvos ao longo de uma semana ou um mês e você verá que está ganhando muito tempo.
É por isso que é importante conhecer o máximo de atalhos possível para o seu SO. Dessa forma, tente um comando do teclado algumas vezes e você descobrirá como ele pode ser útil. Portanto, hoje, separamos teclas de atalho que podem te ajudar no dia a dia. Confira:
Por que usar teclas de atalho?

Como dito anteriormente, há aqueles usuários que não se incomodam em aprender os atalhos de teclado. Isso porque o mouse atua com a mesma função, embora pode levar um tempo a mais para que as atividades sejam realizadas. No entanto, pode haver casos em que o uso do mouse não é possível, por isso, tais teclas podem ser realmente úteis.
O que muitos não sabem é que o mouse se trata de um periférico opcional no computador. Ou seja, é possível realizar quase qualquer coisa – exceto em programas mais específicos – somente com o teclado. Embora quase não vejamos alguém que faça isso. Ainda assim, os atalhos podem ser extremamente úteis para quem deseja ser mais produtivo em atividades do dia a dia.
Evitar atividades como clicar em “salvar” de poucos em poucos minutos, pode economizar bastante tempo. Isso porque utilizar o atalho Ctrl + B que leva apenas alguns segundos ao usá-lo com apenas uma mão!
Decorar todos os atalhos de uma vez só realmente pode ser uma tarefa complicada. No entanto, ao começar a utilizar os essenciais para a sua rotina, pode ser o primeiro passo para automatizar o processo. Portanto, uma vez feito, isso, pode ser o momento de aprender alguns atalhos novos.
Dicas para usar este guia

- É importante lembrar que todos os atalhos apresentados neste guia irão considerar os teclados Windows.
- Além disso, todas as teclas que aparecerem com o símbolo + devem ser apertadas de forma simultânea.
- Para teclas que precisam ser apertadas uma na sequência da outra, usaremos o símbolo >.
- O botão Windows estará abreviado como WIN.
- As setas do teclado serão indicados por: CIMA, BAIXO, ESQUERDA e DIREITA.
- No caso de notebooks, é importante se lembrar que a tecla FN não existe, portanto, deve-se usar as teclas F1-F12 com base na configuração do teclado.
Teclas de atalho Windows: Básico

Ctrl + Z: Desfazer
Não importa qual programa você esteja executando, Ctrl + Z reverterá sua última ação. Dessa forma, se você acabou de substituir um parágrafo inteiro no Microsoft Word ou excluiu um arquivo que não pretendia, este é um verdadeiro salva-vidas.
Ctrl + W: Fechar
Outro atalho que funciona em quase todos os lugares, Ctrl + W fechará tudo o que você estiver visualizando. Assim, feche a janela do Explorador de Arquivos, a guia do navegador ou o arquivo de imagem aberto sem se preocupar em ter que mover o mouse até o botão Fechar.
Ctrl + A: Selecionar tudo
Este comando permite destacar todo o texto em um documento ou selecionar todos os arquivos em uma pasta. Portanto, pressionar Ctrl + A pode economizar tempo que você gastaria clicando e arrastando o mouse.
Alt + Tab: alternar aplicativos
Esta maravilha é um dos atalhos clássicos do Windows e pode ser extremamente útil quando você executa vários apps. Portanto, basta pressionar Alt + Tab e você poderá passar rapidamente por todas as janelas abertas.
Alt + F4: Fechar aplicativos
Outro atalho da velha escola, Alt + F4 fecha os apps ativos para que você possa pular o processo de procurar seus menus na tela. Além disso, não se preocupe em perder trabalhos não salvos com este comando – ele solicitará que você salve seus documentos antes de fechá-los.
Teclas de atalho Windows: Navegação

Win + D: Mostrar ou ocultar a área de trabalho
Esta combinação de teclado minimiza todas as suas janelas abertas, trazendo sua tela inicial à vista. Dessa forma, se você armazenar linhas e mais linhas de arquivos e atalhos em sua área de trabalho, o Win + D permitirá que você os acesse em instantes.
Win + seta para a esquerda ou Win + seta para a direita: Ajustar janelas
Esse comando simplesmente abre a janela em um lado da tela (esquerda ou direita, dependendo da seta que você acertar). Portanto, isso permite que você compare duas janelas lado a lado e mantém seu espaço de trabalho organizado.
Win + Tab: Abra a visualização Tarefa
Como Alt + Tab, este atalho permite alternar aplicativos, mas faz isso abrindo um alternador de aplicativos do Windows atualizado. Além disso, a versão mais recente mostra miniaturas de todos os seus programas abertos na tela.
Tab e Shift + Tab: Retroceder e avançar nas opções
Quando você abre uma caixa de diálogo, esses comandos movem você para frente (Tab) ou para trás (Shift + Tab) através das opções disponíveis, economizando um clique. Dessa forma, se você estiver lidando com uma caixa de diálogo que possui várias guias, pressione Ctrl + Tab ou Ctrl + Shift + Tab para navegar por elas.
Ctrl + Esc: Abre o menu Iniciar
Se você estiver usando um teclado que não possui uma tecla do Windows, este atalho abrirá o menu Iniciar. Caso contrário, um toque rápido na tecla do Windows fará a mesma coisa. A partir daí, você pode permanecer no teclado e navegar no menu Iniciar com as teclas do cursor, Tab e Shift + Tab.
Teclas de atalho Windows: Truques avançados

F2: Renomear
Simplesmente destaque um arquivo e pressione F2 para dar a ele um novo nome. Além disso, este comando também permite editar texto em outros programas. Toque em F2 no Microsoft Excel, por exemplo, e você poderá editar o conteúdo da célula em que está.
F5: Atualizar
Enquanto você explora a linha de teclas de função, dê uma olhada em F5. Esta chave irá atualizar uma página – um bom truque quando você está usando o File Explorer ou seu navegador da web. Assim, após a atualização, você verá a versão mais recente da página que está visualizando.
Win + L: Trave seu computador
Mantenha seu computador protegido de olhos curiosos usando esta combinação de teclado antes de se afastar. Dessa forma, Win + L bloqueia a máquina e retorna para a tela de login. Portanto, qualquer bisbilhoteiro precisará da senha da sua conta de usuário para recuperar o acesso.
Win + I: Abrir configurações
Sempre que quiser configurar a maneira como o Windows funciona, pressione este atalho de teclado para abrir a caixa de diálogo Configurações. Além disso, como alternativa, use Win + A para abrir o painel Action Center, que mostra notificações e fornece acesso rápido a certas configurações.
Win + S: Pesquisar Windows
A barra de tarefas do Windows possui uma caixa de pesquisa útil que permite que você questione a Cortana ou examine seus apps e arquivos salvos. Dessa forma, vá direto para ele com este atalho de teclado e digite seus termos de pesquisa.
Win + PrtScn: Salvar uma captura de tela
Não há necessidade de abrir uma ferramenta de captura de tela dedicada: Win + PrtScn pega a tela inteira e a salva como um arquivo PNG em uma pasta de Capturas de tela dentro da pasta Imagens. Ao mesmo tempo, o Windows também copiará a imagem para a área de transferência. Além disso, se você não quiser capturar a tela inteira, a combinação Alt + PrtScn fará uma captura de tela apenas da janela ativa. Mas ele apenas copiará esta imagem para a área de transferência, então você não obterá um arquivo salvo.
Ctrl + Shift + Esc: Abra o Gerenciador de Tarefas
O Gerenciador de Tarefas é a janela para tudo o que está em execução no sistema Windows, desde os programas abertos até os processos em segundo plano. Portanto, este atalho irá abrir o Gerenciador de Tarefas, não importa qual aplicativo você esteja usando.
Win + C: Comece a falar com a Cortana
Este atalho coloca a Cortana no modo de escuta, mas você deve ativá-la antes de começar a usar. Portanto, para fazer isso, abra a Cortana na caixa de pesquisa da barra de tarefas, clique no ícone de engrenagem e ative o atalho de teclado. Assim, depois de ativar o atalho, pressione Win + C sempre que quiser falar com a assistente digital. Portanto, você pode fazer isso em vez de dizer “Ei, Cortana”.
Win + Ctrl + D: Adicionar uma nova área de trabalho virtual
Os desktops virtuais criam telas secundárias onde você pode armazenar alguns de seus apps e janelas abertas, oferecendo espaço de trabalho extra. Este atalho permite que você crie um. Portanto, depois de fazer isso, clique no botão Visualização de Tarefas à direita da caixa de pesquisa da barra de tarefas para alternar de uma área de trabalho para outra. Além disso, fique com os atalhos: Win + Ctrl + seta que irá percorrer suas áreas de trabalho abertas e Win + Ctrl + F4 que irá fechar qualquer uma que você está visualizando no momento e mover suas janelas e aplicativos abertos para a próxima área de trabalho virtual disponível.
Win + X: Abra o menu oculto
O Windows possui um menu Iniciar oculto, denominado menu Quick Link, que permite acessar todas as áreas-chave do sistema. Portanto, a partir daqui, você pode ir direto para o Gerenciador de dispositivos para revisar e configurar qualquer hardware, como impressoras ou teclados, que estão atualmente conectados ao sistema. Além disso, você pode abrir rapidamente a janela do prompt de comando do PowerShell para acessar comandos avançados do Windows.
Outros comandos que podem ser úteis

Abaixo você verá uma lista com outros atalhos úteis do Windows. Confira:
Atalhos básicos
- Ctrl+C ou Ctrl+Insert: copia o item seleconado ou destacod (por exemplo, texto, imagens e assim por diante);
- Ctrl+V ou Shift+Insert: Cola o item selecionado ou destacado;
- Ctrl+X: Recorta o item selecionado ou destacado;
- Ctrl+Y: Refaz a ação;
- Ctrl+N: Quando o File Explorer for sua janela atual, abra uma nova janela do File Explorer com o mesmo caminho de pasta da janela atual;
- Windows + F1: Abra a pesquisa “como obter ajuda no Windows 10” do Bing no navegador padrão;
- Shift + Delete: Exclua o item selecionado permanentemente (pule a Lixeira).
Menu Iniciar e barra de tarefas
Você pode usar esses atalhos de teclado para abrir, fechar e controlar o menu Iniciar e a barra de tarefas.
- Windows: Abra o menu Iniciar;
- Windows+T: Percorre os aplicativos (incluindo aplicativos fixados) na barra de tarefas;
- Windows+[Número]: Abra o aplicativo fixado na posição [número] na barra de tarefas. Por exemplo, se você tiver o Edge fixado na primeira posição da barra de tarefas e clicar na tecla Windows + 1 , o Edge será aberto. Além disso, se o aplicativo já estiver aberto, uma nova instância ou janela será aberta;
- Windows+Alt+[Número]: Abra o menu do botão direito para o aplicativo fixado na posição [número] na barra de tarefas;
- Windows+D: Mostrar ou ocultar a área de trabalho ( Tecla Windows +, exibirá a área de trabalho brevemente).
O desktop: Windows, Snap Assist e desktops virtuais
Esses atalhos controlam como as janelas individuais agem em sua área de trabalho, incluindo áreas de trabalho virtuais.
- Windows+M: Minimize todas as janelas abertas;
- Windows+Shift+M: Restaura as janelas minimizadas;
- Windows+Home: Minimize todas as janelas, exceto a janela selecionada ou atualmente ativa;
- Windows+Seta para cima: Maximize a janela selecionada;
- Windows +Shift+Seta para cima: Maximiza a janela ativa verticalmente, mantendo sua largura;
- Windows+Seta para baixo: Minimize a janela selecionada;
- Windows+Seta para a esquerda ou seta para a direita: Ajustar a janela selecionada para a esquerda ou para a metade direita da tela (Se a janela já estiver lá, a tecla Windows + Up ou Down irá colocá-la em um quadrante);
- Windows+Shift+Seta para a esquerda ou seta para a direita: Move janela selecionada para a esquerda ou monitor de direita;
- Windows+Tab: Abra a visualização Tarefa ( desktops virtuais );
- Windows+Ctrl+Seta para a direita: Move para a próxima área de trabalho virtual (à direita);
- Windows+Ctrl+Seta para a esquerda: Move para a área de trabalho virtual anterior (à esquerda);
- Windows+Ctrl+F4: fecha a área de trabalho virtual atual.
A Tecla Windows
Esses atalhos de teclado usam a tecla do logotipo do Windows para realizar várias tarefas, como iniciar o Windows e aplicativos de terceiros.
- Windows+A: Abra o Action Center;
- Windows+E: Abra o Explorador de Arquivos ;
- Windows+F: Abra o Hub de Feedback do Windows 10;
- Windows+Ctrl+F: Pesquisa PCs em uma rede;
- Windows+G: Abra a barra de jogos;
- Windows+H: abre a barra lateral de compartilhamento;
- Windows+K: Abra a barra lateral Conectar (para conectar a novos dispositivos Bluetooth ou Miracast);
- Windows+O: Bloqueia a orientação da tela;
- Windows+P: Abre apresentação ou barra lateral de projeção;
- Windows+R: Abra a janela Executar;
- Windows+U: Abra o centro de facilidade de acesso ;
- Windows+W: abre o Windows Ink Workspace para rabiscar em tablets ou laptops com tela sensível ao toque;
- Windows+(+) ou (-): Aumente e diminua o zoom com a lupa;
- Windows+Esc: sai da lupa.
Prompt de comando
Você pode usar esses atalhos de teclado no Prompt de Comando do Windows 10.
- Ctrl+C ou Ctrl+Insert: Copia o texto selecionado para a área de transferência;
- Ctrl+V ou Shift+Insert: Cola o texto copiado dentro do Prompt de Comando;
- Ctrl+A: Seleciona todo o texto na linha atual (Se a linha atual não tiver texto, todo o texto dentro do Prompt de Comando será selecionado);
- Ctrl+Cima ou Baixo: Move a tela uma linha para cima ou para baixo;
- Ctrl+F: Pesquisar Prompt de Comando por meio da janela Localizar;
- Ctrl+M: Entra no modo Marca (permite selecionar texto com o mouse). Depois que o modo Mark estiver habilitado, você pode usar as teclas de seta para mover o cursor;
- Shift+para cima ou para baixo: Mova o cursor para cima ou para baixo uma linha e selecione o texto;
- Shift+Esquerda ou Direita: Mova o cursor para a esquerda ou direita um caractere e selecione o texto;
- Ctrl+Shift+Esquerda ou Direita: Mova o cursor para a esquerda ou direita uma palavra e selecione o texto;
- Shift+Page Up ou Page Down: Mova o cursor para cima ou para baixo uma tela e selecione o texto;
- Shift+Home ou End: Mova o cursor para o início ou fim da linha atual e selecione o texto;
- Ctrl+Shift+Home / End: Mova o cursor para o início ou final do buffer de tela e selecione o texto e o início ou final da saída do Prompt de Comando.
Atalhos universais

Lembre-se: os atalhos de teclado universais servem para qualquer versão do Windows.
| Atalho | Função |
| CTRL + ESC | Abre o menu Iniciar |
| Ctrl + D (ou Delete) | Exclui o item selecionado e em seguida move ele para a Lixeira |
| Ctrl + Alt + Tab | Usar as teclas de direção para alternar entre todos os aplicativos abertos |
| ALT + ESC | Alterna entre os programas na barra de tarefas |
| F2 | Renomeia o item selecionado |
| F3 | Inicia a pesquisa a partir da Área de Trabalho |
| F4 | Altera o foco para a barra de endereço |
| F5 (ou Ctrl + R) | Recarrega o conteúdo |
| F6 | Percorre elementos da tela de uma janela ou da área de trabalho |
| F10 | Ativa a barra de menus no aplicativo ativo |
| CTRL+ + | Redimensiona o tamanho de todas as colunas no Explorador de Arquivos |
| ALT + ENTER | Abre a janela de propriedades de um ícone ou programa selecionado |
| Alt + F8 | Mostra sua senha na tela de credenciais |
| Alt + letra sublinhada | Executa o comando referente a essa letra |
| Alt + Barra de espaço | Abre o menu de atalho da janela ativa |
| Alt + Page Up | Move uma tela para cima |
| Alt + Page Down | Move uma tela para baixo |
| SHIFT + F10 | Simula o clique com o botão direito no item selecionado |
| SHIFT + DEL | Exclui um item definitivamente, sem passar pela Lixeira |
| Pressionar SHIFT no boot | Inicia o Windows em modo de segurança |
| Pressionar SHIFT depois inserir CD de áudio | Impede que o CD comece a tocar automaticamente |
Outro atalhos de teclado universais
| Atalho | Função |
| Alt + Shift + teclas de direção | Quando um grupo ou bloco está em foco no menu Iniciar, movê-lo na direção especificada |
| Ctrl + Shift + teclas de direção | Quando um bloco estiver em foco no menu Iniciar, mova-o para outro bloco para criar uma pasta |
| Ctrl + teclas de direção | Redimensiona o menu Iniciar quando ele estiver aberto |
| Ctrl + tecla de direção (para ir até um item) + Barra de espaço | Seleciona vários itens separadamente em uma janela ou na área de trabalho |
| Ctrl + Shift | Muda o layout do teclado quando houver vários layouts de teclado disponíveis |
| Ctrl + Barra de espaço | Ativa ou desativar o IME do idioma chinês |
| Shift com qualquer tecla de direção | Seleciona mais de um item em uma janela ou na área de trabalho |
| Seta para a direita | Abre o próximo menu à direita ou abre um submenu |
| Seta para a esquerda | Abre o próximo menu à esquerda ou fecha um submenu |
| Esc | Para ou encerra a tarefa atual |
Crie seus próprios atalhos de teclado

A Microsoft nos disponibiliza muitos atalhos úteis. No entanto, há aqueles usuários que preferem uma experiência personalizada. Isso embora ainda não seja possível automatizar certos tipos de processo por meio de atalhos. Portanto, para criar um atalho para os programas dos quais você mais utiliza, siga o passo a passo:
- Primeiramente, procure pelo programa que você deseja e crie um atalho dele na Área de Trabalho;
- Em seguida, clique com o botão direito do mouse e selecione “Propriedades”;
- Por fim, na janela, clique na aba “Atalho” e insira combinação em “Tecla de atalho”.
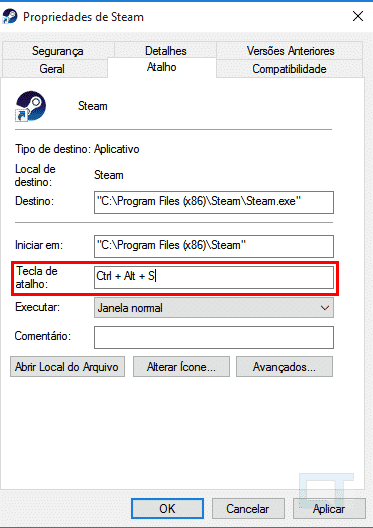
Obs: Todos os atalhos criados dessa forma serão, obrigatoriamente, iniciados com CTRL + ALT. Além disso, não pode ser uma combinação que já está em uso.
Atalhos de teclado com outros programas
Se você deseja criar algum atalho específico do qual o Windows não permite, você tem a opção de instalar outros programas que podem te auxiliar nisso. Por exemplo:
- HotkeyP, que permite configurar e personalizar atalhos para qualquer coisa no Windows;
- AutoHotKey e ac’tivAid, que ajuda em coisas mais avançadas.
Gostou? O que achou? Deixe seu comentário. Além disso, não se esqueça de entrar no nosso grupo do Telegram. É só clicar em “Canal do Telegram” que está localizado no canto superior direito da página!


Comentários