Se houver um app em que você confia mais do que qualquer outro no seu celular, provavelmente é o app que controla o teclado na tela. E isso se torna uma “verdade maior” quando estamos falando do Teclado Gboard do Google.
Veja também o que é Teclado Gboard!
Cada vez que você digita um texto em seu dispositivo, é melhor acreditar que é o app de teclado que está usando. Além disso, é melhor você acreditar que há mais no teclado do seu celular do que o que você vê na superfície. Especialmente quando se trata do Gboard do Google, o teclado “padrão” para celulares Android. Dessa forma, existem muitos atalhos úteis e interessantes que podem economizar seu tempo e tornar a entrada de texto mais fácil, eficiente e eficaz. E as probabilidades são altas de que você nunca percebeu que a maioria deles existe.
Mas vamos mudar isso, certo? Aqui estão algumas opções que darão um “impulso turbo” à sua experiência de digitação no Gboard e o ajudarão a se manter ainda mais produtivo ao trabalhar no celular.
1. Controle cuidadoso do cursor
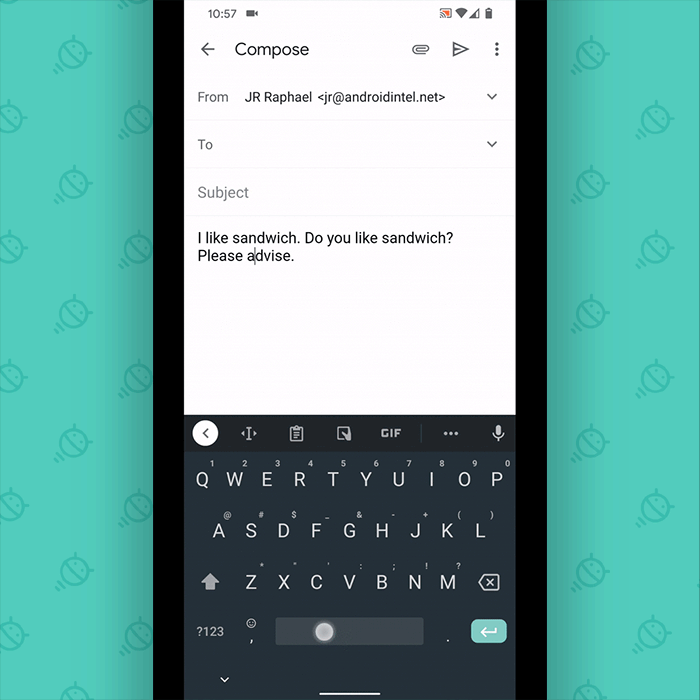
Você já se encontrou no meio de digitar um e-mail ou uma mensagem de bate-papo e, em seguida, percebeu que precisa adicionar ou alterar vários caracteres de volta? Todos nós já passamos por isso – e tentar colocar aquele pequeno cursor na tela exatamente onde você deseja pode deixar até a pessoa mais paciente totalmente maluca.
Bem, o Gboard tem uma resposta oculta: basta tocar com o dedo na barra de espaço e – sem levantá-lo – deslize-o para a esquerda ou direita. Isso moverá o cursor de acordo e permitirá que você o posicione onde for necessário.
Se deslizar a barra de espaço não ajudar em nada, não entre em pânico: basta tocar no ícone em forma de engrenagem na linha superior do Gboard (ou se você não vir esse ícone na linha superior do teclado, toque no ícone de três pontos e em seguida, encontre o ícone de engrenagem no menu maior). Nas configurações do teclado, selecione “Digitação por gesto” e certifique-se de que o botão de alternância ao lado de “Ativar controle do cursor por gesto” esteja ativado e na posição ligada.
E uma dica bônus: se você quiser um controle ainda mais preciso do cursor, procure um ícone que se pareça com um “I” com setas de cada lado dele no mesmo menu da barra superior do teclado (e se você não vê um “I” ali, toque no ícone de menu de três pontos na mesma área, encontre o item denominado “Edição de texto” e arraste-o para a barra de menu – já está sentindo um padrão aqui?). Portanto, isso lhe dará uma série de setas para posicionar o cursor e também selecionar, copiar e colar texto com precisão.
2. Acesso rápido aos personagens
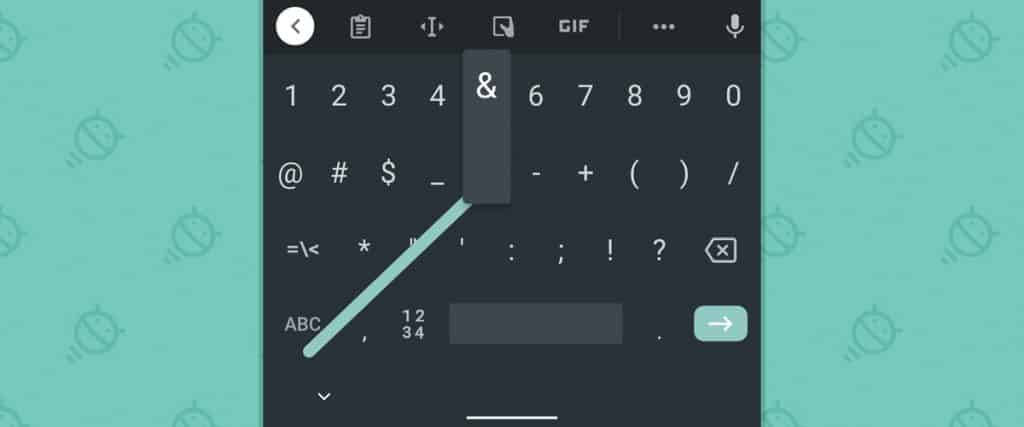
Superficialmente, o Gboard parece dificultar um pouco a utilização de caracteres especiais como o sublinhado ou o asterisco. Mas na verdade há uma maneira super simples de encontrar e acessar praticamente todos os números ou símbolos que você poderia desejar.
Tudo o que você precisa fazer é tocar a tecla “? 123” com o dedo e deslizar para cima no teclado. Dessa forma, você verá uma tela cheia de números e caracteres especiais instantaneamente aparecendo, e você pode apenas deslizar o dedo (sem levantar) para o que deseja. Depois de soltá-lo, esse caractere será inserido em seu texto e o teclado voltará ao painel “QWERTY” normal.
Alguns dos símbolos – como os parênteses, por exemplo – têm ainda mais caracteres especiais embutidos neles. Portanto, você verá reticências (…) na parte inferior de suas teclas ao deslizar sobre elas e, se mantiver o dedo no lugar por um segundo ou mais, verá uma seleção de caracteres adicionais relacionados aparecer.
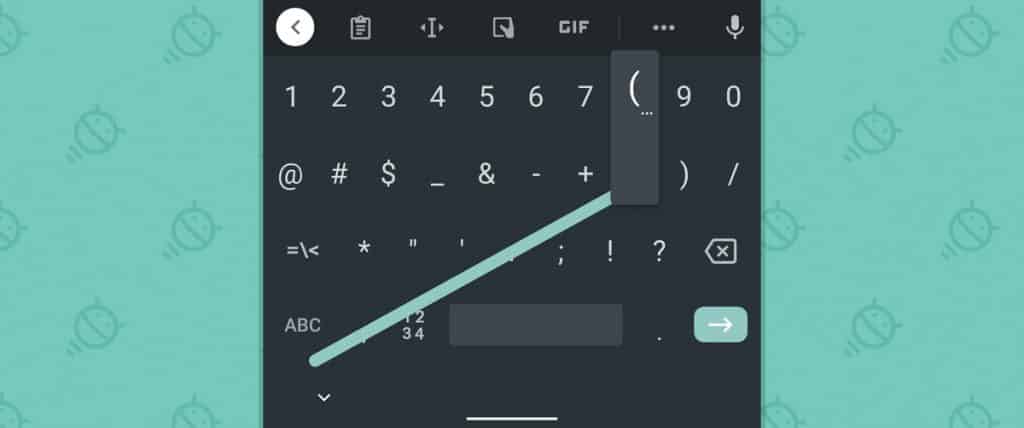
Outra dica bônus: você também pode fazer o Gboard exibir todos os caracteres especiais básicos na interface do teclado principal – no canto de cada letra, como você vê nas capturas de tela – para saber exatamente onde deslizar antes de começar. Isso também lhe dará a opção de manter qualquer letra pressionada para puxar o símbolo associado.
Portanto, para ativar esse recurso, volte às configurações do Gboard. Selecione “Preferências” e, em seguida, role até o fim e ative o botão de alternância ao lado de “Manter pressionado para obter símbolos”. Agora tudo isso está ao seu alcance, quando e como você quiser.
3. Colocando uma letra maiúscula de forma rápida
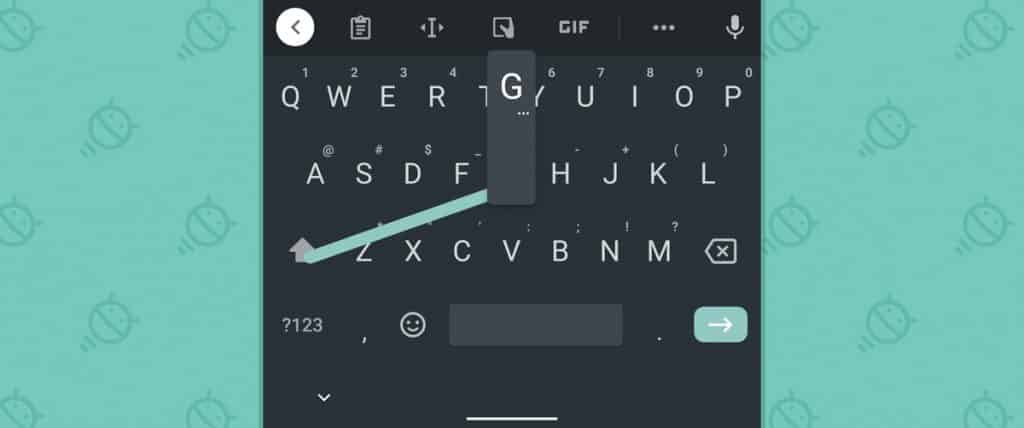
Esteja você digitando um acrônimo ou apenas se sentindo especialmente irritado, haverá momentos em que você deseja colocar uma letra em maiúscula além do primeiro caractere de uma frase.
E com certeza, o Gboard tem um atalho oculto que torna isso fácil de fazer: toque com o dedo na tecla Shift (a seta para cima à esquerda do “z”) – e em vez de soltar, mantenha o dedo para baixo e deslize para a letra desejada. Portanto, essa letra virá em maiúscula e o teclado voltará automaticamente para minúsculas quando você soltar.
4. Captura rápida após o fato
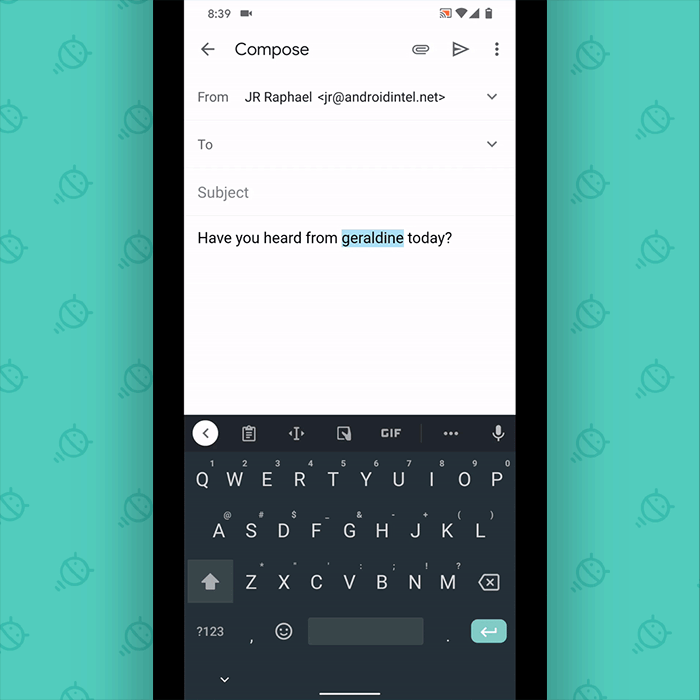
Usar letras maiúsculas enquanto você digita é ótimo, mas às vezes você não percebe que precisa mudar a caixa de uma palavra até depois de inseri-la em um e-mail, documento ou mensagem muito importante.
Bem, adivinhe? O Gboard também possui um atalho secreto para essa situação: quando estiver trabalhando com qualquer tipo de texto no celular, toque duas vezes na palavra que deseja ajustar para selecioná-la e destacá-la. Em seguida, pressione o botão Shift – a mesma seta voltada para cima diretamente à esquerda da tecla “z”. Na primeira vez que você tocar nela, a palavra destacada mudará para caixa de frase. Dessa forma, toque novamente e ela ficará em LETRAS MAIÚSCULAS. Por fim, toque mais uma vez e sua palavra mudará de volta para todas as letras minúsculas.
5. Exclusão rápida
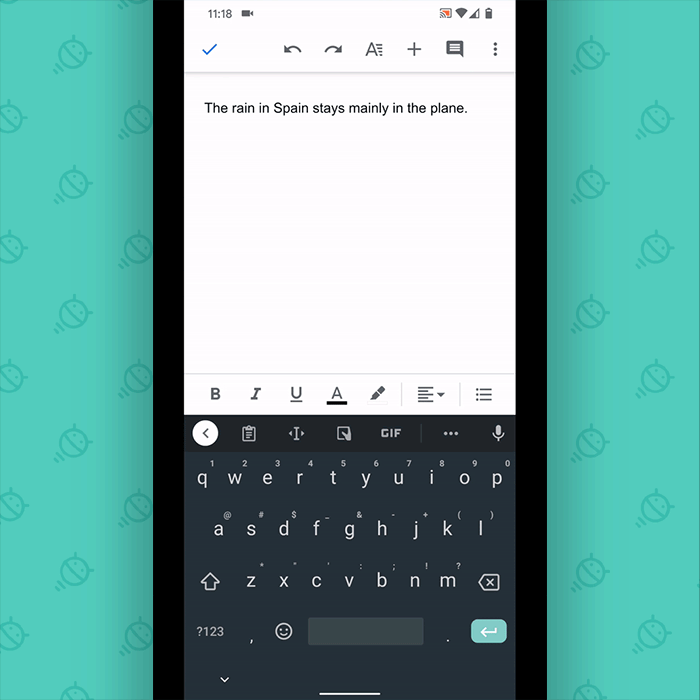
Olha, todos nós cometemos erros. Mas com o Gboard, você pode apagar um erro – ou talvez apenas algo que seu bom senso lhe diz para não dizer – com o deslizar de um dedo.
Primeiro, volte às configurações do Gboard, procure em “Digitação por gesto” e certifique-se de que “Ativar exclusão por gesto” esteja ativado. Agora, quando você quiser apagar uma palavra ou várias palavras, toque com o dedo na tecla Backspace (a tecla à direita de “m”) e deslize-a imediatamente para a esquerda. Quanto mais você deslizar, mais palavras serão destacadas e selecionadas. Se você selecionar muito mais do que queria, não se preocupe: basta deslizar de volta para a direita.
6. O apagamento instantâneo à prova de falhas
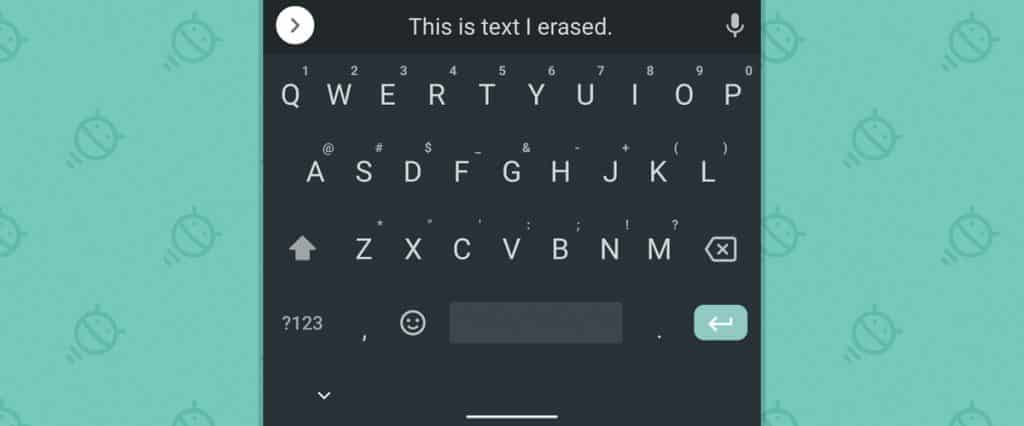
Ser capaz de apagar muitas palavras de uma vez é um poder incrível de se exercer – e como qualquer poder incrível, é muito fácil de usar indevidamente de vez em quando. Se você alguma vez apagar um grande pedaço de texto (usando o atalho que acabamos de discutir) e perceber que excluiu mais do que queria, não se preocupe: há uma maneira simples de recuperar suas palavras.
Depois de apagar uma série de letras usando o atalho deslizar para apagar do Gboard, observe a barra de sugestões logo acima do teclado. Tudo que você apagou aparecerá lá – mas apenas brevemente, até você começar a digitar algo mais.
7. Removedor de palavras incorretas
A digitação baseada em deslizamentos pode economizar muito tempo – mas não importa o quão bom um teclado seja para interpretar seus deslizamentos, ocasionalmente ele errará uma palavra. Na próxima vez que isso acontecer, lembre-se do seguinte: o Gboard tem um comando oculto para remover rapidamente palavras interpretadas incorretamente em seu sistema de escrita com gestos.
Quando você estiver deslizando e uma palavra aparecer que não é o que você realmente queria, toque na tecla Backspace do Gboard uma vez. Portanto, isso apagará a palavra inteira de uma só vez, e então você pode deslizar para fora novamente (ou talvez apenas inserir manualmente) para acertar.
Mas se isso não funcionar na primeira vez que você tentar, volte às configurações do Gboard. Abra a seção “Correção de texto” e certifique-se de que o botão de alternância ao lado de “Desfazer correção automática ao retroceder” esteja ativado.
8. Espaçamento mais inteligente
Este é realmente um golpe duplo. Primeiramente, tome nota: por padrão, o Gboard normalmente insere um ponto final seguido por um espaço sempre que você pressiona a barra de espaço duas vezes. É bom saber, certo?
Mas você sabe o que o Gboard não faz por padrão? Dessa forma, ele não insere automaticamente um espaço quando você insere sua própria pontuação. Isso significa que se você digitar um ponto final, um ponto de interrogação ou qualquer outro símbolo adorável de final de frase, terá que pressionar a barra de espaço para que a formatação adequada apareça. Se há uma maneira espetacular de economizar tempo, é arrancando pequenos passos incômodos como esse.
E não se preocupe, pois o Gboard tem a maneira exata de fazer isso: na área “Correção de texto” das configurações do app, procure uma opção chamada “Autospace após a pontuação”. Ele está listado como “beta”, mas funciona muito bem. Toque nele para ativá-lo e, em seguida, evite o esforço de ter que apertar manualmente a barra de espaço toda vez que digitar um sinal de pontuação.
9. Controle de sugestões

As previsões da palavra seguinte do Gboard – sabe, aquelas palavras que aparecem na barra de sugestões em cima do teclado e tentam adivinhar o que você quer dizer a seguir – não são infalíveis. Na verdade, na maioria das vezes elas estão erradas. Às vezes, de forma escandalosa.
Mas se o Gboard prever algo que você nunca diria e não quer ver sugerido novamente – talvez até mesmo algo que você digitou por engano no passado e inadvertidamente salvou no conhecimento do cérebro do robô do app – você pode evitar que o teclado o ofereça novamente com um atalho oculto simples: pressione e segure a palavra sugerida ao vê-la na barra superior do Gboard. Portanto, isso fará com que um ícone de lixeira apareça acima do teclado, e tudo o que você precisa fazer a partir daí é arrastar o dedo até a lixeira e soltar para mandar a palavra embora para sempre.
10. Inteligência de substituição

Todos nós temos aquelas frases comuns que usamos indefinidamente. Bem, você não sabe, o Gboard pode economizar o seu tempo armazenando suas frases favoritas e puxando-as sempre que você inserir um código de acesso predefinido.
Por exemplo, você pode defini-lo para que digitar “zgot” exiba a frase “Entendi. Obrigado. Veremos isso em breve”. – ou de forma que digitar “zad” recupere seu endereço de correspondência completo. Além disso, você pode até definir dois hifens ( – ) para puxar o travessão bem formatado ( – ) ou definir as letras “tm” para puxar o sobrescrito ™ .
Por muito tempo, esse recurso não funcionou corretamente no Gboard. Mas atualmente ele funciona. Então, experimente: primeiro, abra as configurações do Gboard, toque em “Dicionário” e em “Dicionário pessoal” seguido do idioma de sua escolha (por exemplo, “Português (Brasil)”)
Em seguida, toque no sinal de mais no canto superior direito. Em seguida, no primeiro campo que aparece, digite a palavra ou frase que você deseja que o Gboard lembre. No segundo campo, digite o código de acesso que deseja usar para puxar a palavra. Certifique-se de criar algo que seja bem curto, fácil de lembrar e não muito comum no uso diário (para que você não o acione sem querer enquanto digita coisas comuns).
E é isso: sempre que você digitar o “shortcode” criado, a palavra ou frase salva aparecerá como a sugestão central na barra superior do Gboard. Tudo o que você precisa fazer é tocá-lo.

Um bônus: você também pode fixar frases usadas com frequência na área de transferência integrada do Gboard, se quiser uma forma mais visual de manter suas expressões favoritas a poucos toques do dedo.
11. Teclado flutuante personalizado
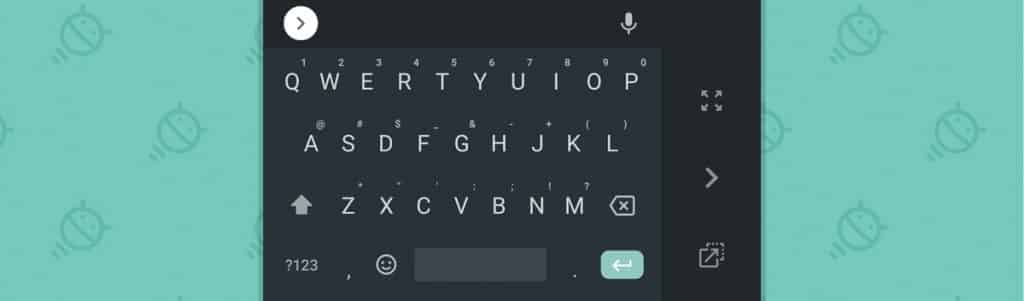
Tem um celular grande? Com dispositivos de tamanho grande em particular, mudar seu teclado na tela para um “modo flutuante” com uma mão pode tornar a entrada de texto bem mais fácil às vezes. Mas você não pode sempre querer ter o seu teclado de tamanho para baixo e acoplado a um lado da tela.
Então, tente o seguinte: se você quiser que o teclado do Gboard passe para o lado esquerdo da tela, pressione e segure a tecla de vírgula e deslize o dedo ligeiramente para a direita para selecionar o ícone que parece uma mão em uma caixa. Solte e pronto: seu teclado será reduzido e encaixado à esquerda.
Mas se você quiser que ele vá para o lado direito, pressione e segure a tecla “Enter” por um segundo (enquanto o teclado está em sua posição normal de largura total) e depois solte.
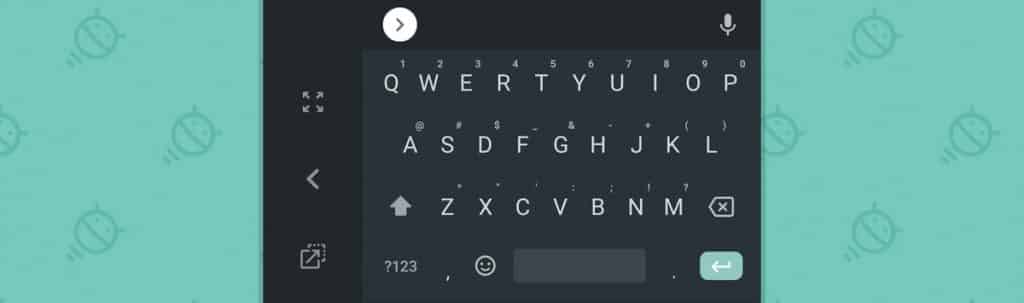
De qualquer maneira, você pode fazer o teclado voltar ao tamanho normal e à posição padrão tocando no ícone superior na área da barra lateral – aquele que mostra quatro setas apontando para os cantos da tela. Além disso, você também pode virar o teclado rapidamente de um lado da tela para o outro, pressionando a seta para a esquerda ou para a direita na mesma área e, se quiser mover o Gboard para uma parte específica da tela – um pouco mais para o esquerda ou direita ou ainda mais acima na tela – toque no ícone que mostra uma seta dentro de um par de caixas. Portanto, isso permitirá que você ajuste manualmente o teclado e posicione-o onde desejar.
12. Ação de fração
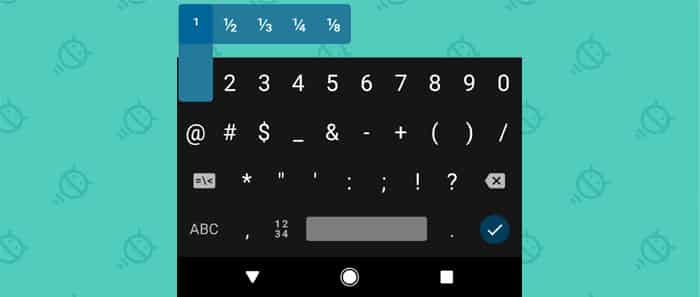
Quer falar frações sem perder seu tempo? Dessa forma, encontrar frações com formatação no Gboard é na verdade muito fácil, desde que você conheça o segredo.
Portanto aqui está: basta manter pressionado qualquer número no Gboard. Isso fará com que um pop-up apareça com uma lista de frações comuns envolvendo a figura.
E mais um bônus: este atalho funcionará primeiro tocando na tecla “? 123” e, em seguida, pressionando um número longamente – ou usando o truque de deslizar para obter um número explicado no atalho 2, que está acima. No último caso, basta tocar e segurar a tecla “? 123” e deslizar o dedo até o número desejado. Por fim, deixe seu dedo repousar sobre esse número por um segundo ou mais, e todas as frações disponíveis aparecerão automaticamente.
Gostou? O que achou? Deixe seu comentário. Além disso, não se esqueça de entrar no nosso grupo do Telegram. É só clicar em “Canal do Telegram” que está localizado no canto superior direito da página!


Comentários