Quantas vezes por dia você pega o telefone para ver alguma coisa? A menos que você tenha muito mais autocontrole do que a maioria das pessoas, a resposta provavelmente fica entre “várias vezes” e “bem mais do que eu poderia contar”. Supondo que você mantenha seu dispositivo adequadamente protegido, isso significa que você está desbloqueando ele muitas vezes, seja com o rosto, a impressão digital ou o código que você toca ou desliza na tela. Dessa forma, hoje vamos falar um pouco sobre a tecnologia Smart Lock e como utilizá-la.
Veja também como utilizar o Gerenciador de Senhas do Google!
O Smart Lock oferece uma variedade de opções para manter seu celular Android desbloqueado em circunstâncias “pré-aprovadas” e conhecidas como “seguras”. No entanto, é um recurso facilmente esquecido, mas incrivelmente útil, que permite criar um equilíbrio entre segurança e conveniência. Além disso, mesmo muitos usuários não sabendo, é muito fácil configurá-lo, é mais simples ainda usá-lo.
Abaixo, você verá as funcionalidades e como utilizar essa tecnologia.
Origem
O Google Smart Lock, às vezes chamado Android Smart Lock, é um conjunto útil de recursos introduzidos no Android 5.0 Lollipop. Ele resolve o problema de constantemente ter que desbloquear o telefone depois de algum tempo ocioso, permitindo que você configure cenários nos quais o telefone pode permanecer desbloqueado com segurança por longos períodos. Dessa forma, o recurso está disponível em dispositivos Android, aplicativos Android , Chromebooks e no navegador do Chrome.
Os benefícios do Google Smart Lock
Além de poder acessar seus dispositivos rapidamente, o Google Smart Lock também permitirá que você compartilhe senhas entre eles. Isso tornará ainda mais fácil a execução das tarefas do dia a dia, mas se você quiser desativar isso, basta acessar as configurações da sua conta do Google. Você pode fazer isso no Chromebook ou no dispositivo Android, acessando primeiro as configurações e depois as configurações da sua conta do Google.
O Google Smart Lock facilita o acesso aos seus dispositivos sem um bloqueio de tela e você pode usá-lo para salvar suas senhas e acessar rapidamente seus sites e aplicativos favoritos.
Funcionalidades do Smart Lock
Em qualquer dispositivo Android razoavelmente recente, você pode configurar o Smart Lock para manter o telefone desbloqueado em determinadas situações confiáveis, mas exigir seu PIN, padrão, senha ou autenticação biométrica em todos os outros momentos. Dessa forma, você terá a segurança eficaz do Android sem ter nenhum aborrecimento desnecessário.
Para ativar o Smart Lock no Android, você precisa primeiro definir um PIN, padrão ou senha para o seu telefone. Inclusive, você já deve ter isso, mas é sempre bom lembrar. Em seguida, na versão do Android do Google faça o seguinte procedimento:
- Primeiramente, vá em “Configurações” e abra a seção responsável por “Segurança”. Lembrando que o diretório pode mudar dependendo da fabricante do seu aparelho;

2. Em seguida, escolha a opção “Smart Lock”. Muito provavelmente o aplicativo irá pedir para você inserir seu PIN ou senha;
3. Agora você verá uma lista de opções que podem ser ativadas.

Observe que as opções disponíveis também depende do seu aparelho. Algumas das funções estão disponíveis somente em alguns aparelhos. Veja abaixo as funções mais comuns do Smart Lock:
Detecção no bolso
Ative essa opção e seu celular permanecerá desbloqueado sempre que você estiver segurando ou carregando, desde que você já tenha desbloqueado uma vez. Dessa forma, se você desbloquear o telefone para usá-lo e colocá-lo novamente na bolsa ou no bolso enquanto estiver andando, não será necessário desbloqueá-lo novamente na próxima vez em que o pegar.
Além disso, sempre que seu telefone estiver parado ou não estiver em movimento por mais de um momento, será necessário a autenticação novamente. Portanto, caso você se distancie dele colocando ele em alguma local, ele deve ser bloqueado em até um minuto.
Segundo o Google, alguns dispositivos conseguem aprender o “padrão da sua caminhada”. Dessa forma, ele meio que usa o acelerômetro, que é método inteligente a ponto de conferir se é você mesmo quem está andando com o celular no bolso ou na bolsa. O melhor disso, é que se o sensor detectar uma caminhada muito diferente do habitual, ele poderá bloquear o smartphone. Além disso, se você desativar a ferramenta o sistema exclui os dados.
Por outro lado, caso você entre em um carro, ônibus, trem, o bloqueio “dá um pequeno tilt”, demorando até 10 minutos para que o celular seja bloqueado automaticamente. Vale mencionar que em veículos que causam menos impacto, como aviões e barcos, o desbloqueio pode não ocorrer automaticamente,
Lugares confiáveis
Talvez o elemento mais útil do Smart Lock, já que essa opção permite definir locais específicos (por nome da empresa, endereço ou localização manual do mapa) nos quais o telefone nunca exibirá uma tela de bloqueio ou exigirá autenticação (em teoria, pelo menos, a função às vezes pode ser um pouco complicada e requer ajustes ocasionais).
Obviamente, você precisa ser seletivo sobre os locais que escolher, mas configurá-lo para reconhecer um local como sua casa pode ser uma maneira útil de evitar a autenticação onde geralmente não é necessária, mas mantenha o telefone protegido em todas as outras áreas.
Além disso, para que essa ferramenta funcione perfeitamente recomendamos que sempre desse a localização de seu Android ativo, no mode de alta precisão.
Dispositivos confiáveis
Caso você preferir que o Smart Lock reconheça um emparelhamento Bluetooth, essa opção é para você. Dessa forma, ele permite que você diga ao telefone para pular a tela de bloqueio sempre que estiver conectado a um dispositivo Bluetooth específico (digamos, ao sistema de áudio do carro) quando você souber que o telefone sempre estará sob seu controle.
Além disso, é importante que você verifique se está usando dispositivos confiáveis, com software atualizado e sem falhas de segurança. Caso contrário, pessoas não autorizadas podem manter seu smartphone desbloqueado “imitando” sua conexão.
Correspondência de voz
Esta está muito perta de ser desativada, mas em telefones Android mais antigos, você ainda pode encontrar uma opção. Nesse momento, essa opção normalmente leva você a uma tela na qual você pode configurar o sistema de ativação por voz do telefone para interagir com determinadas funções do Assistente do Google sem ter que desbloquear o dispositivo, mas na verdade não mantém o telefone desbloqueado, como as outras funções do Smart Lock. Por esse motivo ela não dever continuar por muito mais tempo.
Face confiável
Esta opção final provavelmente só estará presente se você possuir um telefone Android muito antigo, e mesmo assim, honestamente, provavelmente ainda não desejará usá-lo. O sistema de reconhecimento facial antigo do Android nunca foi totalmente consistente, confiável ou seguro. Dessa forma, ele foi substituído por mecanismos mais modernos e eficazes de desbloqueio facial, que existem como suas próprias entidades independentes e não estão conectados à marca Smart Lock.
Com as outras opções do Smart Lock, no entanto, você pode alcançar um equilíbrio sensato de segurança e conveniência. Portanto, no final do dia, isso só ajudará a manter suas informações seguras e manter sua sanidade intacta.
Outras funcionalidades do Smart Lock
Salvando senhas com o Smart Lock
O Smart Lock também oferece um recurso de economia de senha que funciona com aplicativos compatíveis no seu dispositivo Android e no navegador Chrome. Para ativar esse recurso, acesse as “Configurações do Google”. Aqui, você também pode ativar o login automático para tornar o processo ainda mais fácil. As senhas são salvas na sua Conta do Google e acessíveis sempre que você estiver conectado a um dispositivo compatível. Para segurança extra, você pode impedir o Google de salvar senhas de aplicativos específicos, como bancos ou outros aplicativos que contêm dados confidenciais. A única desvantagem é que nem todos os aplicativos são compatíveis. Portanto, isso requer intervenção dos desenvolvedores de aplicativos.
Smart Lock no seu Chromebook
Você também pode ativar esse recurso no seu Chromebook, acessando as configurações avançadas. Em seguida, se seu telefone Android estiver desbloqueado e próximo, você poderá desbloquear seu Chromebook com apenas um toque.
Configurando o Smart Lock em outros dispositivos
Como já dito, o Smart Lock está disponível em outros dispositivos e ferramentas, além dos celulares Android. Confira abaixo como configurá-los:
Em um Chromebook executando o ChromeOS 71 ou superior
- Primeiramente, seu dispositivo Android deve executar o 5.0 ou posterior. Além disso, ele deve estar desbloqueado e próximo;
- Em seguida, ambos os dispositivos devem estar conectados à Internet, com o Bluetooth ativado e conectado à mesma conta do Google.

3. Agora, no seu Chromebook, acesse o seguinte diretório: Configurações > Dispositivos conectados > Configurar;
:max_bytes(150000):strip_icc():format(webp)/001-578d9273cea748a88642e101e61592e1.jpg)
4. Na caixa de diálogo clique em “Conectar ao seu telefone“, em “Selecione um dispositivo“, selecione o dispositivo que você deseja configurar. Em seguida, selecione “Aceitar e continuar“;

5. Agora, o Google irá pedir para você digitar sua senha. Portanto, digite-a e clique em “Concluído”. É provável que apareça uma outra de confirmação, desse forma, apenas selecione “Concluído” novamente;
6. Por fim, selecione o dispositivo em “Dispositivos conectados” para ativar ou desativar o Smart Lock.

No navegador Chrome
- Primeiramente, quando você faz login em um site ou aplicativo compatível, o Smart Lock é exibido e pergunta se você deseja salvar a senha;
- Entretanto, se você não for solicitado a salvar senhas, selecione o menu do Chrome de três pontos no canto superior direito e escolha “Configurações“;

3. Agora, perto da parte superior da guia “Configurações“, você verá a caixa “Preenchimento automático“. Selecione “Senhas” dentro dela;

4. Aqui é onde você pode controlar o que o Chrome faz com suas senhas. Primeiro, alterne “Oferecer para salvar senhas“, se ainda não estiver. Em seguida, faça o mesmo com o “Login automático“;

5. Além disso, você pode gerenciar suas senhas acessando o Gerenciador de Senhas do Google!
Em aplicativos Android
- Por padrão, o Smart Lock para senhas está ativo;
- Caso contrário, acesse as “Configurações do Google“. Ela deve estar nas configurações ou em um aplicativo separado, dependendo do seu telefone;
- Em seguida, escolha a aba “Segurança” e procure o “Gerenciador de Senhas“;
- Agora, selecione o ícone de engrenagem que está localizado no canto direito superior da tela;
- Por fim, ative a opção “Oferecer para senhas salvas” o “Login automático“, que fará o login automaticamente em aplicativos e sites, desde que você esteja conectado à sua Conta do Google.

Algumas Perguntas frequentes
Como tirar o Smart Lock?
Para desativar o Smart Lock no Android, é necessário utilizar o mesmo caminho que você usa para ativá-lo. Portanto, primeiro você precisa primeiro definir um PIN, padrão ou senha para o seu telefone. Inclusive, você já deve ter isso, mas é sempre bom lembrar. Em seguida, na versão do Android do Google faça o seguinte procedimento:
- Primeiramente, vá em “Configurações” e abra a seção responsável por “Segurança”. Lembrando que o diretório pode mudar dependendo da fabricante do seu aparelho;

2. Em seguida, escolha a opção “Smart Lock”. Muito provavelmente o aplicativo irá pedir para você inserir seu PIN ou senha;
3. Agora você verá uma lista de opções que podem ser desativadas.

Onde fica o Smart Lock no celular?
O Diretório depende muito do seu celular, mas normalmente fica na área de “Segurança” das “Configurações” do seu celular. Dentro da área de “Segurança”, você encontrará a opção “Smart Lock”. Qualquer dúvida, veja o passo a passo que tem acima para desativar ou ativar a ferramenta. No nosso caso, o procedimento é feito em um celular da Motorola.
Como tirar Smart Lock Samsung?
Para desativar o Smart Lock do Samsung você deve fazer o mesmo procedimento que faria em um outro celular Android. Pode acontecer do diretório da Samsung ser diferente do exemplo que é mostrado acima, no entanto, ele deve estar localizado na “Segurança” do seu Smartphone. Portanto, entre nela e veja todas as opções até encontrar o Smart Lock.
Perguntas Frequentes
Ele resolve o problema de constantemente ter que desbloquear o telefone depois de algum tempo ocioso, permitindo que você configure cenários nos quais o telefone pode permanecer desbloqueado com segurança por longos períodos. Dessa forma, o recurso está disponível em dispositivos Android, aplicativos Android, Chromebooks e no navegador do Chrome.
Além de poder acessar seus dispositivos rapidamente, o Google Smart Lock também permitirá que você compartilhe senhas entre eles. Isso tornará ainda mais fácil a execução das tarefas do dia a dia, mas se você quiser desativar isso, basta acessar as configurações da sua conta do Google. Você pode fazer isso no Chromebook ou no dispositivo Android, acessando primeiro as configurações e depois as configurações da sua conta do Google.
Detecção no bolso;
Lugares confiáveis;
Dispositivos confiáveis;
Correspondência de voz;
Face confiável.
Gostou? Você já utiliza a ferramenta do Smart Lock? Deixe seu comentário. Além disso, não se esqueça de entrar no nosso grupo do Telegram. É só clicar na imagem azul que está abaixo!

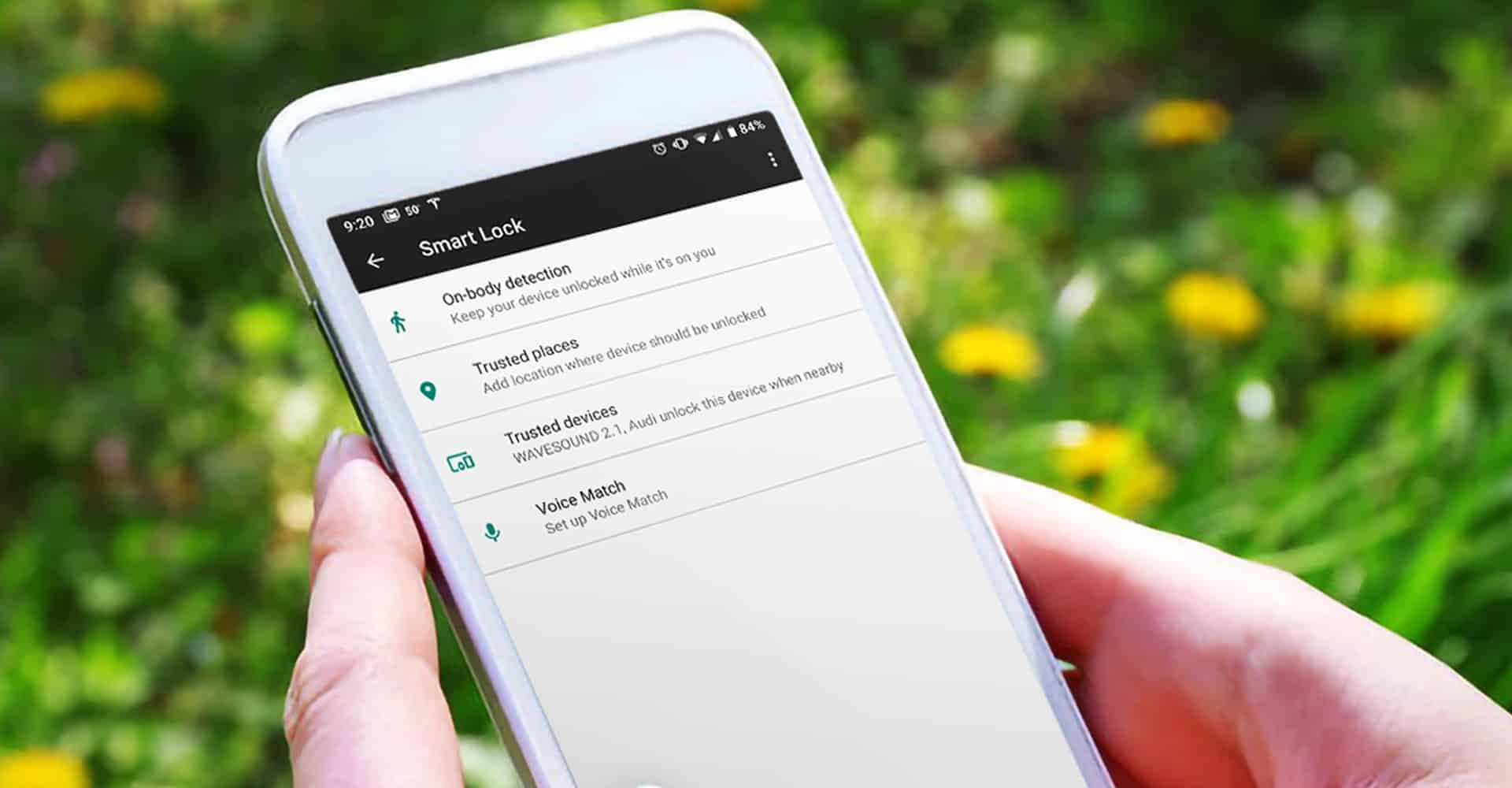
Comentários