No Windows 10, quando você começar a enfrentar erros aleatórios ou os recursos não funcionam corretamente, há uma boa chance de que alguns arquivos do sistema possam estar corrompidos ou ausentes por motivos desconhecidos. Além disso, você pode ter problemas com arquivos de sistema após instalar uma atualização cumulativa, driver ou fazer alterações na instalação manualmente. Seja qual for o motivo, se você se deparar com algum problema relacionado, o Windows 10 inclui o “Verificador de Arquivos do Sistema” (SFC scannow), uma ferramenta de linha de comando projetada para verificar a integridade e restaurar arquivos de sistema ausentes ou corrompidos com substitutos funcionais.
Veja também os principais comandos do CMD!
Portanto, neste guia, iremos guiá-lo através das etapas para usar a ferramenta de verificação de arquivos do sistema para reparar arquivos de sistema danificados.
Como reparar o Windows 10 com o Verificador de arquivos do sistema (SFC Scannow)?
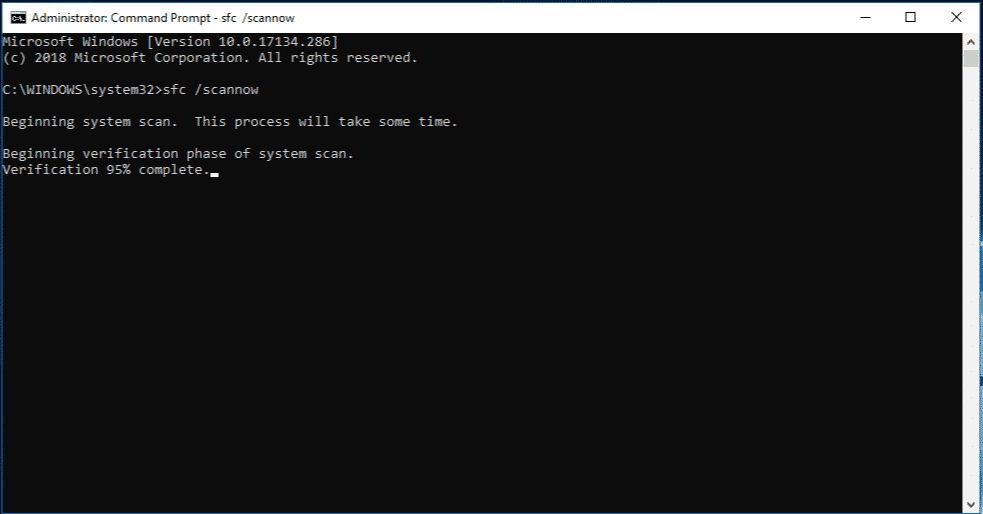
Aviso: Este é um lembrete amigável de que editar arquivos do sistema é arriscado e pode causar danos irreversíveis à instalação se você não fizer isso corretamente. Portanto, recomenda-se fazer um backup completo temporário do seu PC antes de continuar.
Assim, para reparar uma instalação do Windows 10 usando a ferramenta de Verificação de arquivos do sistema, siga estas etapas:
- Primeiramente, abra o menu iniciar;
- Em seguida, pesquise “Prompt de Comando”, clique com o botão direito no resultado superior e selecione a opção “Executar como administrador”;
- Agora, digite o seguinte comando para reparar os arquivos de sistema do Windows 10 e pressione “Enter“: “sfc /scannow”;
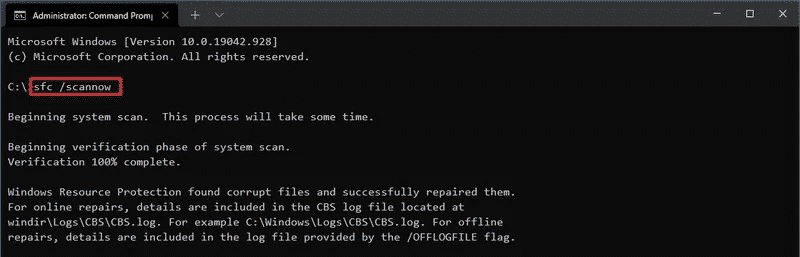
4. Em seguida, confirme os resultados do comando:
- A Proteção de Recursos do Windows não encontrou nenhuma violação de integridade: indica que o sistema não possui arquivos corrompidos ou ausentes;
- Proteção de Recursos do Windows não pôde executar a operação solicitada: indica um problema durante a verificação e uma verificação offline é necessária;
- A Proteção de Recursos do Windows encontrou arquivos corrompidos e os reparou com êxito. Assim, os detalhes estão incluídos em CBS.Log% WinDir% \ Logs \ CBS \ CBS.log: indica que a ferramenta detectou problemas e foi capaz de corrigi-los;
- A Proteção de Recursos do Windows encontrou arquivos corrompidos, mas não conseguiu consertar alguns deles. Os detalhes estão incluídos em CBS.Log% WinDir% \ Logs \ CBS \ CBS.log: indica que pode ser necessário reparar os arquivos corrompidos manualmente.
Depois de concluir as etapas, a ferramenta de linha de comando SFC verificará, detectará e corrigirá problemas de arquivos de sistema do Windows 10.
Assim, quando a ferramenta detecta um problema, é recomendável executar o comando cerca de três vezes para garantir que todos os problemas foram corrigidos da forma correta.
Registros do Verificador de arquivos do sistema
Para visualizar os detalhes armazenados no arquivo CBS.Log de uma varredura SFC, use estas etapas:
- Primeiramente, abra o menu Iniciar;
- Em seguida, pesquise “Prompt de Comando”, clique com o botão direito no resultado superior e selecione a opção “Executar como administrador”;
- Digite o seguinte comando e pressione “Enter“:
findstr /c:"[SR]" %windir%\Logs\CBS\CBS.log > C:\sfclogs.txt";
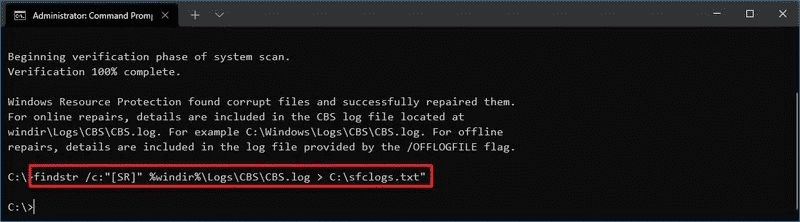
4. Em seguida, abra o Explorador de Arquivos (tecla Windows + E);
5. Clique em “Este PC” no painel esquerdo;
6. Em seguida, na seção “Dispositivos e unidades”, abra o disco local (a unidade “C”);
7. Por fim, clique duas vezes no arquivo “sfclogs.txt” para abri-lo com o aplicativo editor de texto padrão.
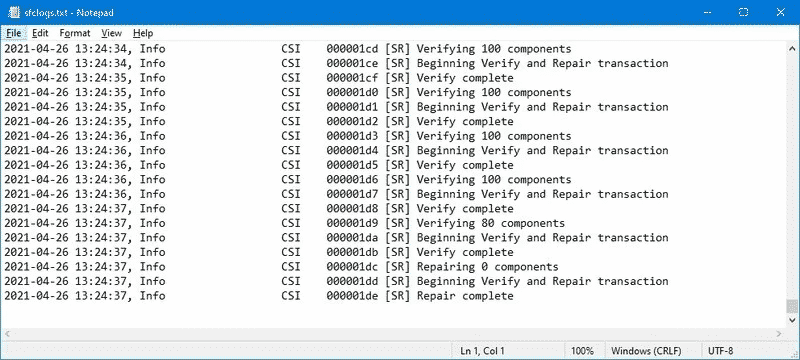
Depois de concluir as etapas, o arquivo de log revelará todos os arquivos de sistema verificados e informações para os arquivos irreparáveis. Além disso, vale lembrar que esta opção está disponível apenas ao executar uma verificação no Windows 10, e não ao executar uma verificação offline com o Prompt de Comando.
Como reparar o Windows 10 com o Verificador de arquivos do sistema offline (SFC Scannow)?
Para reparar o Windows 10 usando SFC com a opção offline, use estas etapas:
- Primeiramente, abra as “Configurações”;
- Em seguida, clique em “Atualizar e Segurança”;
- Clique em “Recovery”.
- Em seguida, na seção “Inicialização avançada”, clique no botão “Reiniciar agora”;

5. Clique em “Solução de problemas”;
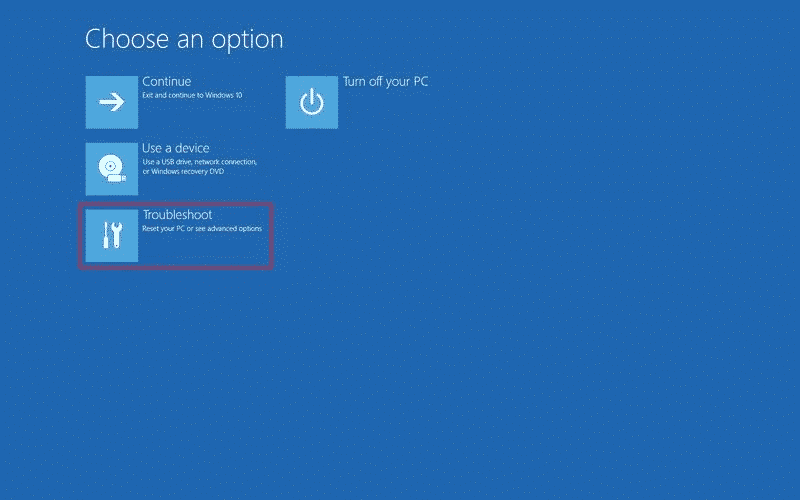
6. Em seguida, clique em “Opções avançadas”;
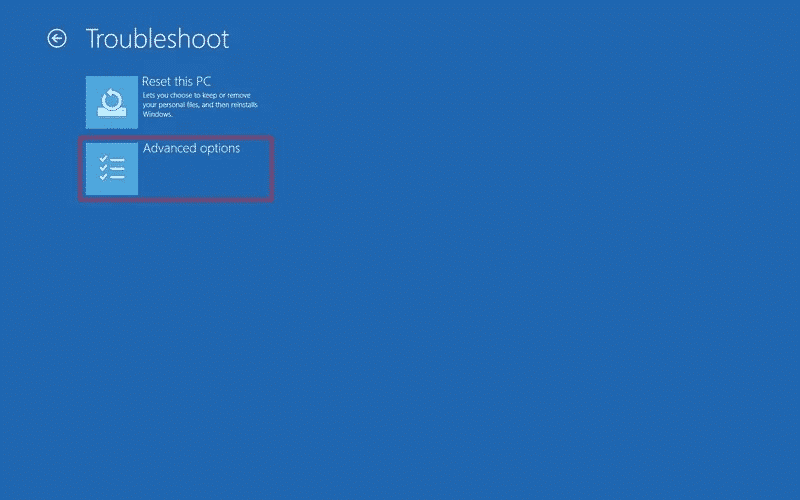
7. Clique em “Prompt de Comando”; (Depois de selecionar a opção, o dispositivo será reinicializado.)
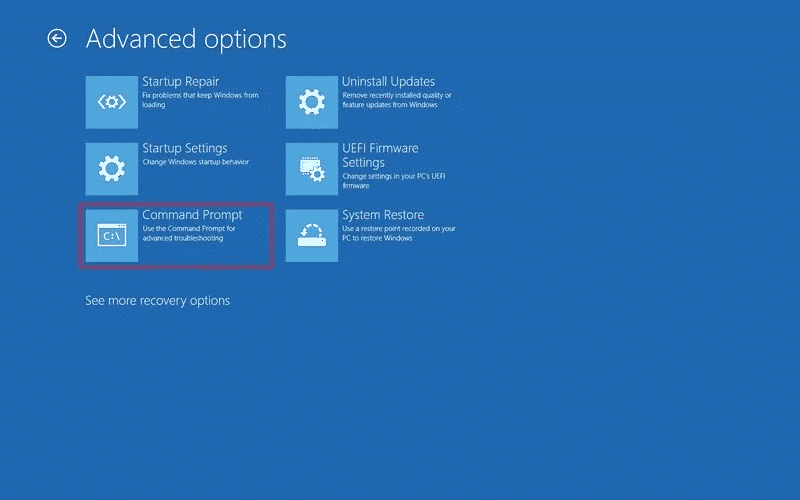
8. Agora, selecione sua conta nas opções de inicialização avançadas;
9. Em seguida, confirme a senha da conta e clique no botão “Continuar”;
10. Digite o seguinte comando para iniciar a ferramenta diskpart e pressione “Enter”: “diskpart“;
11. Em seguida, digite o seguinte comando para determinar a localização das partições reservadas do Windows e do sistema e pressione “Enter”: “list volume“;
12. Confirme a atribuição da letra da unidade atual para a partição reservada do sistema (aquela próxima a 500 MB) e partição do Windows 10, geralmente o volume com o maior tamanho;
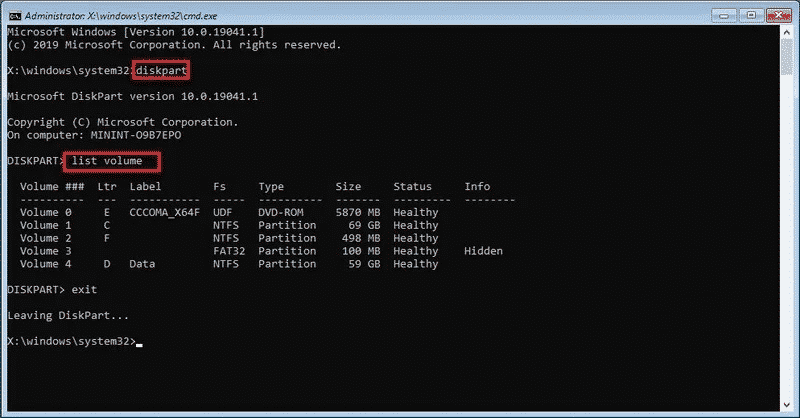
13. Digite o seguinte comando para sair do diskpart e pressione “Enter”: “exit“;
14. Em seguida, digite o seguinte comando para executar o Verificador de Arquivos do Sistema offline e pressione “Enter“: “sfc /scannow /offbootdir=F:\ /offwindir=C:\Windows“. No comando, estamos usando a opção “/offboodir” de especificar a letra da unidade da partição do sistema reservados, que neste caso é “F”. Além disso, a opção “/offwindir” especifica a localização dos arquivos do Windows 10, que neste caso é C: \ Windows;

15. Clique no botão “X” para fechar o Prompt de Comando;
16. Por fim, clique em “Continuar”.
Depois de concluir as etapas, a ferramenta de comando corrigirá quaisquer problemas com arquivos de sistema no Windows 10 e o dispositivo será reiniciado normalmente.
Gostou? O que achou? Deixe seu comentário. Além disso, não se esqueça de entrar no nosso grupo do Telegram. É só clicar em “Canal do Telegram” que está localizado no canto superior direito da página!


Comentários