Você possui um celular Samsung Galaxy S20? Então você provavelmente tem acesso à solução de armazenamento em nuvem gratuita da Samsung: o Samsung Cloud Drive. Portanto, como você pode esperar, esta é uma solução baseada em nuvem que permite armazenar arquivos de seu dispositivo Samsung remotamente e muito, muito mais.
Veja também como fazer o download do OneDrive!
No entanto, observe que a Samsung já confirmou que o Gallery Sync e o Armazenamento de Drive não serão compatíveis com o Samsung Cloud a partir de 30 de junho de 2021. Dessa forma, se os clientes tiverem um plano de assinatura de armazenamento premium, ele será automaticamente cancelado no 1 de abril de 2021.
Além disso, vale lembrar que os dados do usuário serão transferidos para o Microsoft OneDrive a partir de outubro de 2020. No entanto, você pode fazer essa transferência antes do fim do serviço.
Por fim, aqueles que pagaram por capacidade extra no Samsung Cloud Drive receberão capacidade de armazenamento OneDrive extra por um ano. Mas após esse ano, os usuários terão que comprar capacidade de armazenamento OneDrive extra.
Confira abaixo o que é exatamente o Samsung Cloud Drive e como utilizá-lo. Além disso, também veja quando ele chegará ao seu fim e como transferir os dados para o OneDrive.
O que é o Samsung Cloud Drive?

Como proprietário de um novo dispositivo Samsung, você geralmente obtém 15 GB de armazenamento gratuito em nuvem no Samsung Cloud Drive. No entanto, esse “acordo” não está presente em todos os países.
Dessa forma, você pode fazer backup de seu celular ou manter quaisquer arquivos que desejar nesta nuvem de armazenamento. Observe que os dados gerados por apps Samsung pré-carregados, como contatos e calendário, bem como dados associados ao próprio dispositivo, não contam na cota de 15 GB.
Além disso, a Samsung divide os dados que podem ser processados ??em dois grupos:
O que pode ser sincronizado: Calendário, Contatos, Internet Samsung, Teclado Samsung, S Notes, Samsung Notes, Samsung Pass, Galeria e Lembrete;
O que pode ser feito backup: eventos de calendário, contatos no cartão SIM e celular, registros de chamadas, configurações de relógio, layouts de tela inicial, apps, configurações, mensagens, música, gravações de voz e documentos.
Infelizmente, nem as mensagens do WhatsApp, nem as fotos são incluídas neste processo. Além disso, também há um limite de tamanho de arquivo de 1 GB. Portanto, qualquer coisa maior não terá backup.
Como salvar dados no Samsung Cloud Drive?
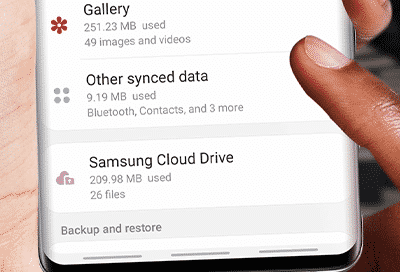
Para começar, vá para a “Nuvem e contas” nas configurações do seu dispositivo, selecione “Samsung Cloud” e gerencie seus dados imediatamente. Dessa forma, você pode verificar o uso da nuvem, fazer backup dos dados, restaurá-los e sincronizar dados em vários dispositivos, exceto armazenamento externo (não há suporte para cartões microSD). Obviamente, você precisará criar uma conta ou entrar no serviço.
Lembre-se de que o serviço não está disponível em aparelhos Samsung mais antigos (mais antigos que o Galaxy S6), e aqueles que a conta não está vinculada ao smartphone ou tablet, mas ao seu ID (ou endereço de e-mail). Você pode acessar o armazenamento em nuvem da Samsung por meio de um navegador em support.samsungcloud.com, mas não poderá adicionar arquivos – isso só pode ser feito por meio de seu celular ou tablet.
O Fim do serviço
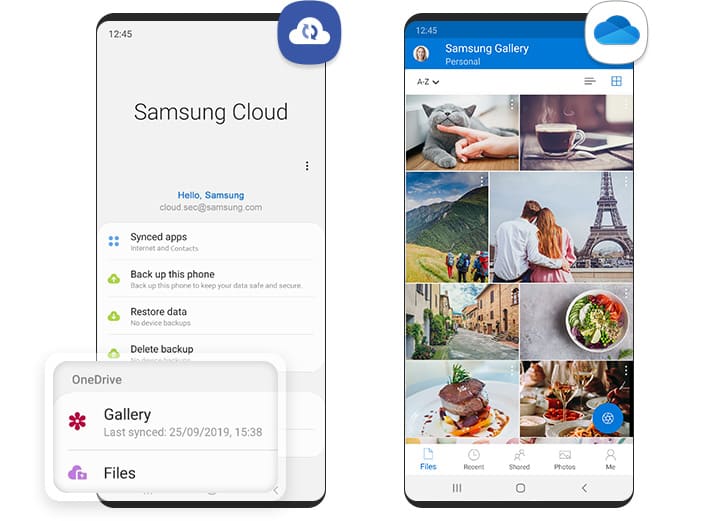
Como já dito, o Samsung Cloud (Android | Web) será desativado pela empresa sul coreana em julho de 2021. Dessa forma, os usuários do sistema Android, podem contar com o backup e a sincronização de seus dados diretamente da sua conta da Samsung. Além disso, devido ao acordo entre Microsoft e a Samsung, o serviço de armazenamento da empresa será desativado e substituído pelo OneDrive.
Dessa forma, é possível migrar os dados que estavam vinculados ao Samsung Cloud Drive para o OneDrive. Portanto, confira abaixo como realizar esse procedimento.
Como migrar dados do Samsung Cloud para o OneDrive?
A partir do momento que você tem um dispositivo Samsung, poderá criar sua Samsung Account e utilizar todos os recursos da plataforma. Portanto, para migrar seus dados sincronizados acompanhe o passo a passo abaixo:
- Primeiramente, em sua galeria de fotos, toque no ícone de reticências para ter acesso a opções adicionais;
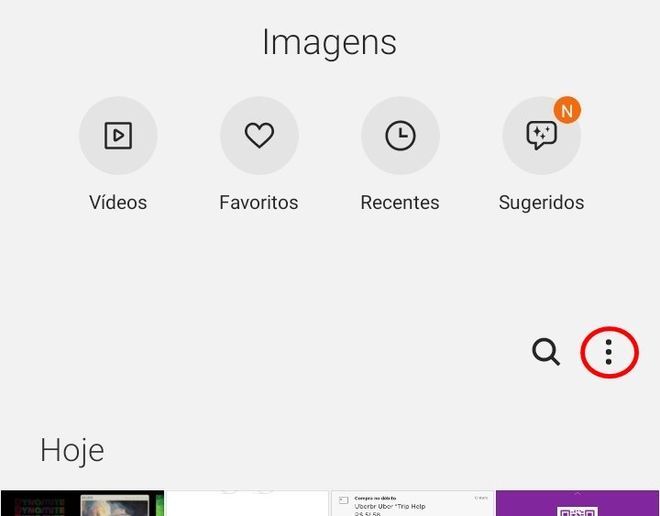
2. Em seguida, toque em “Configurações”;

3. Agora, você encontrará suas configurações de backup e sincronização que estarão vinculadas ao Samsung Cloud. Dessa forma, toque na opção “Alternar para o OneDrive”;
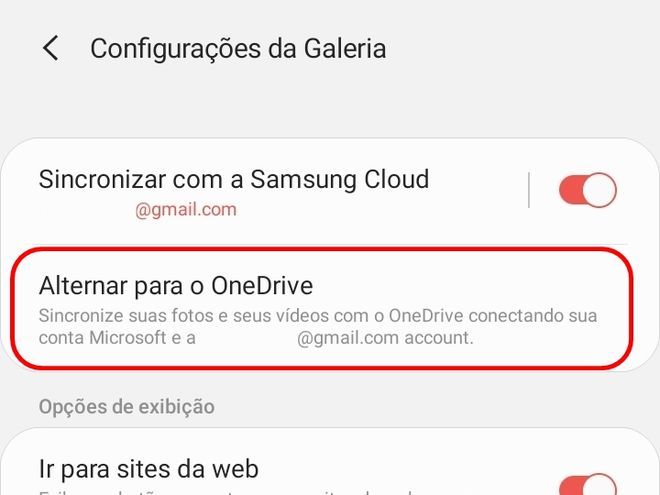
4. Em seguida, toque em “Conectar” para prosseguir;
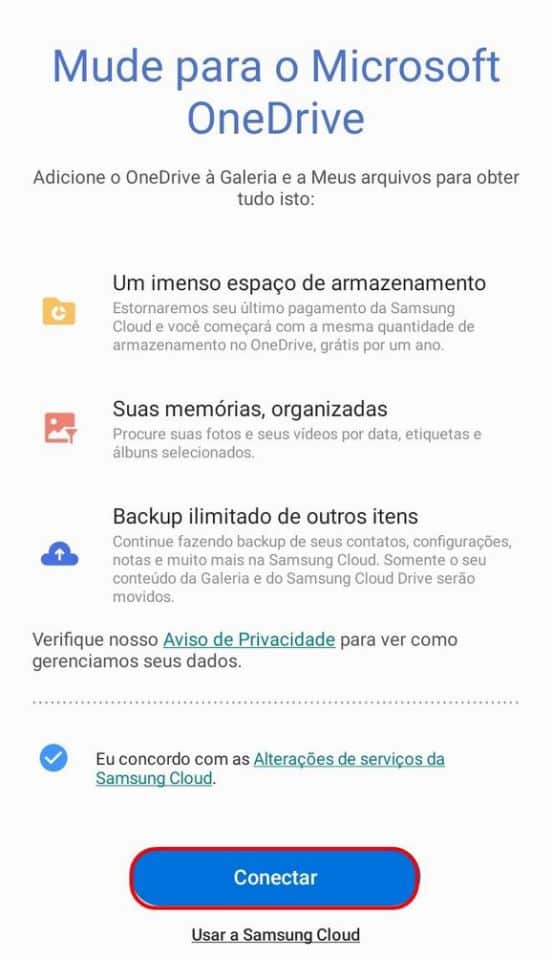
Realizando o login na conta Microsoft
- Agora, selecione a opção “Conectar contas” para iniciar a migração de seus dados;

2. Em seguida, realize o login em sua conta da Microsoft;

3. Depois de fazer o login, toque em “Aceitar” para concordar com os termos e compromissos;

4. Em seguida, toque em “Avançar” para poder iniciar a configuração do OneDrive;

5. Além disso, você também pode escolher entre o plano Microsoft 365 Personal ou OneDrive Básico;

6. Agora, o seu processo de sincronização de dados já estará ativo;

7. Dessa forma, você poderá acompanhar o processo de sua migração tocando na notificação de transferência de dados;

8. Por fim, tanto o conteúdo de sua galeria, quanto de seu Samsung Cloud Drive serão sincronizados ao OneDrive.
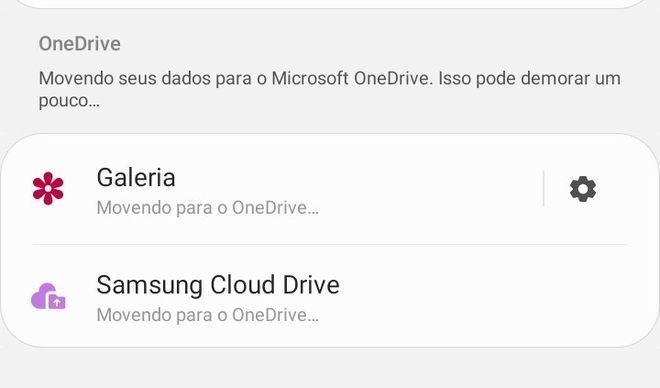
Pronto! Agora você os seus dados foram migrados do Samsung Cloud para o OneDrive.
Gostou? O que achou? Deixe seu comentário. Além disso, não se esqueça de entrar no nosso grupo do Telegram. Basta clicar em “Canal do Telegram” que está localizado no canto superior direito da página!


Comentários