Atenção Insider do Windows 10! A Microsoft liberou hoje a a Build Insider 16232 para PC e a 15228 para Mobile para o Modo Fast Ring. Agora, vamos ao changelog oficial do update
Uma nota sobre atualizações de aplicativos
A fim de fornecer aos clientes do Windows os melhores aplicativos com a melhor qualidade possível, eles pausarão as atualizações para os aplicativos nativos do sistema pela Windows Store. Isso significa que os insiders não receberão atualizações dos aplicativos nativos por meio da Windows Store. Todos notarão que eles irão retirar novas funcionalidades de alguns aplicativos, como por exemplo, as novidades para o App de Fotos, mas, tudo isso é temporário. Isso ocorre porque alguns dos aplicativos nativos não ganharão todos os novos recursos sem antes obter uma atualização da loja. É fundamental que os Insiders vivenciem a mesma versão do Windows que será lançada como a versão padrão para todos os usuários do Windows. Os insiders voltarão a receber as atualizações dos aplicativos nativos em um futuro muito próximo.
O que há de novo na Build 16232 para PC?
Melhorias no Windows Defender Application Guard (WDAG):
Dando acesso a todos os rich features do Microsoft Edge ao usar o Application Guard: Eles adicionaram suporte para a manutenção de dados (Data Persistence) do Microsoft Edge ao usar o Application Guard. Uma vez habilitado, os dados, como seus favoritos, cookies e senhas salvas, serão mantidos nas sessões do Application Guard. Os dados mantidos não serão compartilhados ou surgidos no host, mas estarão disponíveis para uso futuro no Microsoft Edge em sessões do Application Guard.
Como aproveitar a manutenção de dados ao usar o Microsoft Edge com o Application Guard?: Você habilita a manutenção de dados para o Microsoft Edge no Application Guard usando a Política de Grupo. Observe que o Data Persistence for Application Guard com sessões do Microsoft Edge não está habilitado por padrão. Para ativar o Data Persistence, feche todas as janelas do Microsoft Edge e atualize a Política do Windows Components > Windows Defender Application Guard para ativar a manutenção dos dados:





Leia mais sobre o que a equipe do Windows Defender Application Guard tem trabalhado nesta última build insider visitando essa página da comunidade. Para saber mais sobre o que vem no Windows Defender Application Guard, veja este novo vídeo da Microsoft Mechanics .
Apresentando a Exploit Protection
Começando com esta compilação, agora você pode auditar, configurar e gerenciar as configurações de mitigação de sistema e aplicativo do Windows diretamente do Windows Defender Security Center. Você não precisa mais usar o Windows Defender Antivirus para tirar proveito dessas configurações.
Depois de atualizar para esta compilação, você encontrará essas configurações abrindo o Centro de Segurança do Windows Defender e indo para a página de controle do aplicativo e do navegador:
- Ou clique com o botão direito do mouse no ícone na área de notificação na barra de tarefas e clique em Abrir ou procure no menu Iniciar pelo Windows Defender Security Center
- No Centro de segurança do Windows Defender, clique no controle do aplicativo e do navegador e, em seguida, vá até a parte inferior da tela resultante para encontrar a Exploit Protection

Apresentando a Controlled folder no Windows Defender Antivirus:
Nesta compilação, eles estão tornando mais fácil para você proteger seus dados valiosos de aplicativos e ameaças mal-intencionados, como o Ransomware. Para habilitar o recurso, procure e abra o Centro de segurança do Windows Defender a partir do Menu Inciar, vá para a seção de configurações de proteção contra vírus e ameaças e configure a opção para Ativar :

Para permitir que as aplicações possam ser úteis se você estiver buscando um aplicativo específico que você conhece e confia está sendo bloqueado pelo recurso de acesso à pasta Controlada, clique em Permitir um aplicativo através do acesso à pasta controlada e localize e adicione o aplicativo que deseja permitir.

Clique em Pastas protegidas na área de acesso à pasta controlada e insira o caminho completo da pasta que deseja monitorar. Você também pode inserir compartilhamentos de rede e unidades mapeadas, mas as variáveis ??de ambiente e os curingas não são suportados (agora mesmo).

Além dessas novidades, eles também implementaram melhorias e correções tanto para o PC como para o Mobile. Clique aqui para visualizar todas elas.
Fonte: Microsoft

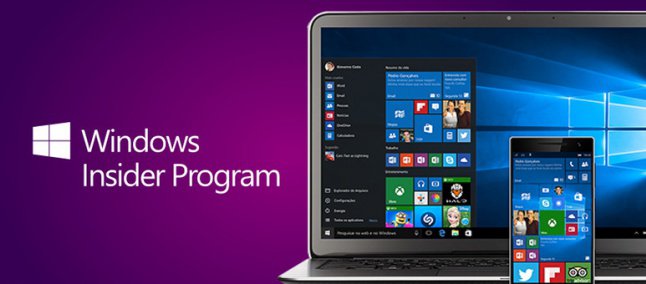
Comentários