É bem provável que você já tenha apagado um arquivo, se arrependido e depois ter feito a seguinte pergunta: será que é possível recuperar os arquivos apagados? A resposta é sim e ainda por cima existem várias modos de realizar esse procedimentos.
Portanto, nesse artigo, vamos ensinar algumas maneiras de recuperar arquivos apagados no Windows 10. Confira:
Recuperar arquivos apagados no Windows 10 com a opção de histórico de arquivos

O histórico de arquivos é uma ferramenta nativa de restauração do Windows 10. Caso essa opção esteja habilitada, ela fará o backup das pastas e arquivos selecionados. Dessa forma, caso você tenha apagado algum arquivo, conseguirá recuperá-lo através dessa opção. No entanto, você somente conseguirá utilizá-la, caso já esteja ativada. Para ativá-la, é necessário ter um HD externo ou vincular o sistema com uma nuvem.
Se você já tiver essa opção ativada, veja abaixo como fazer a restauração dos arquivos:
- Primeiramente, abra o “Painel de Controle” e vá na opção “Histórico de Arquivos”;

2. Em seguida, na nova janela, clique em “Restaurar arquivos pessoais” que está localizado no canto esquerdo superior;

3. Agora, no “Histórico de Arquivos”, você poderá visualizar os arquivos de acordo com o tempo de backup. Dessa forma, selecione os arquivos que você deseja recuperar e clique com o botão direito do mouse no botão verde. Por fim, selecione a opção “Restaurar para” para recuperar o seu arquivo.
Recuperar arquivos apagados por meio do registro de sistema

Essa função apenas funciona quando você habilita a função “Não mover arquivos para a Lixeira. Remover os arquivos imediatamente quando excluídos”. Para habitá-la, basta ir até o “ícone da lixeira” e clicar com o botão direito do mouse. Em seguida, selecione a opção “Propriedades” e habilite a opção.

Veja abaixo como realizar o procedimento caso está opção esteja ativada:
- Primeiramente, pressione as teclas “Windows” + “R” e digite “regedit” no espaço. Em seguida, pressione “Enter”;

2. Siga esse caminho entre as opções no menu esquerdo: Computador > HKEY_LOCAL_MACHINE > SOFTWARE > Microsoft > Windows > CurrentVersion > Explorer > Desktop > NameSpace. Agora, clique com o botão direito do mouse no espaço em branco do lado direito da tela e selecione “Novo > Chave”;

3. Por fim, nomeie a pasta com “{645FFO40-5081-101B-9F08-00AA002F954E}“. Dessa forma, reinicie o seu PC e verifique na lixeira se os seus arquivos vão aparecer lá.
Recomendamos que não ative a opção “Não mover arquivos para a Lixeira. Remover os arquivos imediatamente quando excluídos”, já que assim você perde a possibilidade de segunda chance e seus arquivos são excluídos diretamente.
Recuperar arquivos apagados através de novos arquivos
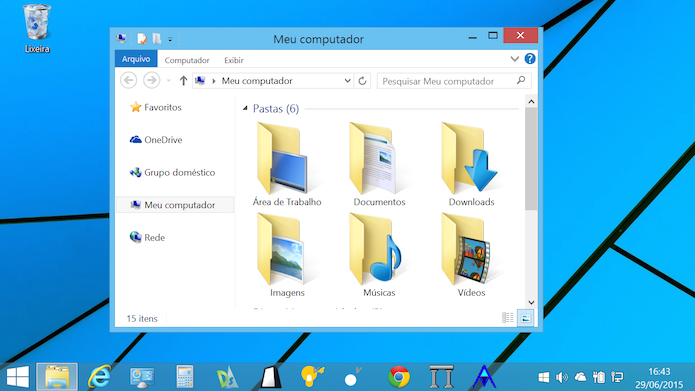
É possível recuperar arquivos apagados criando novos arquivos. Isso acontece, pois cada documento possui divisões diferentes, caso você o tenha editado. Dessa forma, você pode recuperar arquivos criando um novo com o mesmo nome do que foi apagado.
Portanto, caso você tenha perdido um documento do Word com o nome “Trabalho”, é necessário que você crie um novo com o mesmo nome e diretório. Em seguida, clique com o botão direito do mouse sobre o novo arquivo e selecione a opção “Propriedades”. Na janela que irá se abrir, clique na guia “Versões anteriores”, selecione uma das versões e clique em “Restaurar” para recuperar o arquivo sem precisar de nenhum software.
No entanto, é preciso observar que essa opção nem sempre vai funcionar.

Recuperar arquivos apagados por meio de softwares de terceiros
Além de usar os métodos que estão acima, você também pode tentar recuperar os seus arquivos através de softwares de terceiros. Nesse link, você verá os melhores programas para recuperar dados. Além disso, abaixo mostramos como recuperar os arquivos excluídos usando o Mini Tool Powe Data Recovery.
Usando o Mini Tool Power Data Recovery

- Primeiramente, baixe e instale a versão gratuita do Mini Tool Power Data Recovery no site oficial. Além disso, vale lembrar que a instalação da ferramenta é bem simples e ocorrerá de forma rápida após iniciar o instalador;
- Em seguida, ao abrir o programa, selecione o drive que deseja analisar e clique em “Scan”, que está no canto direito da página.

3. O processo de recuperação de arquivos depende do tamanho da unidade escolhida e quantas vezes ela já foi formatada (o Mini Tool recupera arquivos de partições anteriores). Dessa forma, o processo pode demorar um pouco;
4. Quando o processo de pesquisa terminar, selecione os arquivos ou pastas desejadas. Em seguida, clique em “Save”;
5. Por fim, o Mini Tool irá recomendar que você salve os arquivos em uma unidade diferente da que ele foi recuperado. Portanto, isso evitará que os dados sejam sobrescritos sobre informações da atual partição.
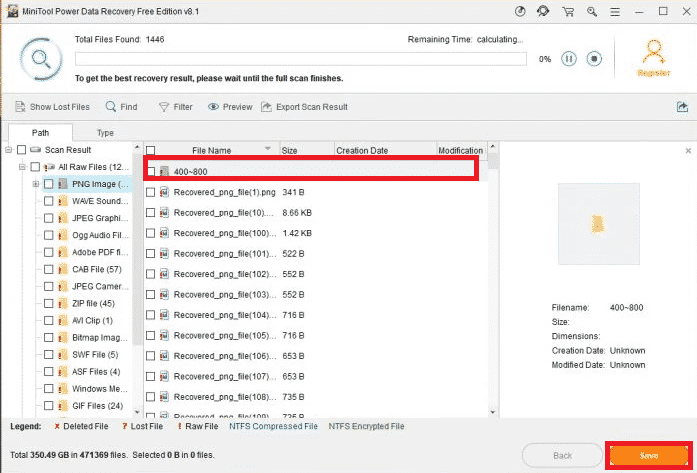
Pronto! Agora, você já conseguiu recuperar o seu arquivo perdido. Como você deve ter percebido, o processo é bem simples. Além disso, os menus do Mini Tool Power Data Recovery são bem intuitivos, permitindo que ele possa ser usado por qualquer pessoa. É por esse motivo que ele é uma excelente ferramenta para recuperação de arquivos.
Observações sobre a ferramenta do Mini Tool
Como já dito, o link que está acima disponibiliza uma versão gratuita do Mini Tool. Dessa forma, ela possui algumas limitações. Por exemplo, ela não é capaz de carregar informações de varreduras anteriores. Além disso, ela possui um limite de 1 GB de dados que podem ser resgatados.
No entanto, para os usuários de PC Windows que não possuem muitos dados para recuperar e que precisam resolver um problema urgente de forma rápida, a versão gratuita do Mini Tool Power Data Recovery pode ser bem útil.
Gostou? O que achou? Deixe seu comentário. Além disso, não se esqueça de entrar no nosso grupo do Telegram. Basta clicar em “Canal do Telegram” que está localizado no canto superior direito da página!


Comentários