Arquivos corrompidos são arquivos de PC que repentinamente se tornaram inoperantes ou inutilizáveis. A corrupção pode acontecer de forma rápida e inesperada, deixando o usuário incapaz de abrir ou acessar o arquivo e os dados. Portanto, pensando nisso, hoje vamos mostrar como recuperar um arquivo corrompido.
Veja também os melhores softwares para recuperar dados!
Verificando se o arquivo está corrompido
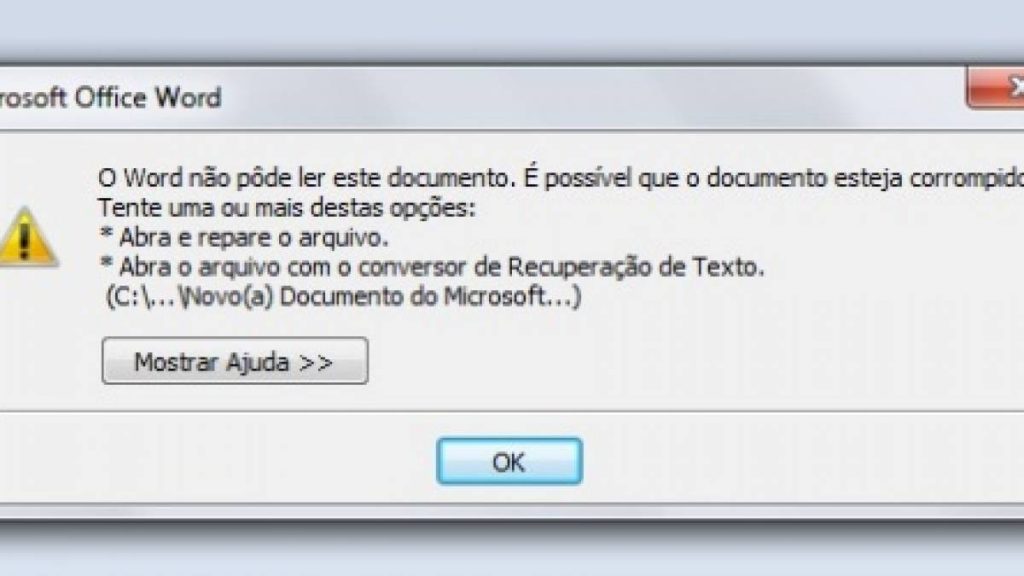
Se você está tendo problemas para acessar um arquivo, mas não tem certeza se ele está corrompido, há uma maneira fácil de verificar. Dessa forma, se você está recebendo uma das seguintes mensagens do sistema, é provável que o arquivo esteja corrompido:
- O arquivo está corrompido e não pode ser aberto;
- O Word encontrou conteúdo ilegível em “seuarquivo.docx”. Você quer recuperar o conteúdo deste documento?
- A unidade não está acessível. O arquivo ou diretório está corrompido e ilegível.
Existem várias razões pelas quais isso pode acontecer. Um defeito ou bug no software é uma causa comum, mas apenas temporário. Normalmente, fechar o arquivo ou pasta e abri-lo novamente pode reiniciar o software. Se funcionar, é improvável que você tenha o mesmo problema duas vezes.
No entanto, a causa pode ser um programa de software malicioso, também conhecido como vírus. Dessa forma, se um vírus ou outro programa de software estrangeiro puder acessar e se infiltrar no arquivo, o sistema pode bloquear e impedir que você acesse o arquivo. O seu PC faz isso para protegê-lo e isolar o arquivo inoperante. Além disso, se você suspeitar que seu PC pode ter um vírus, recomendamos executar uma verificação antivírus que pode ajudar a colocar o software malicioso em quarentena e restaurar os arquivos corrompidos.
Existem outras maneiras de recuperar os arquivos corrompidos?

Se o acima não se aplica a você, existem outras modos de corrigir arquivos corrompidos. No entanto, é importante notar que um arquivo corrompido só pode ser reparado cerca de 50% das vezes. Ou seja, nem sempre será possível reparar ele.
Execute uma verificação de disco no disco rígido
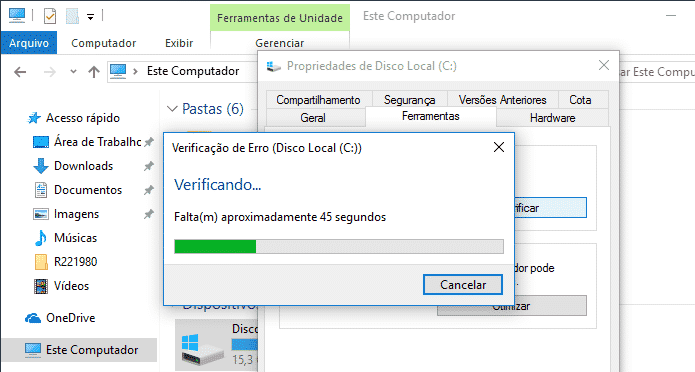
Abra o Windows File Explorer, clique com o botão direito do mouse na unidade e selecione “Propriedades”. Em seguida, selecione “Ferramentas” e clique em “Verificar”. Isso fará a varredura e tentará corrigir as falhas ou bugs do seu disco rígido e recuperar os arquivos corrompidos.
Use o comando CHKDSK

Esta é a versão de comando da ferramenta de verificação de disco da primeira dica. Dessa forma, pode valer a pena tentar este comando se a ferramenta de verificação de disco falhar.
Corrija o formato do arquivo

Para fazer isso, você pode baixar e usar apps conversores de arquivos gratuitos. Por outro lado, você pode abrir o arquivo com qualquer app que possa converter de forma automática de outros formatos de arquivo. Por exemplo, abrir um documento do Word corrompido com um app PDF geralmente iniciará um utilitário de conversão de arquivos. Dessa forma, uma conversão de arquivo sozinha pode reparar os arquivos corrompidos.
Use um software de reparo de arquivo – mas tenha em mente os custos!

Se nenhuma das opções funcionar, você pode tentar usar um app de reparo de arquivo. Dessa forma, várias ferramentas estão disponíveis, como o Hetman, o Recoverit, Repair Toolbox ou FileRepair.
Abaixo vamos mostrar como recuperar um arquivo com um app. Dessa forma, escolhemos o Recoverit Data Recovery para ajudar a recuperar arquivos corrompidos no Windows. Portanto, pare de usar o PC e não abra o arquivo de forma repetida.
Usando o Recoverit para recuperar um arquivo corrompido
O Recoverit Data Recovery é um software de recuperação de arquivos eficaz e seguro. Dessa forma, com ele, você pode recuperar os arquivos corrompidos do disco rígido, USB ou outros dispositivos de armazenamento do Windows. Portanto, para baixar o app, basta clicar aqui. Por outro lado, se você tiver um PC Mac, pode clicar aqui.
Dessa forma, baixe e instale o Recoverit de forma gratuita no seu PC. Se os seus arquivos corrompidos estão armazenados no disco rígido, conecte-o ao PC. Agora, siga o tutorial para restaurar os arquivos corrompidos.
1. Selecione o seu disco rígido
Primeiramente, verifique se o seu disco rígido foi conectado ao PC e detectado. E m seguida, selecione a unidade na lista e clique no botão “Iniciar” para começar.
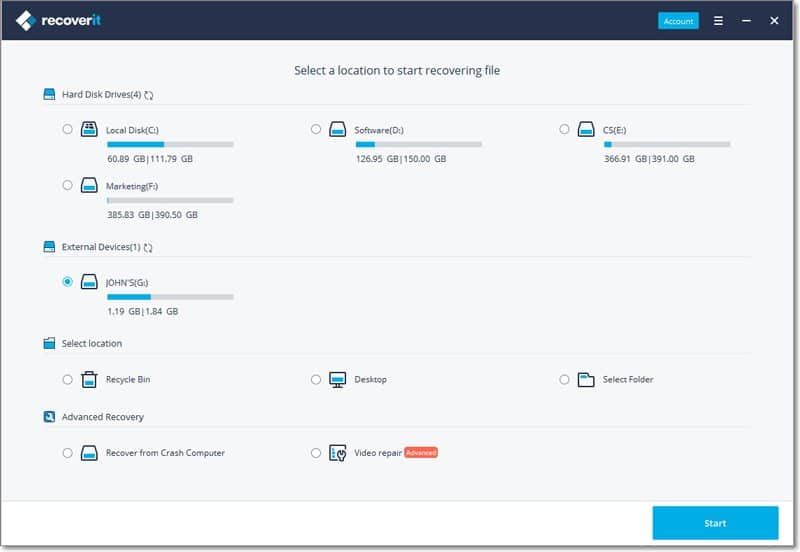
2. Digitalize o disco rígido
O app iniciará a primeira varredura para pesquisar seu disco rígido. Em seguida, você pode simplesmente visualizar alguns arquivos recuperáveis ??após a digitalização. Mas se você não conseguir encontrar seus arquivos, verifique novamente com o modo “Recuperação total”. Dessa forma, ele fará uma varredura mais profunda e pesquisará mais arquivos nos discos rígidos. No entanto, levará mais tempo para fazer a varredura.

3. Visualize e recupere os arquivos corrompidos
Após a digitalização, você pode verificar todos os arquivos recuperáveis ??nos resultados da digitalização. Além disso, você pode visualizar alguns arquivos específicos, como arquivos de imagem (JPEG, JPG, GIF, PNG). Dessa forma, selecione os seus arquivos recuperados e clique no botão “Recuperar” para recuperar os seus arquivos.

Observe que você deve escolher um local diferente para salvar o dispositivo do qual você está recuperando os dados para evitar a substituição de dados, o que pode causar perda de dados.
Como consertar arquivos corrompidos com o Recoverit (Stellar)?
O Stellar File Repair Toolkit é uma ferramenta poderosa de reparo de arquivo, que pode reparar e corrigir arquivos danificados ou corrompidos. Dessa forma, baixe e instale a ferramenta de reparo de arquivo Stellar em seu PC. Além disso, siga o tutorial para executar a recuperação de documentos corrompidos .
1. Primeiramente, inicie a recuperação de arquivos corrompidos ao selecionar a opção “Reparar arquivo do Word”. Em seguida, selecione todos os arquivos corrompidos da unidade de disco rígido.

2. A ferramenta de reparo de arquivo importará todos os arquivos. Além disso, você pode selecionar todos ou um arquivo específico para iniciar o reparo.

3. Por fim, após o reparo, você pode visualizar os arquivos reparados. Em seguida, clique no botão “Salvar” para recuperar arquivos.

Além disso, vale lembrar que você deve salvar os arquivos reparados em um dispositivo de armazenamento seguro.
Como evitar que seus arquivos sejam corrompidos ou danificados?
Existem algumas medidas preventivas que você pode tomar para manter seus os dados mais seguros. Portanto, veja abaixo como evitar o corrompimento dos arquivos:
1. Setores ruins
Você pode pensar em setores como pequenos bits de armazenamento onde o PC deposita dados. Setores defeituosos são aqueles bits que apresentam falhas devido a erros de disco causados ??por danos físicos à unidade ou erros lógicos (causados ??por picos de energia, por exemplo). Dessa forma, evite choques elétricos ou danos físicos à unidade, deixando-a cair ou mantendo-a em um ambiente de alta temperatura. Além disso, um bom conselho é verificar se há erros na unidade de vez em quando e sempre removê-la com segurança, se for externa.
2. Falhas do sistema
Se você já viu uma tela azul no Windows e depois o sistema foi desligado, você acabou de experimentar uma falha do sistema. Elas são causados ??por alguns apps ou hardware instalado incorretamente e recentemente. Dessa forma, um arquivo que é salvo no momento em que uma falha é disparada será corrompido. Quando o sistema do seu PC falha, você pode criar uma unidade de inicialização para obter seus dados importantes de volta, já que ela pode facilmente recuperar os dados após uma falha do sistema. Além disso, você pode reinstalar o programa ou remover o hardware conectado antes de travar para reinicializar o sistema normalmente.
3. Arquivos infectados por vírus
Uma das causas mais comuns de corrupção de dados é a infecção por vírus. Dessa forma, você pode obtê-lo baixando arquivos de fontes não seguras ou conectando sua unidade flash em um PC público com internet e assim por diante. Após escanear seu documento usando um software de antivírus, você poderá abri-lo novamente. Além disso, não se esqueça de verificar se há vírus em suas unidades de vez em quando.
4. Arquivo com “link cruzado” ou “clusters perdidos”
Um cluster é o menor espaço de armazenamento onde os PCs salvam dados. Às vezes, acontece que seu PC salva por engano dois arquivos diferentes no mesmo cluster, portanto, os arquivos são reticulados e você está recebendo um erro. Além disso, a exclusão incorreta de arquivos devido a vírus ou corrupção de dados provavelmente fará com que os clusters envolvidos fiquem indisponíveis ou perdidos. Dessa forma, os dados corrompidos podem ser recuperados com software como o Recoverit data recovery e os erros de clusters podem ser corrigidos executando um System Scan Disk para corrigir os erros.
Gostou? O que achou? Deixe seu comentário. Além disso, não se esqueça de entrar no nosso grupo do Telegram. É só clicar em “Canal do Telegram” que está localizado no canto superior direito da página!


Comentários