Quando você conecta o seu notebook no carregador, ele geralmente faz um som e uma luz LED brilhante acende. Além disso, a tela normalmente se “anima” e ilumina um pouco mais. Pelo menos, é isso que um notebook normal deve fazer. No entanto, às vezes você conecta o carregador – geralmente porque a bateria está quase descarregada – e não obtém nada. Sem luzes brilhantes, sem tela iluminada e sem ícone de “bateria carregando” no canto. Mas o que pode estar errado? Por quais motivos o meu notebook não carrega?
Veja também como aumentar o brilho do notebook!
Existem várias maneiras de cuidar da bateria, mas entre a tomada e o PC há várias etapas e peças que podem falhar. Alguns são fáceis de consertar com um ajuste de software ou uma bateria nova, mas outros problemas podem exigir uma visita a uma assistência ou até mesmo uma substituição completa do sistema.
Saber qual é o problema pode economizar horas de frustração e centenas de reais em reparos. Portanto, adotando uma abordagem de dentro para fora, você pode restringir rapidamente a origem do problema e encontrar a solução mais econômica. Confira abaixo o que fazer caso o seu notebook não esteja carregando:
Você está mesmo conectado?

Parece bobo, mas você precisa ter certeza de que o notebook está realmente conectado. Nenhum ajuste de software ou reparo de hardware pode fazer um notebook desconectado ligar magicamente. Portanto, antes de fazer qualquer outra coisa, verifique se os plugues da tomada e do notebook estão bem encaixados.
Além disso, verifique o bloco do carregador e verifique se todos os cabos removíveis estão bem inseridos. Em seguida, certifique-se de que a bateria esteja encaixada da forma correta em seu compartimento e de que não haja nada de errado com a bateria ou com os pontos de contato do notebook.
Por fim, descubra se o problema está ou não relacionado ao notebook. Dessa forma, tente conectar o cabo de alimentação a uma tomada diferente para ver se há um curto ou um fusível queimado. Se estiver conectado a um filtro de linha ou filtro de linha, retire-o e conecte-o diretamente na parede.
Neste ponto, se ainda não funcionar, determinamos que não é apenas um erro do usuário que está causando o problema. Portanto, há um problema real em ligar o notebook; agora é simplesmente uma questão de descobrir onde pode estar o problema. Isso começa eliminando onde não está. Começaremos com os problemas mais comuns e fáceis de resolver.
Verifique a bateria

Primeiramente, verifique a integridade da bateria. Se o seu notebook vier com uma bateria removível, retire-a e mantenha o botão liga / desliga pressionado por cerca de 15 segundos para drenar qualquer energia residual do dispositivo. Em seguida, com a bateria ainda removida, conecte o cabo de alimentação e ligue o notebook.
Dessa forma, se o notebook ligar da forma correta, isso significa que o adaptador de energia está funcionando corretamente e o problema provavelmente é uma bateria queimada. Embora você sempre possa reinstalar a bateria e tentar novamente – talvez a bateria esteja apenas mal encaixada.
Mas se o seu notebook não tiver um compartimento de bateria visível na parte inferior, ele pode estar embutido no notebook (como a maioria dos Macs), e você mesmo terá que abri-lo ou levá-lo a um especialista em reparos para testar o bateria.
Verifique se você está usando a porta de carregamento correta

USB-C é um padrão popular para conectar periféricos, transferir dados e carregar a bateria. O novo padrão permite dispositivos mais finos, mas também pode causar alguma confusão. Alguns fabricantes optaram por tornar certas portas USB-C apenas para dados, de forma que não carreguem o seu dispositivo.
Por exemplo, alguns dispositivos, como o Huawei MateBook X Pro, têm duas portas USB-C: uma que pode ser usada para carregamento ou transferência de dados e outra que é designada apenas para transferência de dados. Dessa forma, se você tiver um problema de não carregamento, certifique-se de estar conectado à porta USB-C correta – você pode até ver um pequeno ícone na lateral que indica qual porta deve ser carregada.
O seu carregador é suficientemente potente?

Da mesma forma, só porque um adaptador de energia se encaixa na porta de carregamento do notebook, não significa que ele é potente o suficiente para carregar o notebook. Isso vale para qualquer tipo de carregador, mas é um problema comum com notebooks que carregam por USB-C – você pode tecnicamente conectar qualquer carregador USB-PD, mas alguns podem ter uma potência muito baixa para carregar da forma correta.
Portanto, verifique a potência do carregador que veio com seu notebook – se ele veio com um carregador de 45 W, você provavelmente preferirá um de 45 W (ou superior) para alimentá-lo e assim por diante. Um carregador de baixa voltagem pode evitar que a bateria descarregue enquanto você a usa, mas não será suficiente para carregá-la ainda mais. Dessa forma, se conseguir recarregar seu PC, será muito mais lento do que o normal. Se você for usar um carregador USB-C de terceiros, tente usar um que tenha sido certificado pelo USB-IF.
Para notebooks que não carregam por USB-C, geralmente recomendo usar o carregador original oficial do fabricante. Além disso, vale lembrar que carregadores baratos e sem marca podem ser de baixa qualidade ou até perigosos, então se você tiver um desses, tente carregar com o carregador oficial do notebook.
Breaks, Burnout e Shorts

Sinta o comprimento do cabo de alimentação, dobrando e flexionando conforme avança, para verificar se há dobras ou quebras. Além disso, verifique as extremidades para ver se há alguma conexão quebrada, como plugues se soltando ou manchas que possam ter sido mastigadas por um animal de estimação ou presas em um aspirador de pó.
Inspecione o bloco de CA. Está descolorido? Alguma peça está empenada ou expandida? Dê uma cheirada – se cheirar a plástico queimado, provavelmente é aí que está o problema. Portanto, pode ser necessário substituir o conector de alimentação. Por fim, contate o fabricante e veja se eles lhe enviarão um novo na garantia.
Verifique o conector

Quando você conecta o conector de alimentação do notebook, a conexão deve ser bastante sólida. Dessa forma, se houver poeira ou outro acúmulo dentro da tomada, pode não ser possível fazer uma conexão limpa. Tente limpar o conector com um palito e conecte-o novamente.
Em casos mais extremos, você pode achar que o conector está bambo ou solto, ou cede quando deveria permanecer firme. Portanto, isso pode significar que o conector de alimentação quebrou dentro do chassi e você precisará levar seu PC a uma oficina (ou, se você se sentir confortável abrindo-o, faça alguns reparos em casa).
Vença o calor

As baterias são suscetíveis ao calor, portanto, se o seu notebook estiver super aquecendo, isso pode causar um problema. À medida que a temperatura sobe, o sensor da bateria pode falhar, informando ao sistema que a bateria está totalmente carregada ou ausente, causando problemas de carregamento. Além disso, você pode até descobrir que o sistema é desligado para evitar o super aquecimento da bateria e causar um incêndio.
Esses problemas se tornam muito mais prováveis ??ao lidar com notebooks mais antigos, que têm resfriamento de qualidade inferior do que os dispositivos mais modernos – ou se você tende a usar o notebook no sofá ou na cama, o que pode bloquear as aberturas de ventilação . Desligue o sistema, aguarde algum tempo para que ele esfrie e verifique se as aberturas de ventilação estão livres de poeira e desobstruídas por cobertores.
Verifique suas configurações
Para notebooks Windows
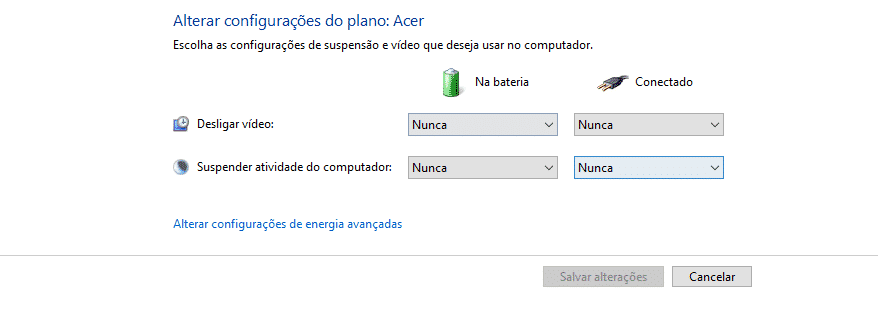
No Windows 10, abra o menu Iniciar e pesquise “Configurações de energia e suspensão” e clique em “Configurações de energia adicionais”. (Em versões mais antigas do Windows, abra o “Painel de Controle” e procure “Opções de Energia”). Dessa forma, clique em “Alterar Configurações do Plano” e verifique visualmente se todos estão configurados corretamente.
Esteja atento a configurações incorretas para as opções de bateria, tela e suspensão. Por exemplo, as configurações da bateria podem causar problemas se você definir o PC para desligar quando o nível da bateria cair muito ou definir o nível da bateria fraca em uma porcentagem muito alta.
Além disso, você também pode atribuir ações como dormir e desligar quando a tampa é fechada ou o botão liga / desliga é pressionado. Se essas configurações foram alteradas, é fácil suspeitar de um mau funcionamento da energia, embora não haja nenhum problema físico com a bateria ou cabo de carregamento. Por fim, vale lembrar que a maneira mais fácil de se certificar de que suas configurações não estão causando problemas é restaurar o perfil de energia para as configurações padrão.
Para notebooks Mac
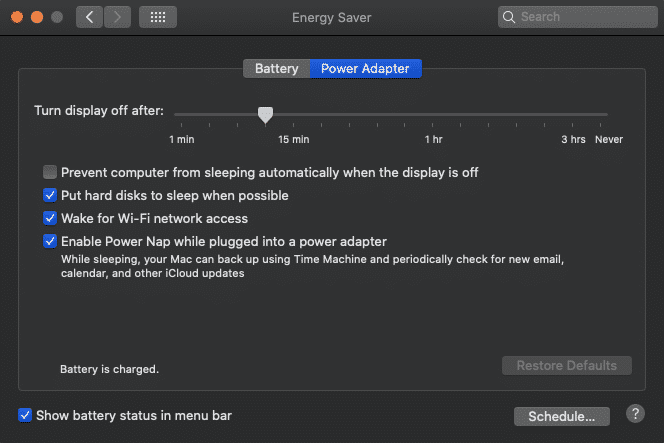
Em “Preferências do sistema”, selecione o painel “Economia de energia” e revise suas preferências. As configurações do Mac são ajustadas com um controle deslizante, permitindo que você selecione por quanto tempo o PC pode ficar ocioso até entrar no modo de espera. Dessa forma, se o intervalo for muito curto, você pode suspeitar de problemas de bateria quando as configurações são o verdadeiro culpado.
Além disso, não se esqueça de verificar essas configurações para energia da bateria e energia da parede. Por fim, você pode querer reverter para as configurações padrão para ver se uma alteração nas configurações está causando o problema.
Atualize seus drivers
Para notebooks Windows
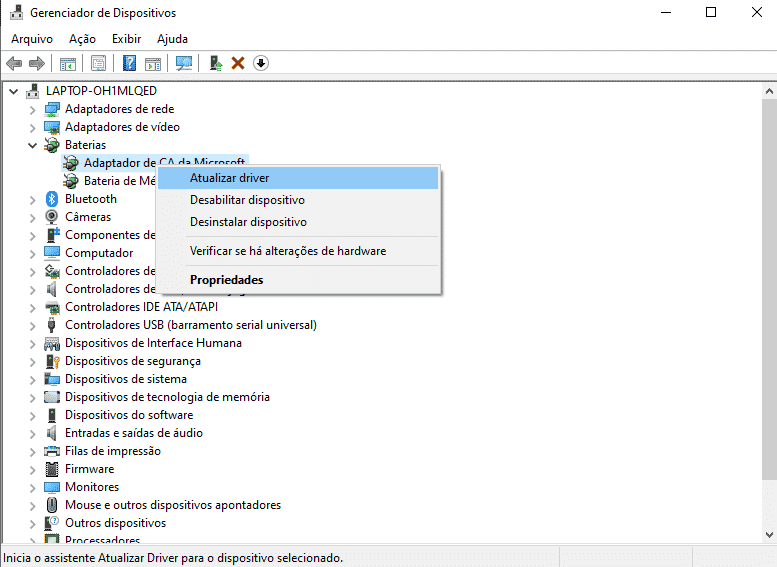
Abra o menu Iniciar e procure por “Gerenciador de Dispositivos”. Em “Baterias”, você deve ver alguns itens: geralmente um para o carregador e um listado como bateria de método de controle compatível com ACPI da Microsoft, embora possa haver outros. Dessa forma, clique com o botão direito em cada item e escolha “Atualizar driver”.
Assim que os drivers estiverem atualizados, reinicie o notebook e conecte-o novamente. Se isso não resolver o problema, você pode baixar os drivers mais recentes do site do fabricante. Além disso, você também pode tentar desinstalar completamente a bateria do método de controle compatível com ACPI da Microsoft e reiniciar, o que deve solicitar ao Windows que reinstale o driver do zero.
Para notebooks Mac
Em um Mac, você precisará tentar redefinir o “System Management Controller” (SMC). Para notebooks com baterias removíveis, isso é tão simples quanto desligar a energia, remover a bateria, desconectar a energia e pressionar o botão liga / desliga por cinco segundos. Reinsira a bateria, conecte a alimentação e ligue o notebook.
Para Macs mais novos com baterias seladas no chassi, desligue o PC, mas deixe o adaptador de alimentação conectado. Com a energia desligada, pressione e segure o botão liga / desliga enquanto pressiona as teclas “Shift + Control + Options” no lado esquerdo do teclado. Solte as teclas e o botão liga / desliga simultaneamente e tente ligar o notebook.
Gostou? O que achou? Deixe seu comentário. Além disso, não se esqueça de entrar no nosso grupo do Telegram. É só clicar em “Canal do Telegram” que está localizado no canto superior direito da página!


Comentários