Embora o Windows seja um SO versátil e poderoso, às vezes pode ser bem frustrante. Essa frustração é particularmente evidente quando você instala um novo app de software ou adiciona drivers para algum novo hardware. Assim, de repente, o PC fica lento ou trava. Dessa forma, você reinicia o PC e ele carrega uma área de trabalho do Windows de aparência estranha com as palavras “Modo de segurança” nos quatro cantos.
Veja também como instalar o Windows 10!
Portanto, pensando nisso, hoje vamos falar sobre o que é o “Modo de segurança”, o que acontece nele e também como iniciá-lo no seu PC. Confira:
O que é o Modo de Segurança?
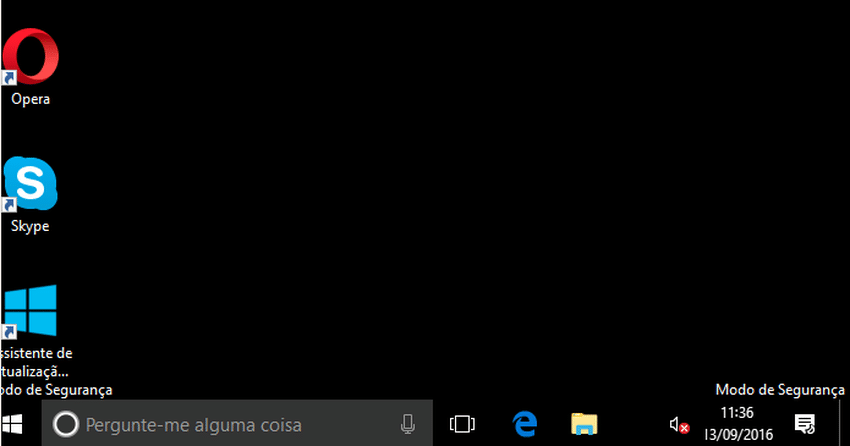
O Modo de segurança é uma maneira especial de o Windows carregar quando há um problema crítico do sistema que interfere na operação normal do Windows. Dessa forma, o objetivo do Modo de segurança é permitir que você solucione problemas do Windows e tente determinar o que está fazendo com que ele não funcione corretamente. Assim, depois de corrigir o problema, você pode reiniciar e o Windows irá carregar normalmente.
O que acontece nele?

Existem várias coisas que acontecem quando o Windows é inicializado no Modo de segurança que difere de uma inicialização padrão:
- O Modo de segurança não executa os arquivos “autoexec.bat” ou “config.sys”;
- A maioria dos drivers de dispositivo não são carregados. Além disso, vale lembrar que um driver de dispositivo é o software que o Windows usa para interagir com uma peça de hardware, como uma impressora ou scanner;
- Em vez do driver de dispositivo gráfico normal, o Modo de Segurança usa o modo gráfico VGA padrão. Portanto, este modo é compatível com todas as placas de vídeo compatíveis com Windows;
- O “Himem.sys”, que normalmente é carregado como parte do script “config.sys”, é carregado com a opção “/ testmem: on”. Assim, essa opção informa ao PC para testar a memória estendida antes de continuar;
- O Modo de Segurança verifica o arquivo “msdos.sys” para obter informações sobre onde encontrar o restante dos arquivos do Windows. Dessa forma, se encontrar os arquivos, ele carrega o Windows no Modo de Segurança com o comando “win / d: m”. Mas se não encontrar os arquivos do Windows, ele executará “command.com” para exibir um prompt C.
- O Windows inicializa usando um arquivo em lote chamado “system.cb” em vez do arquivo “system.ini” padrão. Além disso, vale lembrar que este arquivo carrega os drivers de dispositivo virtual (VxDs) que o Windows usa para se comunicar com as partes padrão do PC;
- O Windows agora carrega o arquivo “system.ini” regular mais as configurações do “win.ini” e do “Registro”. Dessa forma, ele ignora as seções [Boot] (exceto para as linhas de shell e dispositivo) e [386Enh] do “system.ini” e não carrega ou executa nenhum programa listado no “win.ini”;
- A área de trabalho do Windows carrega em 16 cores e em uma resolução de 640 x 480 com as palavras “Modo de segurança” em cada canto.
Como iniciar o PC Windows no Modo de Segurança?
Abaixo separamos 3 modos de iniciar o PC Windows no Modo de Segurança. Confira:
1. Como entrar no Modo de segurança no Windows 10 usando “Shift + Reiniciar” na tela de login
- Se você não conseguir fazer login no Windows 10, mas conseguir acessar a tela de login, pressione e segure a tecla “Shift”no teclado. Portanto, com esta tecla ainda pressionada, clique ou toque no botão “Liga / desliga” e, no menu que é aberto, clique em “Reiniciar”;
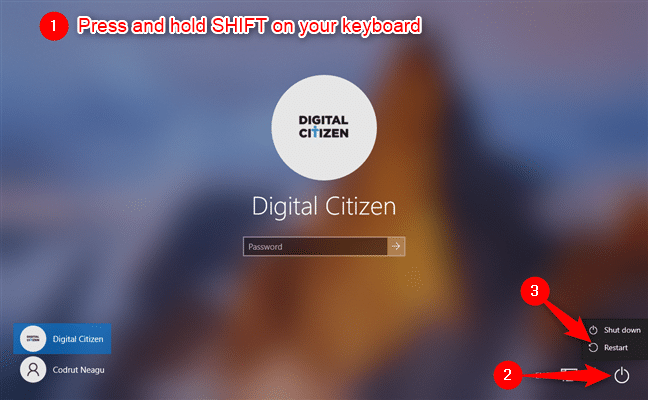
2. Em seguida, o Windows 10 é reiniciado e pede que você selecione uma opção. Dessa forma, escolha “Solucionar problemas”;
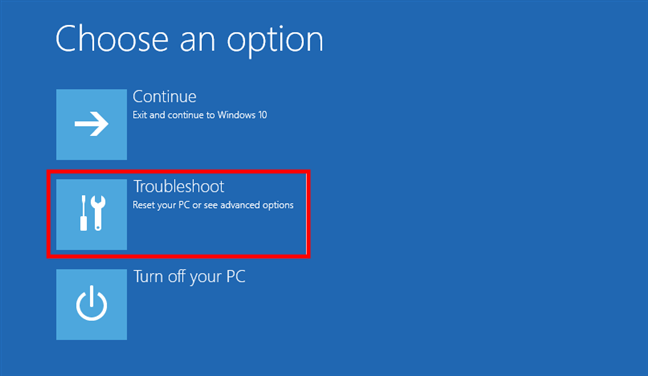
3. Agora, na tela “Solução de problemas”, vá para as “Opções Avançadas”;
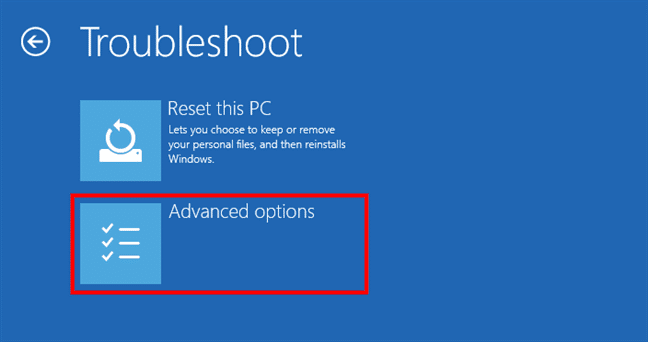
4. Em seguida, na tela de “Opções Avançadas”, escolha “Configurações de Inicialização”. Dependendo do seu PC com Windows 10, você pode não ver esta opção a princípio. Mas caso contrário, clique ou toque no link que diz “Ver mais opções de recuperação”;
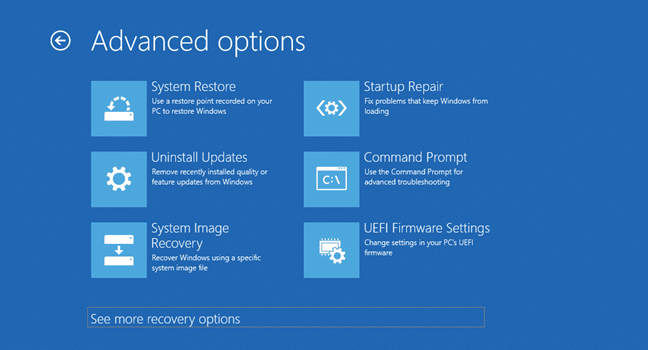
5. Agora, clique ou toque na opção “Configurações de inicialização”;
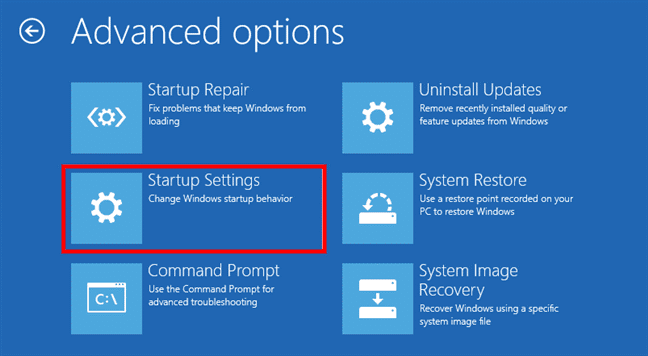
6. Em seguida, o Windows 10 diz que você pode reiniciar o dispositivo para alterar as opções de inicialização avançadas, incluindo a ativação do “Modo de segurança”. Dessa forma, pressione “Reiniciar”;
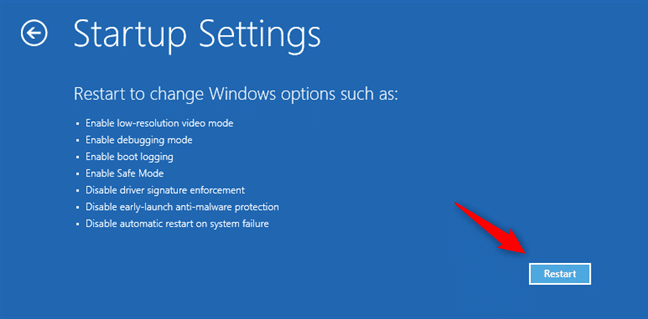
7. Depois que o Windows 10 for reiniciado mais uma vez, você pode escolher quais opções de inicialização deseja ativar. Portanto, para entrar no “Modo de segurança”, você tem três opções diferentes:
- Modo de segurança padrão: pressione a tecla 4 ou F4 no teclado para iniciá-lo;
- Modo de segurança com rede: pressione 5 ou F5;
- Com prompt de comando: – pressione 6 ou F6.
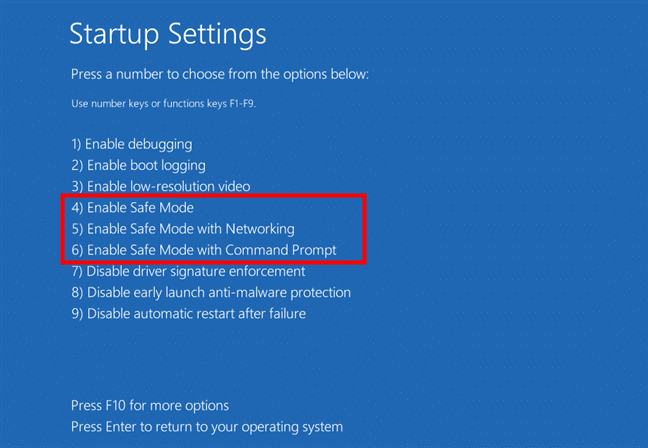
7. Por fim, faça login no Modo de segurança do Windows 10 com uma conta de usuário com permissões de administrador e execute as alterações desejadas.
2. Como entrar no Modo de Segurança do Windows 10 interrompendo a sequência de inicialização normal (três vezes consecutivas)
Se o Windows 10 não inicializar normalmente três vezes, a quarta vez, ele entra por padrão no modo de “Reparo Automático”. Portanto, usando este modo, você pode inicializar no Modo de Segurança.
Assim, para acionar o modo de “Reparo Automático”, você deve interromper o processo de inicialização normal três vezes consecutivas: use o botão “Reiniciar” ou o botão “Liga / Desliga” em seu PC com Windows 10 para interrompê-lo durante a inicialização, antes de terminar de carregar o Windows 10. Se você usar o botão “Liga / Desliga”, você pode ter que mantê-lo pressionado por pelo menos 4 segundos para forçar o desligamento.
De qualquer modo, confira abaixo o resto do passo a passo:
- Quando o Windows 10 entra no modo de “Reparo Automático”, a primeira coisa que você vê é uma tela que informa que o SO está “Preparando o reparo automático”;
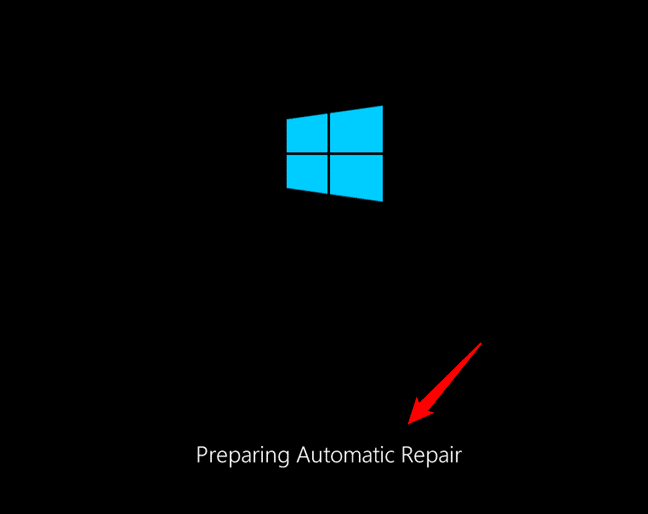
2. Em seguida, pode ser solicitado que você escolha uma conta para continuar. Dessa forma, escolha uma conta que tenha permissões de administrador;
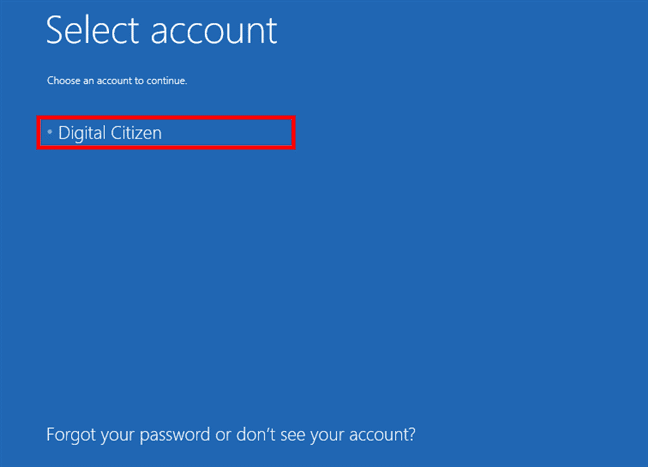
3. Agora, digite a senha da conta de usuário administrador selecionada. Mas se essas informações não forem solicitadas, pule para a próxima etapa;
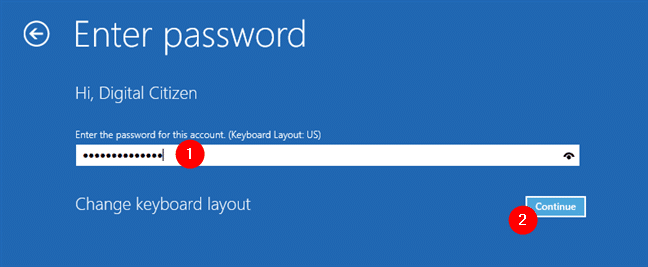
4. Em seguida, aguarde que o Windows 10 tente fazer um diagnóstico automático do seu PC;
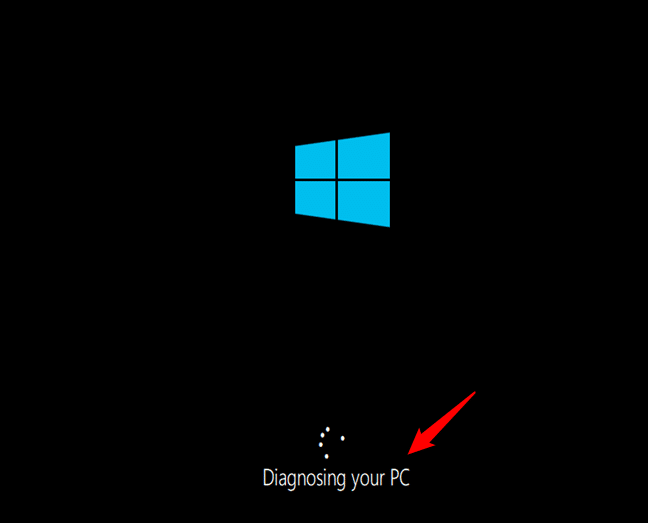
5. Na tela “Reparo automático”, pressione o botão “Opções avançadas”;
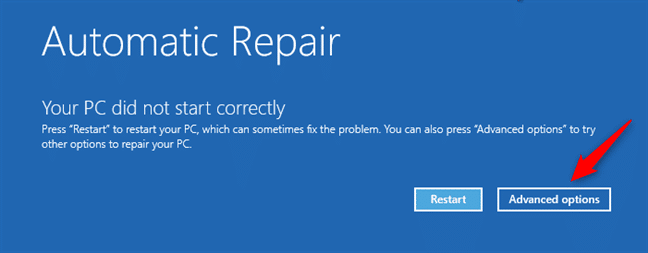
6. Em seguida, escolha “Solução de problemas”;
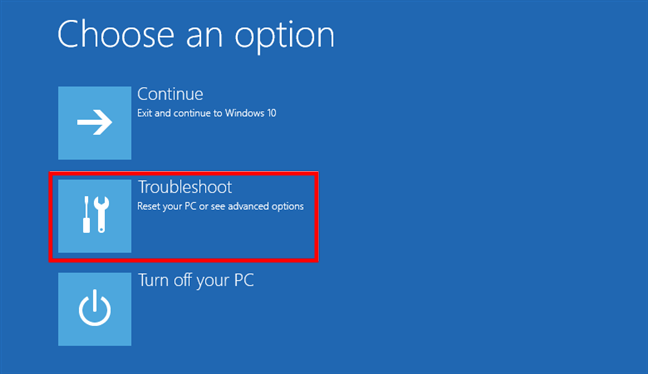
7. A partir daqui, as etapas que você deve seguir são as mesmas mostradas no primeiro método deste guia. Siga o caminho “Opções avançadas -> Configurações de inicialização -> Reiniciar”. Em seguida, pressione a tecla 4 ou F4 no teclado para inicializar no “Modo de segurança mínimo”, pressione 5 ou F5 para inicializar no “Modo de segurança com rede” ou pressione 6 ou F6 para entrar no “Modo de segurança com prompt de comando”.
3. Como iniciar o Windows 10 no Modo de Segurança pressionando “Shift + Reiniciar” no Menu Iniciar
Outra maneira de entrar no Modo de segurança no Windows 10 é usar o “Menu Iniciar”.
- Primeiramente, pressione e segure a tecla “Shift” no teclado. Dessa forma, com a tecla ainda pressionada, clique no botão “Iniciar”, em “Liga / desliga” e em “Reiniciar”;
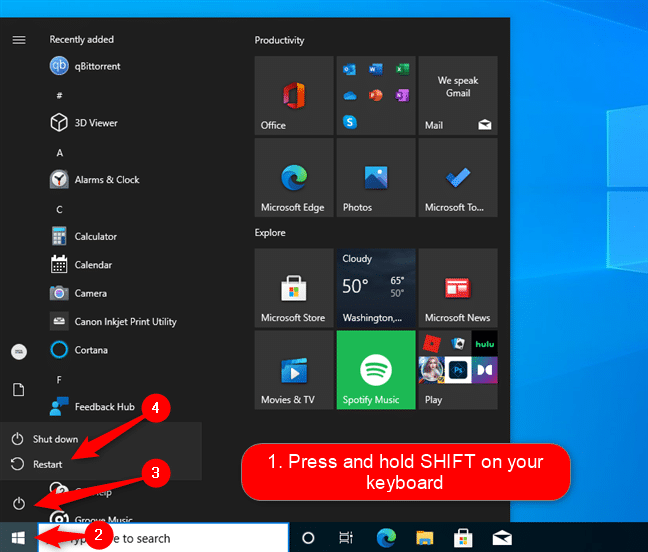
2. Em seguida, o Windows 10 é reinicializado e pede que você selecione uma opção. Portanto, escolha “Solucionar problemas”;
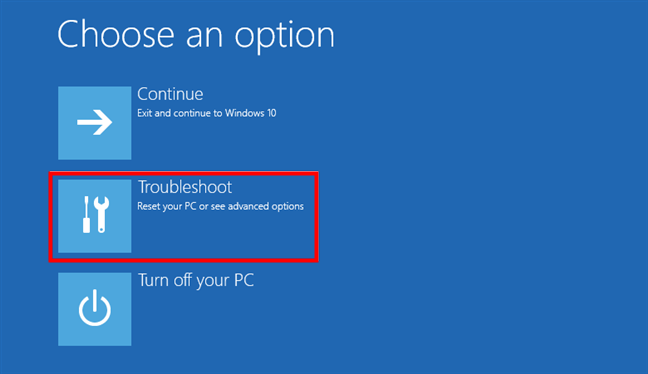
3. Por fim, você deve seguir as mesmas etapas mostradas no primeiro método deste guia. Portanto, resumindo, vá para “Opções avançadas -> Configurações de inicialização -> Reiniciar”. Em seguida, pressione 4 ou F4 no teclado para iniciar no “Modo de segurança”, pressione 5 ou F5 para inicializar em “Modo de segurança com rede” ou pressione 6 ou F6 para entrar em “Modo de segurança com prompt de comando”.
Vídeo
Se você tiver dificuldades para seguir os passos acima, pode assistir ao vídeo abaixo, que detalha quatro métodos para iniciar o Modo de Segurança do Windwos:
Perguntas Frequentes
O Modo de segurança é uma inicialização especial do Windows que pode ser usada para iniciar o computador quando ocorre um problema crítico que interfere nas funções e operações normais do Windows. Dessa forma, o Modo de segurança permite aos usuários solucionar problemas e determinar a causa por trás do mau funcionamento.
Use o Modo de segurança ao identificar um problema crítico com o computador ou obter um erro.
Existem muitas diferenças entre o modo de segurança e o modo normal.
Primeiramente, o Modo de segurança não carrega a maioria dos drivers de dispositivo ou executa os arquivos autoexec.bat ou config.sys.
Além disso, neste modo, o computador também funciona com gráficos VGA.
Gostou? O que achou? Deixe seu comentário. Além disso, não se esqueça de entrar no nosso grupo do Telegram. É só clicar em “Canal do Telegram” que está localizado no canto superior direito da página!

Comentários