Você executa o Windows 10 em seu próprio PC, mas agora está usando um outro PC equipado com um sistema operacional (SO) mais antigo. Você pode até não saber, mas caso prefira usar a versão mais recente do Windows, há uma maneira de executar o Windows 10 diretamente por meio de uma unidade USB.
Confira também o guia das últimas atualizações do Windows 10!
Dessa forma, você precisará de uma unidade flash USB com pelo menos 16 GB de espaço livre, mas de preferência com 32 GB. Além disso, você também precisará de uma licença para ativar o Windows 10 na unidade USB. Isso significa que você deve comprar um ou usar um existente que esteja associado ao seu ID digital.
Portanto, você pode usar um utilitário Windows USB para configurar a unidade USB com o Windows 10. Quando terminar, você poderá inicializar a partir da unidade. Dessa forma, será iniciado o Windows 10.
A principal desvantagem de inicializar a partir de uma unidade USB é que o Windows 10 será executado mais lentamente do que a partir do seu disco rígido. Mas se você estiver em apuros, pelo menos pode trabalhar com o SO e acessar diferentes apps desta forma.
A Microsoft certa vez ofereceu sua própria ferramenta chamada Windows to Go, que poderia gerar uma unidade USB inicializável do Windows com as versões Enterprise e Education do Windows 10. No entanto, a empresa interrompeu o desenvolvimento desse programa e não o atualiza mais.
Em vez disso, você pode recorrer a dois programas utilitários, o WinToUSB e o Rufus. Essas ferramentas podem criar uma unidade inicializável a partir de qualquer versão do SO e em qualquer tipo de unidade USB.
Executando o Windows 10 de uma unidade USB
Se você deseja executar o Windows de um USB, a primeira etapa é entrar em seu PC com Windows 10 atual e criar um arquivo ISO do Windows 10 que será usado para instalar o SO na unidade.
Para fazer isso, navegue até o site de Download do Windows 10. Portanto, este site oferece a última edição do Windows 10.
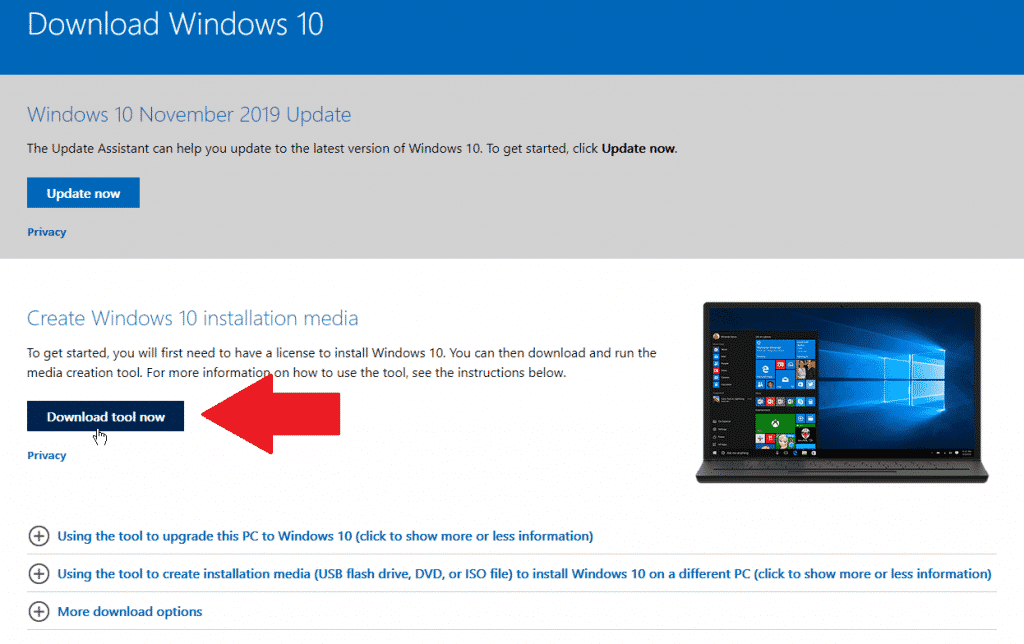
Clique no botão “Baixar ferramenta agora” e, em seguida, clique duas vezes no arquivo “MediaCreationTool.exe” baixado para instalar o programa. Na primeira tela de avisos aplicáveis ??e termos de licença, clique no botão “Acessar”. Em seguida, clique em “Criar mídia de instalação (unidade flash USB, DVD ou arquivo ISO) para outro PC” e clique em “Avançar”.
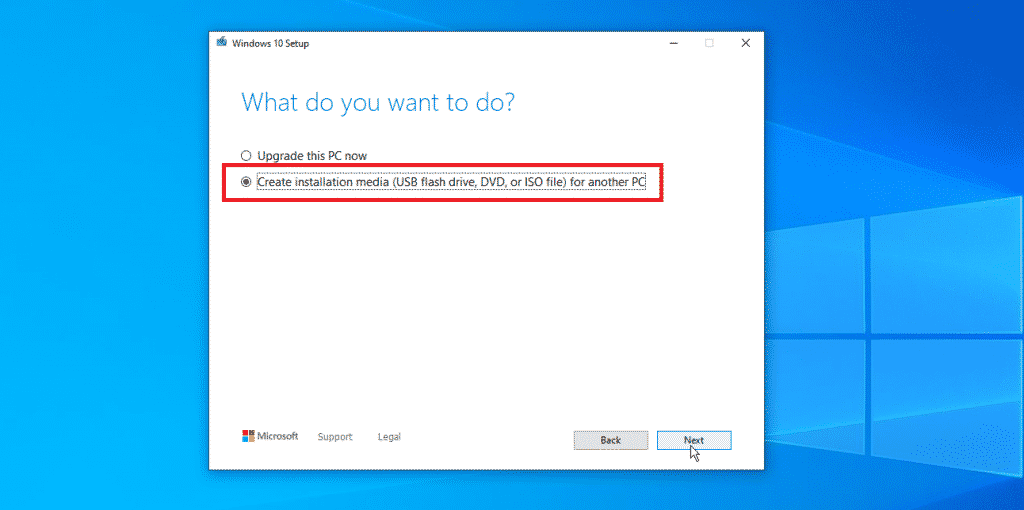
Na tela “Selecionar idioma, arquitetura e edição”, confirme se todas as opções estão corretas e clique em “Avançar”.
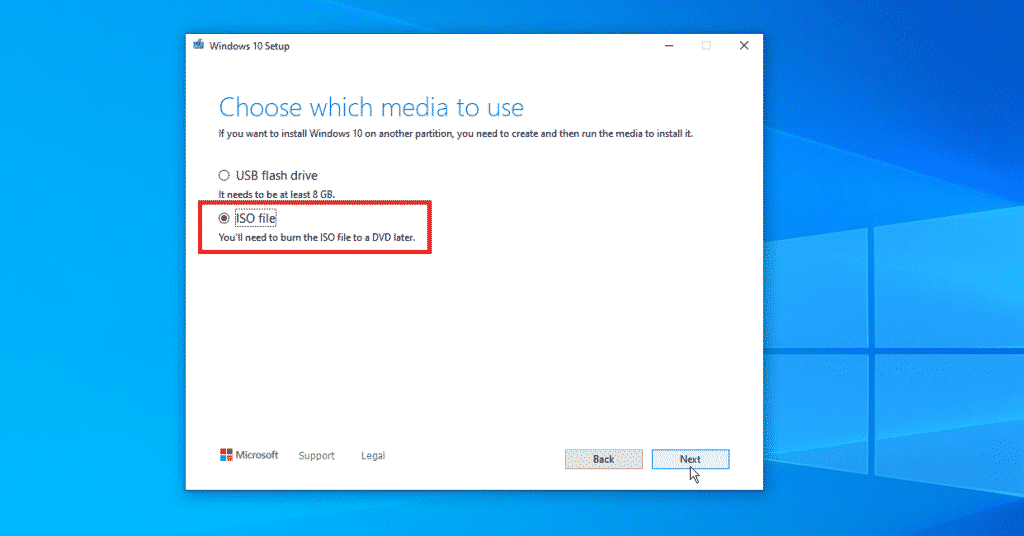
Em seguida, você precisará escolher qual mídia deseja usar. Portanto, com as opções sendo uma unidade flash USB e um arquivo ISO, clique em “Arquivo ISO”. Em seguida, clique em “Avançar”.
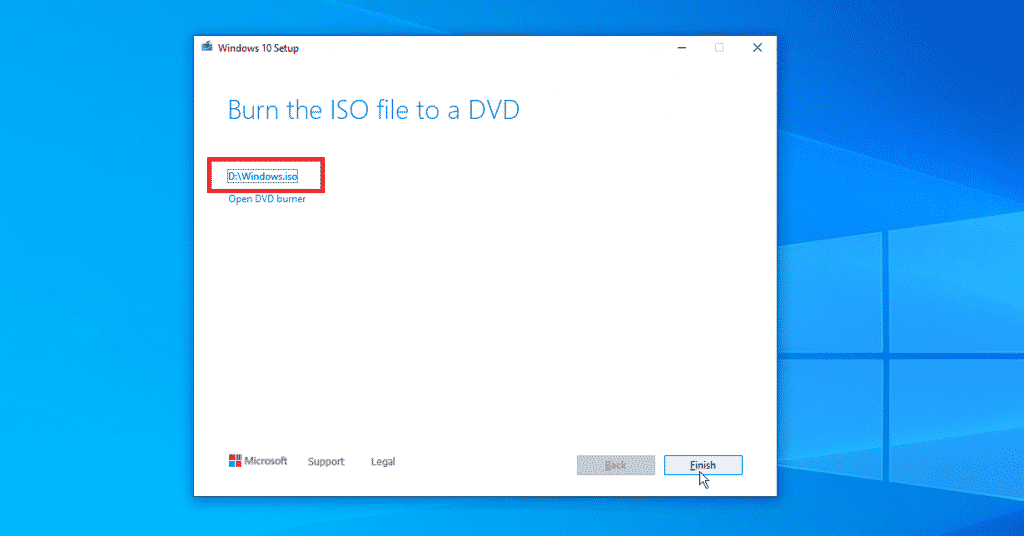
Escolha um local em seu disco rígido para armazenar o arquivo Windows.iso e clique em “Salvar”. Dessa forma, o Windows 10 irá gerar o arquivo ISO necessário. Quando o processo estiver concluído, clique em “Concluir”.
Executando o WinToUSB
Em seguida, é hora de contar com a ajuda de um programa Windows USB de terceiros. Portanto, vamos começar com o WinToUSB. Este programa vem em três opções: Grátis, Profissional e Corporativo.
Comece com a versão gratuita para ver se você gosta, mas esteja ciente de que a versão free apresenta certas limitações. Mais notavelmente, você pode criar uma instalação do Windows 10 Home, mas não Professional ou Enterprise.
Se você precisar de uma dessas edições, a versão Professional do WinToUSB custa US$ 29,95, enquanto a opção Enterprise custa US$ 199,95. Além disso, lembre-se de baixar e instalar o software WinToUSB do site dedicado.
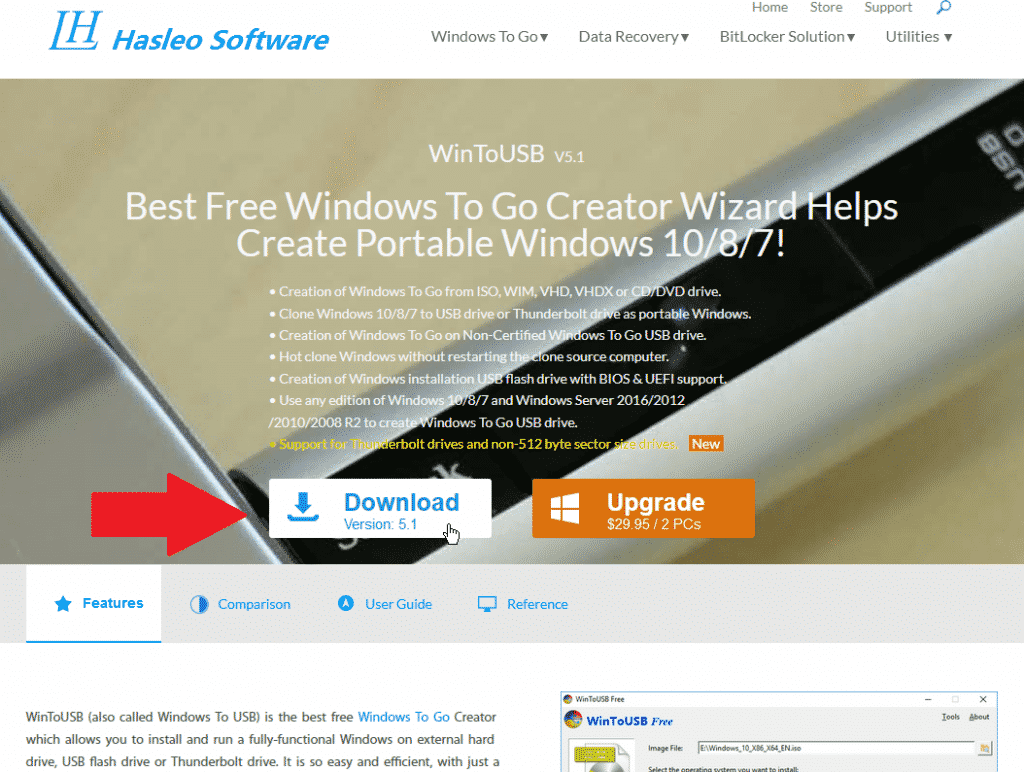
Em seguida, conecte uma unidade flash USB em branco ao PC. Inicie o WinToUSB a partir do atalho do menu Iniciar. Na tela introdutória, clique no botão à direita do campo “Arquivo de imagem” e escolha o arquivo ISO que você criou para o Windows 10.
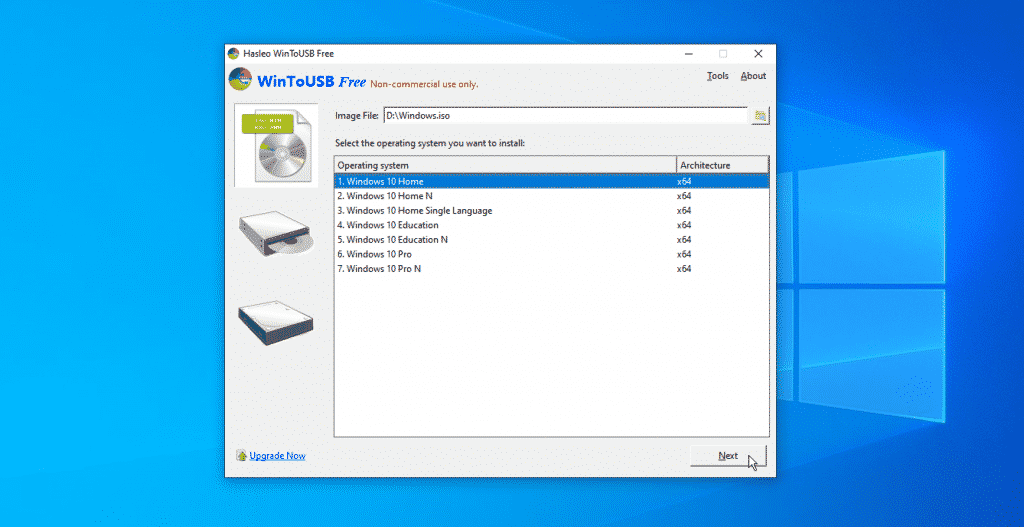
Dessa forma, selecione a versão do Windows 10 que deseja clonar no pen drive USB. Se você estiver usando a versão gratuita, sua única opção é uma das versões do Windows 10 Home, então selecione-a e clique em “Avançar”.
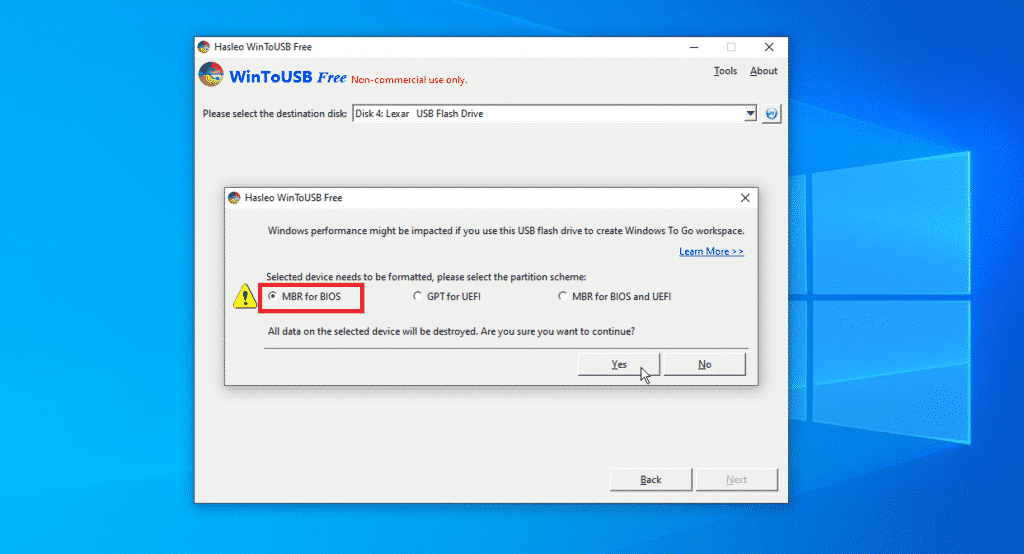
Na próxima tela, você precisará determinar seu disco de destino. Portanto, abra o menu suspenso e escolha sua unidade USB. Uma mensagem aparecerá solicitando que você selecione um esquema de partição. Clique na opção “MBR para BIOS” e clique em “Sim”.
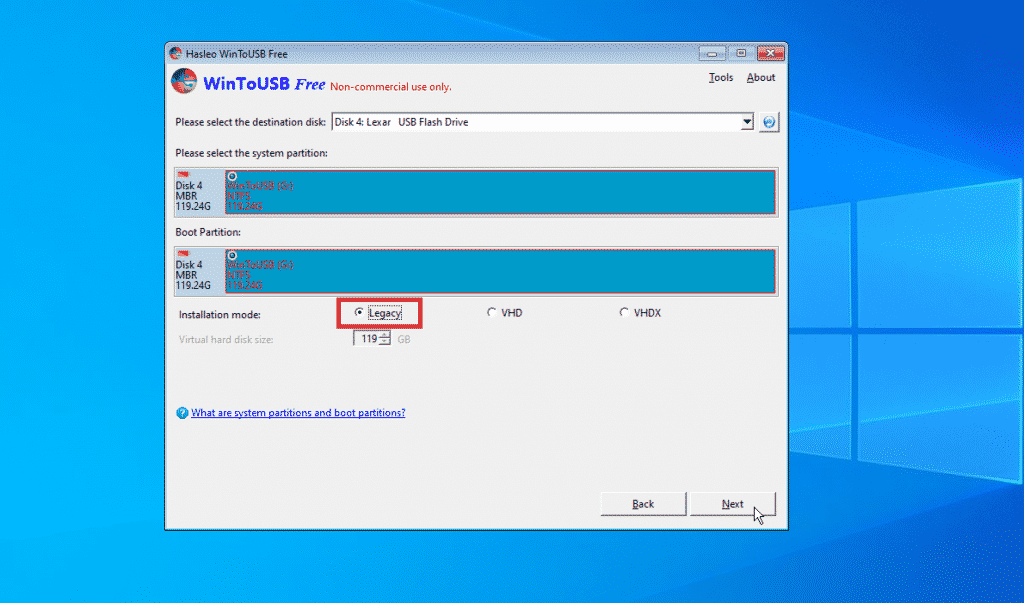
Na próxima tela, clique na opção de “Legacy” para escolher o modo de instalação. Clique em “Avançar” e sua unidade USB do Windows 10 será criada.

Quando o processo de instalação atingir 100 por cento, indicando que foi concluído, feche o programa WinToUSB e remova a unidade USB.
Running Rufus
Agora vamos verificar o Rufus. Baixe e instale o programa Rufus de seu site oficial e, em seguida, inicie o software. Na janela “Propriedades” da unidade, selecione sua unidade USB no campo “Dispositivo”, se ainda não estiver selecionada. Em seguida, clique no botão “Selecionar” próximo ao campo Seleção de inicialização e selecione o arquivo ISO do Windows 10.
Clique no campo de “opção de Imagem” e altere-o para Windows to Go. Por fim, ocê pode deixar as outras opções com seus valores padrão. Se desejar, altere o Rótulo do Volume para algo como Windows 10. Em seguida, clique no botão “Iniciar”.

Na próxima tela, escolha a versão do Windows que deseja executar na unidade USB e clique em “OK”. Uma mensagem de aviso pisca informando que todos os dados em sua unidade USB serão destruídos. Clique em “OK” para continuar.
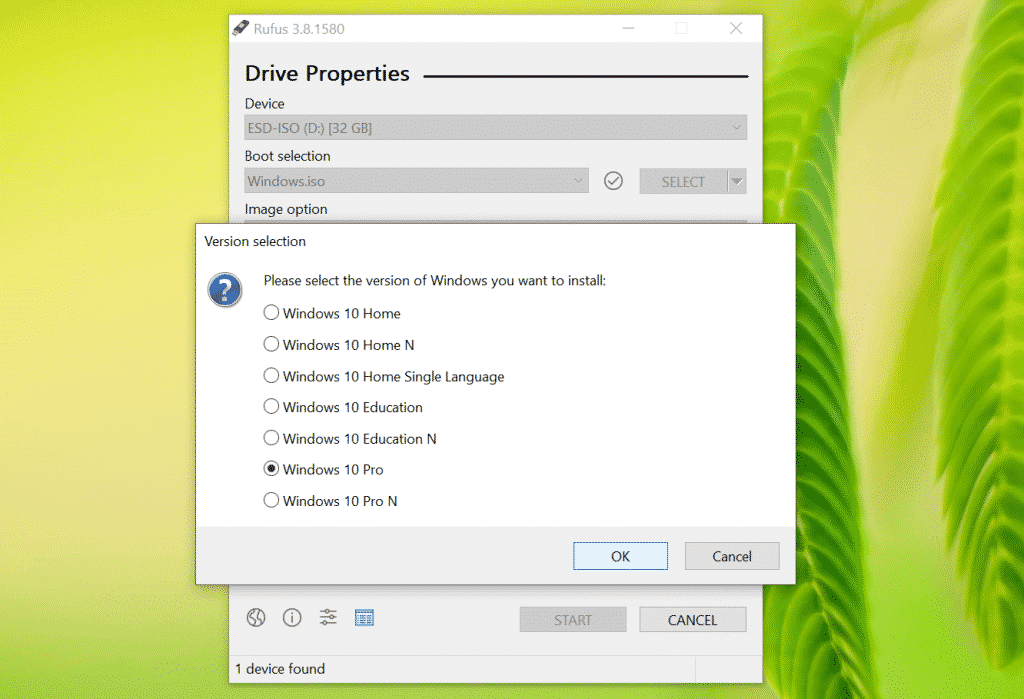
O Rufus agora copiará os arquivos necessários para a unidade USB. Após a configuração da unidade USB, feche a janela do Rufus.
Inicie o Windows 10 com USB
Quando você quiser iniciar o Windows 10 em um PC diferente, insira sua unidade USB nesse PC. Pressione a tecla apropriada para abrir o menu de inicialização e escolha a opção para inicializar a partir da unidade USB. A maneira mais fácil é segurar a tecla Shift e reiniciar o computador.
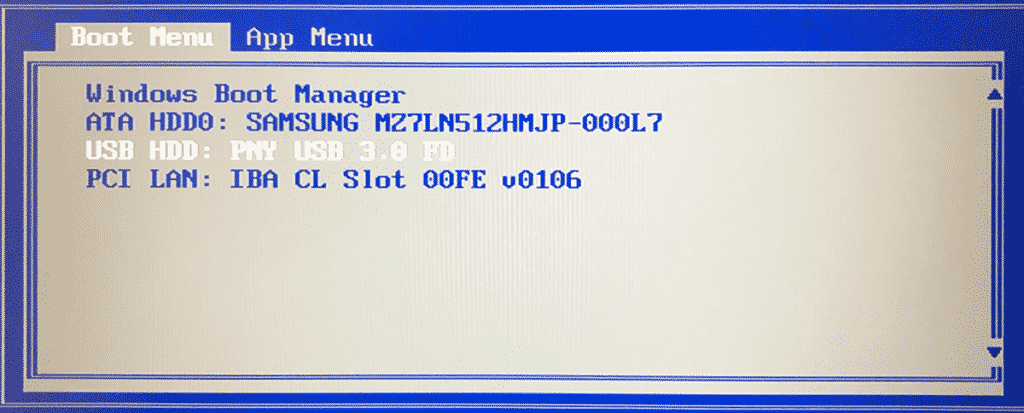
Na primeira vez que você executar o Windows 10 a partir da unidade USB, precisará seguir o processo de configuração familiar do Windows. Além disso, você também precisará ativar o Windows 10.
Você pode então instalar aplicativos na unidade USB e acessar quaisquer arquivos ou documentos armazenados online, para que a experiência chegue perto de trabalhar em um de seus próprios PCs com Windows 10.
Perguntas Frequentes
Primeiramente, é necessário ter adquirido um arquivo ISO do Windows (pode ser encontrado no site da Microsoft). Em seguida, é necessário utilizar a ferramenta de instalação da própria Microsoft. Após ter usado o arquivo ISO e a ferramenta de instalação será possível ver os arquivos de instalação no Pen drive.
Após ter feito o “USB inicializável”, insira o Pen drive no PC onde deseja instalar o Windows e siga todos os passos de instalação. Por fim, lembre-se que é necessário ter uma chave original do Windows para completar a instalação.
Primeiramente, é necessário ter adquirido um arquivo ISO do Windows (pode ser encontrado no site da Microsoft). Em seguida, é necessário utilizar a ferramenta de instalação da própria Microsoft. Após ter usado o arquivo ISO e a ferramenta de instalação será possível ver os arquivos de instalação no Pen drive.
Após ter feito o “USB inicializável”, insira o Pen drive no PC onde deseja instalar o Windows e siga todos os passos de instalação. Por fim, lembre-se que é necessário ter uma chave original do Windows para completar a instalação.
Gostou? O que achou? Deixe seu comentário. Além disso, não se esqueça de entrar no nosso grupo do Telegram. É só clicar em “Canal do Telegram” que está localizado o canto superior direito da página!


Comentários