O Google Fotos é uma ferramenta do Google disponível para celulares iOS e Android. Ela permite armazenar e fazer o backup das suas fotos, separando-as em algumas categorias, como lugares e pessoas. Para fazer essas classificações, a ferramenta conta com uma série de recursos que identificam rostos nas fotos e também os lugares em que elas foram tiradas.
Veja também como salvar fotos no Google Drive!
O aplicativo pode ser muito útil na hora de conseguir mais espaço na memória interna de seu celular, pois ao fazer o backup as fotos são armazenadas na nuvem do Google. Além disso, a segurança da ferramenta é muito boa e você consegue recuperar algumas fotos que foram deletadas.
Portanto, montamos um tutorial para você aprender a utilizar vários recursos dessa ferramenta tão interessante do Google. Confira abaixo:
Backup, Armazenamento particular e sincronização
Antes de explicar como funciona os recursos da ferramenta, é necessário entender suas características e funcionamento:
- Backup: Os seus vídeos e fotos serão salvos na nuvem do Google Fotos. Dessa forma, você poderá acessá-los quanto estiver com internet. A principal vantagem de realizar um backup e apagar as fotos do seu aparelho, é que isso fará com que seja liberado espaço na memória do seu celular;
- Armazenamento Particular: Todos os vídeos e fotos que forem salvos no backup serão particulares, ou seja, somente você terá acesso a eles. No entanto, caso você deseje que outra pessoa visualize os arquivos, é possível compartilhá-los;
- Sincronização: Caso todos os seus dispositivos estejam sincronizados e conectados na mesma conta do Google, qualquer alteração realizada em um dos aparelhos será refletidos nos outros. Por exemplo, se você edita uma determinada foto e depois salva no seu celular, ela ficará desse mesmo jeito no Google Fotos acessado pelo seu computador.
Após entender essas informações, você já pode começar a armazenar os seus dados na nuvem e recuperar espaço da memória do seu celular. Além disso, após a sincronização todas fotos novas do seu aparelho serão automaticamente guardadas na nuvem, sem que você precise fazer mais nada.
Nos celulares Android, o aplicativo do Google Fotos já vem instalado quando ele é adquirido. No entanto, caso você o tenha deletado e precise apagá-lo, basta baixar aqui. Por outro lado, caso você tenha um aparelho iOS, é preciso baixá-lo pelo loja da Apple, clicando aqui.
Ativando o backup e a sincronização do Google Fotos
Por incrível que pareça, esse procedimento é muito simples e rápido. Inclusive, em muitos casos, você já o ativa sem perceber na primeira vez que liga o seu dispositivo Android. Entretanto, para quem acredita que ele ainda não está funcionado ou é apenas um dono de iOS e precisa fazer sua “configuração”, basta seguir o passo a passo abaixo para ativar o backup e a sincronização:
- Primeiramente, abra o aplicativo do Google Fotos no seu dispositivo;
- Em seguida, faça o login da sua conta, caso ainda não esteja conectado;
- Na página inicial, selecione o ícone com sua foto e depois entre na opção “Configurações do Google Fotos”;

4. Em seguida, entre na primeira opção “Backup e Sincronização”;

5. Por fim, ative a opção “Backup e Sincronização”.

Pronto! Agora todas as suas fotos e vídeos antigos serão salvas automaticamente na nuvem do Google. Inclusive, todos os arquivos novos também serão salvos, assim que forem criados e você não precisará fazer absolutamente nada.
Como ter certeza que as fotos estão sendo salvas no Google Fotos?
Existe uma forma muito simples para verificar se suas fotos e vídeos estão sendo armazenadas na nuvem do Google Fotos de maneira correta. Ainda na área de “Backup e Sincronização” é possível selecionar a opção de “Uso de dados móveis”. Recomendamos que deixe essa opção desativada, já que isso pode consumir muito a sua internet móvel.
No entanto, fique tranquilo, o seu aplicativo não deixará de fazer os backups. A única coisa que acontecerá, é que a ferramenta irá esperar você se conectar a um WI-Fi para fazer o backup. Dessa forma, ele será mais rápido, já que as velocidades dos Wi-Fi costumam ser bem maiores do que a internet móvel e você também poderá gastar os seus dados móveis com outras tarefas, como apenas mexer em uma rede social ou ouvir um música pelos serviços de streaming.

Note que na parte de baixo da tela, o aplicativo deixa claro que o Wi-Fi será usado para o backup quando estiver disponível.
Agora, após se certificar que suas fotos estão sendo salvas, para vê-las e ter certeza do armazenamento, basta seguir esse passo a passo:
- Primeiramente, abra o aplicativo Google Fotos;
- Em seguida, toque em Fotos que está localizado no canto inferior direito da sua tela;
- Ficará disponível todas as fotos armazenadas pela ferramenta. No entanto, fique atento a um símbolo de nuvem que pode ficar disponível no lado direito e acima das fotos. Quando ela aparece, quer dizer que algumas das suas fotos ainda não foram salvos na nuvem, mas serão salvas assim que você se conectar a um Wi-Fi. Dessa forma, evite apagar qualquer arquivo e espere a nuvem sumir. Além disso, normalmente o aplicativo avisa quando o backup é finalizado.
Sincronizando pastas do celular no Google Fotos
Além de armazenar as fotos que você tira pela câmera do seu celular, também é possível guardar as fotos que você recebe ou as famosas Screenshots. Novamente, na área de “Backup e Sincronização”, entre na opção “Fazer backup das pastas do do dispositivo”.

Observe que na próxima tela, todas as pastas disponíveis no seu celular devem ficar disponíveis. Portanto, ative o backup de todas as pastas que desejar e somente volte para a tela inicial do aplicativo. Dessa forma, o backup dessas pastas serão feitos e você também poderá apagá-las do seu celular. Mas lembre-se de não apagar as imagens da pastas que você não fez o backup.

Liberando espaço no celular
Agora que você já fez o backup de todas as imagens e vídeos do seu celular, é possível liberar o espaço da memória do seu celular ao apertar apenas um botão. Dessa forma, suas fotos serão apagadas do dispositivo e não será preciso apagá-las uma a uma. Para realizar esse procedimento, basta seguir o passo a passo abaixo:
- Primeiramente, abra o Google Fotos;
- Em seguida, toque na sua imagem de perfil localizada no canto superior direito da tela;
- Toque no botão “Liberar”. Observe que também estará escrito a quantidade de espaço que será disponibilizado em seu dispositivo.

Observe que no meu caso, serão liberados 3,15 GB. Um espaço considerável e que pode ser utilizado para outros fins, além de deixar o seu celular mais rápido e melhorar o seu desempenho. Após ter feito isso, uma mensagem irá aparecer na tela perguntando se você tem certeza que deseja que as imagens sejam removidas do seu celular. O aviso ainda dirá que todas as fotos apagadas estarão seguras na nuvem do Google Fotos, portanto, você não perderá nenhuma imagem que possa ser importante. Dessa forma, apenas confirme e espere o processo ser concluído.
Existe algum modo de recuperar as fotos e vídeos que foram apagados no Google Fotos?
Da mesma forma que você guarda as fotos e vídeos nessa ferramenta, é possível apagá-los. No entanto, em muitos casos, o usuário acaba se arrependendo de ter apagado as imagens ou vídeos. Dessa forma, caso ainda não tenha passado 60 dias desde que o arquivo foi deletado, ainda é possível recuperá-los. Para isso, basta seguir o passo a passo a seguir:
- Primeiramente, abra o Google Fotos e toque na opção “Biblioteca” que está localizada no canto inferior direito de sua tela;
- Em seguida, selecione a pasta “Lixeira”;

3. Todas as fotos que você deletou nos últimos 60 dias estarão disponíveis nessa foto. Escolha a foto que deseja recuperar e pressione ela. Em seguida, será perguntado se você deseja restaurá-la. Portanto, pressione “Sim”.
Entretanto, caso a imagem não esteja nessa lista, quer dizer que ela já foi apagada a mais de 60 dias. Infelizmente, nesses casos, não é possível recuperar a sua foto.
Qual é o espaço disponível na nuvem do Google Fotos?
Felizmente, o backup do Google Fotos é totalmente ilimitado e gratuito para fotos até com 16 MP e vídeos em HD (1080p). No entanto, o ilimitado somente é disponível quando falamos de upload em “Alta qualidade”. Dessa forma, se você quiser salvar as suas fotos com a qualidade original, somente 15 GB serão gratuitos e caso você deseje mais espaço é preciso pagar o serviço premium do Google One.
Independentemente da sua escolha, esses arquivos poderão ser acessados em qualquer dispositivo, como smartphones, tablets ou PCs desde que você tenha uma conta Google.
Para mudar a opção de qualidade, vá novamente em “Backup e Sincronização” e selecione “Tamanho de upload”. Dessa forma, as duas opções estarão disponíveis. Nós recomendamos que utilize o armazenamento gratuito, já que a qualidade de fotos e vídeos ainda continuarão bem altos. No entanto, caso você trabalhe com isso e precisa que suas fotos estejam na qualidade original, selecione a opção de 15 GB.

Fotos em alta qualidade (ilimitado)
Caso as suas fotos sejam maiores que os 16 MP limitados pelo Google Fotos, elas serão compactadas para “economizar” espaço. No entanto, a qualidade ainda será muito boa e sua foto não será danificada.
Além disso, vídeos acima de 1080p, como em 4K, serão redimensionados para a qualidade de 1080p. No entanto, novamente vale ressaltar que a qualidade do seu vídeo ainda continuará muito boa e não será danificado.
Qualidade original (limitado)
Quando você escolhe as qualidades originais dos seus arquivos, o armazenamento utilizado será o da conta Google Drive. Para verificar o quanto você já utilizou, basta clicar aqui. Para chegar até o limite não é muito difícil, ainda mais com fotos e vídeos de qualidade muito alta. No entanto, é possível comprar mais espaço, através de vários planos que podem ser mensais ou até anuais.
O único benefício dessa opção é que os seus arquivos de vídeo e fotos serão armazenados com a resolução original. Dessa forma, apenas escolha essa opção caso você goste mesmo de tirar fotos e vídeos em qualidade muito alta, ou então, trabalha com eles. Do contrário, escolha a outra opção que oferece espaço ilimitado e ainda é gratuito.
Configurando o Google Fotos
Apesar de as configurações padrões do Google Fotos ser as recomendadas, sempre é possível alterar de acordo com as necessidades de cada usuário. Dessa forma, configure sua ferramenta para ter um maior controle sobre como as suas fotos estão sendo armazenadas na nuvem do Google. Portanto, confira abaixo alguns ajuste de configuração que podem te ajudar a ter a melhor experiência possível com o Google Fotos:
Escolhendo sua conta de backup:
Muitos usuários possuem mais de uma conta do Google, portanto, certifique-se de que as suas dadas estão sendo salvas na conta correta.
- Primeiramente, toque no ícone com sua imagem de perfil e depois selecione “Configurações do Google Fotos”;
- Em seguida, selecione a opção “Backup e Sincronização” e toque no nome da sua conta. Caso você não esteja conectado na conta correta, altere para a certa. Se necessário, coloque novamente os seus dados.
Alterando o tamanho do upload:
Aqui você irá escolher a qualidade das fotos e vídeos. Lembrando que caso você escolha a qualidade original, o espaço de armazenamento se tornará limitado, mas escolha apenas qualidade alta, o espaço continuará ilimitado.
- Primeiramente, toque no ícone com sua imagem de perfil e depois selecione “Configurações do Google Fotos”;
- Em seguida, selecione a opção “Backup e Sincronização” e toque na opção “Tamanho de Upload”. Por fim, escolha se deseja manter o seu armazenamento ilimitado com fotos em alta qualidade ou limitado com fotos na qualidade original.
Fazendo backup das pastas:
Salve as fotos e vídeos das pastas mais importantes do seu celular. Lembre-se de nunca apagar as imagens e vídeos de pastas que você não adicionou no upload.
- Primeiramente, toque no ícone com sua imagem de perfil e depois selecione “Configurações do Google Fotos”;
- Em seguida, selecione a opção “Backup e Sincronização” e toque na opção “Fazer backup das pastas do dispositivo”. Por fim, selecione todas as pastas que você deseja armazenar na nuvem do Google Fotos.
Fazendo backup com dados móveis:
Escolha se você deseja fazer os backups por meio dos seus dados móveis. Apesar de não ser recomendada, pode ser uma boa opção caso precise fazer o upload de forma urgente ou saiba que irá demorar alguns para conseguir se conectar a uma rede Wi-Fi. Do contrário, aconselhamos que espere chegar até uma internet que não seja móvel.
- Primeiramente, toque no ícone com sua imagem de perfil e depois selecione “Configurações do Google Fotos”;
- Em seguida, selecione a opção “Backup e Sincronização” e toque na opção “Uso de dados móveis”. Por fim, ative as duas opções de “Fazer backup de fotos/vídeos”;
Observações finais:
- Algumas operadoras costumam aplicar cobranças caso você faça um upload usando a rede móvel de seus dispositivo;
- Caso você esteja viajando ou sem acesso a uma boa internet, é possível fazer o backup através de “Roaming”. Para isso, você deve seguir todos os passos para fazer backup com dados móveis, entretanto, deve ativar a opção “Fazer backup em Roaming”;
- Caso você esteja longe do seu celular ou dispositivo que utiliza para acessar o Google Fotos, é possível acessá-lo através dessa página.
Gostou? Está conseguindo utilizar o Google Fotos? Tem alguma dúvida? Deixe seu comentário. Além disso, não se esqueça de entrar no nosso grupo do Telegram. É só clicar na imagem azul que está abaixo!

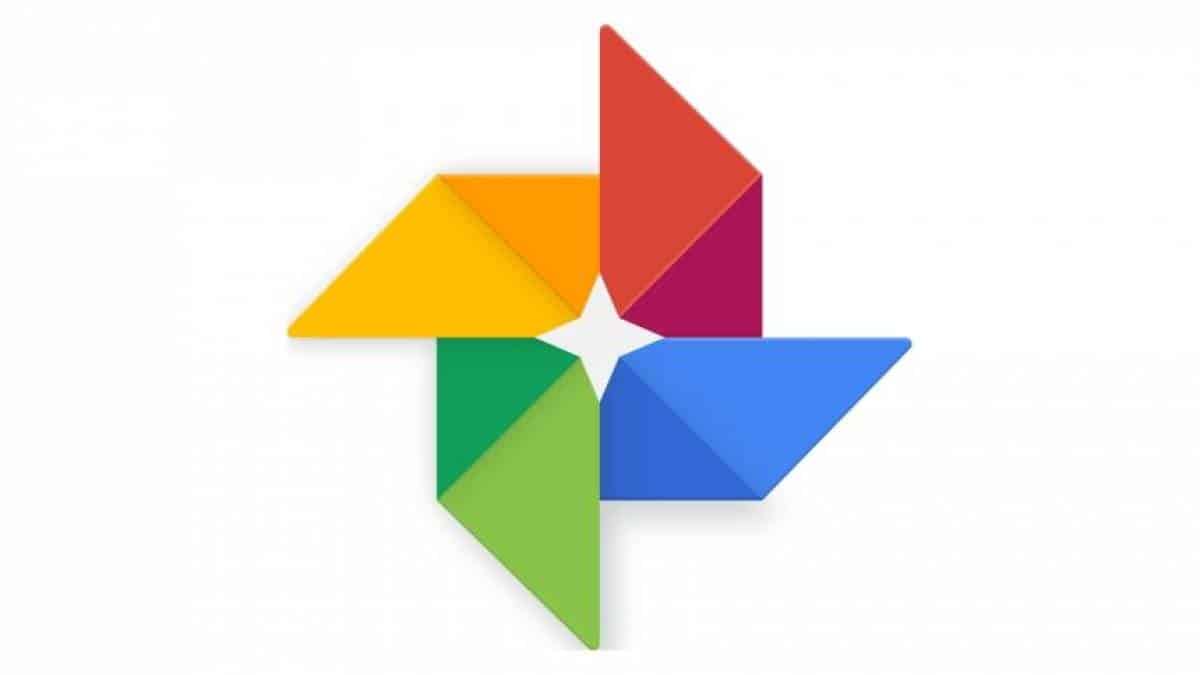
Comentários