Uma coisa é certa: você deve ativar a autenticação de dois fatores (2FA) sempre que puder, mas existe uma maneira mais segura de fazer isso do que enviar mensagens de texto para o celular. Dessa forma, a alternativa é um aplicativo autenticador, e um dos mais populares vem do Google, que é chamado de Google Authenticator.
Veja também o que é o Google Jobs!
Dessa forma, o aplicativo, disponível para smartphones iOS e Android, verifica códigos QR nos sites participantes para criar códigos 2FA que servem como um segundo nível de proteção quando você faz login.
Cada site é diferente, mas um site que funciona com o Google Authenticator ( ou aplicativos semelhantes como Authy) terão a opção de digitalizar o código QR ao configurar o 2FA. Portanto, você abre o Google Authenticator, pressiona o botão + e digitaliza para adicionar a conta.
No aplicativo, você terá um código numérico 2FA com atualização constante, geralmente com 6 dígitos, que pode ser usado sem que ele seja enviado por mensagem de texto. Dessa forma, quando você faz login na conta, insira o código e pronto, você está dentro. A maioria dos sites solicita que você verifique se o código no Authenticator está funcionando antes de você começar a usá-lo para efetuar login.
Os benefícios de um aplicativo como o Google Authenticator, além de não ter uma mensagem SMS invadida, são que você tem todos os códigos em um local central e eles estão disponíveis o tempo todo, mesmo quando o celular está offline.
Ativando o Google Authenticator
O aplicativo (iOS/Android) gera um código aleatório usado para verificar sua identidade quando você faz login em vários serviços. Tecnicamente, o código pode ser enviado para o seu celular via mensagem de texto sempre, mas o aplicativo Google Authenticator fornece um nível extra de segurança.
O 2FA baseado em SMS tem uma falha de segurança conhecida e qualquer hacker dedicado pode tentar projetar socialmente um ataque contra você. Dessa forma, o aplicativo Google Authenticator elimina a possibilidade de um ataque baseado em SMS usando algoritmos para gerar os códigos no seu celular.
Baixando e instalando o aplicativo
1. Primeiramente, faça o download do Google Authenticator na Apple App Store ou na Android Google Play Store. Ele é totalmente gratuito;
2. Em seguida, configure a verificação em duas etapas na sua conta do Google. Faça login na sua conta do Google. Em “Segurança e entrada”, selecione “Verificação em duas etapas” e role para baixo para selecionar a opção “Aplicativo autenticador”;

3. Agora, selecione seu telefone, Android ou iPhone;

4. Em seguida, abra o aplicativo Google Authenticator real no seu telefone e toque no botão “mais”;

5. Por fim, na parte inferior da tela, duas opções serão exibidas: “Digitalizar código de barras” e “Entrada manual”.

Pronto! Você só precisa escolher uma dessas opções para concluir o processo.
Uso do Digitalizado do código de barras
O uso da opção “Digitalizar código de barras” demora um pouco mais para ser concluído, exigindo que você baixe um scanner QR na loja de aplicativos e aponte o telefone para o código QR na tela do computador para verificar a conexão do Google Authenticator com sua conta.

Uso da Entrada Manual
Por outro lado, “Entrada manual” significa apenas que o Google enviará um código de 16 dígitos para um endereço de e-mail. Dessa forma, você insere o código para concluir o processo de verificação.

Verifique se a opção “Com base no tempo” está ativada para garantir que o código digitado esteja alinhado com a geração de senhas mais recente do autenticador.
Agora, toda vez que você fizer login na conta que se conectou ao Google Authenticator, a conta solicitará que você digite um código de verificação de seis dígitos. Portanto, basta abrir o aplicativo Google Authenticator, e o aplicativo irá gerar o novo código aleatório para você inserir.

Além disso, lembre-se que se você permanecer logado, não precisará passar pelo processo 2-FA durante cada login.
Parabéns. Sua conta não é apenas protegida com autenticação de dois fatores, mas com a segurança adicional do código autenticador de seis dígitos do Google.
Use o Google Authenticator para fazer login com segurança em sites que não pertencem ao Google
A autenticação em duas etapas do Google ajuda a restringir o acesso às suas contas. Normalmente, você faz login em um site com seu nome de usuário e senha. Sem autenticação em duas etapas, você está pronto. Dessa forma, o acesso à sua conta depende da força do seu nome de usuário e senha.
Com a autenticação em duas etapas ativada, você será solicitado a inserir um número de seis dígitos após fornecer seu nome de usuário e senha. Ao contrário de um número PIN para um caixa eletrônico, esse número de seis dígitos é alterado a cada login.
Muitos sites enviam uma mensagem de texto para você contendo o número de seis dígitos. Outros sites permitem que você use o aplicativo Google Authenticator para gerar o número de seis dígitos. Dessa forma, o aplicativo gera um número de seis dígitos diferente para cada site conectado, e esses números mudam a cada 30 segundos. Além disso, com o aplicativo, você não precisa esperar alguns segundos para receber uma mensagem de texto. Portanto, veja abaixo como configurar e usar o aplicativo Google Authenticator com sua conta do Google, além de alguns outros sites conhecidos.
1. Verifique se a autenticação em duas etapas está ativada para sua conta do Google
Antes de começar a usar o aplicativo, verifique se a autenticação em duas etapas está ativada e configurada para sua conta.

Visite a página de verificação em duas etapas do Google, digite seu nome de usuário e senha e siga as instruções na tela.
Se você deseja usar um prompt de tela (isso é mais fácil, mas requer um conjunto de aplicativos do Google no seu telefone), clique em “Experimente agora”. Por outro lado, caso prefira fazer as coisas por meio de códigos de mensagens de texto, clique em “Não usar prompt”, digite seu número de telefone e siga as instruções.
Se você selecionou o prompt da tela, agora poderá experimentá-lo no seu telefone. Dessa forma, insira o seu número de celular como uma opção de backup e selecione se deseja receber uma mensagem de texto ou uma ligação. Enviar mensagens de texto é mais fácil, mas isso depende de você.
Além disso, você também pode clicar em “Usar outra opção de backup”. Por exemplo, você pode imprimir uma lista de códigos de backup predeterminados que você sempre pode usar para acessar sua conta. Por exemplo, quando estiver viajando para o exterior e não puder receber mensagens de texto. Você também pode usar o aplicativo Authenticator do Google ou uma chave de verificação USB física.
Depois de receber sua ligação ou mensagem de texto, digite o código que você recebeu na caixa de entrada do Google no seu computador. Em seguida, confirme que deseja ativar o 2FA. Depois disso, você pode ajustar suas opções na tela “Verificação em duas etapas”, mas já está tudo pronto.
2. Instale o aplicativo
Baixe e instale o aplicativo no seu dispositivo Android ou no seu iPhone, iPad ou iPod Touch.
3. Conecte o Google Authenticator à sua Conta do Google
Primeiramente, faça login na sua conta do Google em http://accounts.google.com. Em seguida, escolha “Segurança” no menu à esquerda e procure “verificação em duas etapas” e clique em “Editar”. Pode ser necessário fazer login novamente.
Por fim, conecte seu aplicativo Google Authenticator à sua conta do Google seguindo as instruções depois de “Como conectar” um aplicativo móvel.

O aplicativo Google Authenticator gratuito ajuda a proteger sua conta do Google
O processo será semelhante quando você ativar a autenticação em duas etapas em outros sites e vincular seu aplicativo Google Authenticator a esses sites, com as seguintes etapas gerais:
- Primeiramente, você habilita a autenticação em duas etapas no site;
- Em seguida, indique que você deseja usar seu aplicativo Google Authenticator para gerar códigos;
- Agora, você usa o aplicativo Google Authenticator no seu telefone para digitalizar um código exibido pelo site na tela do computador;
- Em seguida, o aplicativo Authenticator adiciona a conta;
- Por fim, insira um código de seis dígitos gerado pelo aplicativo Authenticator para verificar se o site e o aplicativo estão vinculados.
4. Conecte o Google Authenticator para autenticação em duas etapas em outros sites
Muitas empresas adotaram o processo de autenticação em duas etapas. Para muitos usuários, descobrir como habilitar a autenticação em duas etapas em cada site pode demorar um pouco. Portanto, aqui está um guia rápido para alguns dos sites mais visitados com os quais você pode usar o aplicativo Google Authenticator.
WordPress.com
Proteja sua conta do WordPress.com entrando na sua conta, escolhendo “Configurações” e “Segurança”. Em seguida, ative a autenticação em duas etapas com o Google Authenticator.

Outlook.com
Sim, você pode usar o Google Authenticator para autenticação em duas etapas das contas do Outlook.com. Portanto, para habilitar a autenticação em duas etapas no Outlook.com, faça o login, escolha “Configurações da conta” e “Informações de segurança”. Nesta página, você pode habilitar a autenticação em duas etapas e gerenciar seus aplicativos autenticadores.

Evernote.com
A configuração do Evernote é semelhante às outras acima: faça login, vá para “Configurações da conta” e escolha “Segurança”. A partir daí, você pode ativar a autenticação em duas etapas usando o Google Authenticator.

Dropbox.com
O Dropbox fornece um processo passo a passo bem projetado para habilitar a autenticação em duas etapas. Primeiramente, faça login na sua conta do Dropbox.com, escolha “Configurações” e selecione a guia “Segurança”. A partir daí, clique no link para ativar a verificação em duas etapas.

LastPass.com
Por fim, se você usa o gerenciador de senhas LastPass, recomendamos que você o proteja usando a autenticação em duas etapas. Mesmo se você usar uma senha muito longa e obscura, o armazenamento de dados LastPass.com, se violado, forneceria acesso a todas as suas senhas para outros sites. Portanto, vale a pena garantir isso.
Para habilitar a autenticação em duas etapas no LastPass, faça o login, escolha Configurações e selecione a guia “Opções multifatoriais”. Em seguida, escolha a opção “Google Authenticator” e siga as instruções na tela.

Como transferir o Google Authenticator para um novo telefone?
Até recentemente, o Google Authenticator fazia você começar do zero novamente quando recebia um novo telefone. Mas a partir de maio de 2020, você pode transferir facilmente todas as suas “sementes” de autenticador diretamente de um telefone Android para outro.
Você precisará ter os dois telefones para fazer isso e os dois precisarão ter a versão mais recente do aplicativo Google Authenticator instalada.
No aplicativo Autenticador no telefone antigo, toque no ícone do menu no canto superior direito e selecione Transferir contas. Em seguida, selecione “Exportar contas”, digite o PIN ou a impressão digital do telefone e selecione as contas a serem exportadas.
Seu telefone antigo gerará seu próprio código QR. Mantenha isso na tela, abra o aplicativo Authenticator no novo telefone e acesse “Transferir contas” novamente. Em seguida, selecione “Importar contas” e, em seguida, digitalize o código QR. Digitalize o código QR no telefone antigo com a câmera do novo telefone e você estará pronto.
Se um iPhone estiver envolvido em alguma etapa deste procedimento, você precisará usar um computador ou notebook. Vá para a página da sua “Conta do Google”, selecione “Segurança” na barra de navegação esquerda, selecione “Verificação em duas etapas”, role para baixo até o aplicativo Authenticator e selecione “Alterar telefone”.
Por fim, selecione o tipo de telefone para o qual você está transferindo as contas e o site gerará um código QR que você pode digitalizar.
Por que usar 2FA?
O 2FA do Google facilita o login nos serviços do Google, mas é praticamente impossível para um cibercriminoso fazer isso, mesmo que ele ou ela possua sua senha.
Aparentemente, porém, o sistema ainda não é simples o suficiente para muitos usuários. Para vincular seu telefone à sua conta, você deve receber um código alfanumérico via mensagem de texto e inseri-lo no computador.
Se o 2FA é tão benéfico e ficar sem ele é tão perigoso, pode-se perguntar por que o Google simplesmente não o torna obrigatório. A resposta é simples: as pessoas provavelmente parariam de usar o Gmail.
Em outras palavras: se mais de 90% dos usuários do Gmail não usam o 2FA, muitos deles provavelmente abandonariam o serviço, em vez de descobrir como ele funciona.
Como resultado, o Google não está colocando todos os seus “ovos” de segurança na cesta do 2FA. A empresa aprimorou seus algoritmos que procuram um comportamento obscuro de e-mail, como usuários fazendo login em locais desconhecidos ou desativando notificações logo após fazer login. No entanto, essas ações ocorrem depois que um cibercriminoso já se infiltrou em uma conta de e-mail, enquanto o 2FA impede todo esse processo.
Se há uma moral nessa história, é que a pessoa comum não leva a sério a segurança de seu e-mail. Portanto, ative o 2FA no Google (e em outros serviços online que você usa).
Gostou? O que achou? Deixe seu comentário. Além disso, não se esqueça de entrar no nosso grupo do Telegram. É só clicar em “Canal do Telegram” que está localizado no canto superior direito da página!

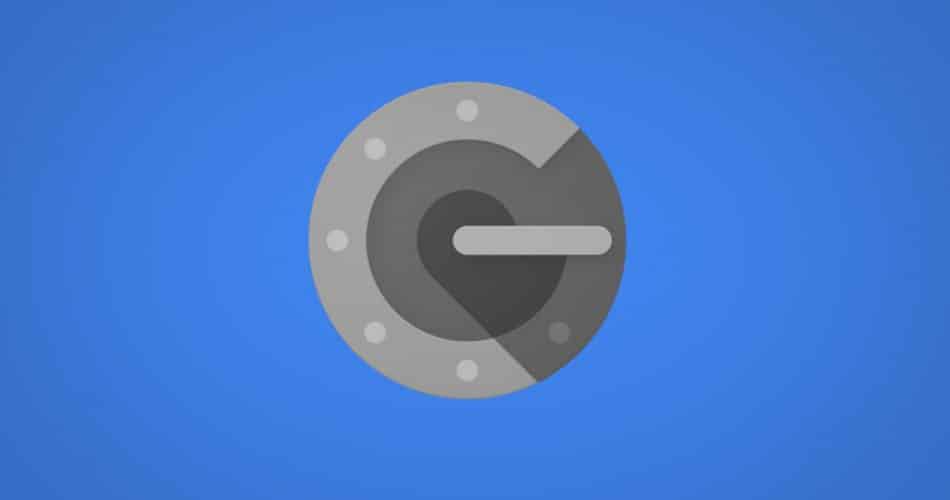
Comentários