O Windows 10 é o melhor sistema operacional da Microsoft. Inclusive, é o único que ainda recebe manutenção, atualizações e apresenta assistência técnica. Além disso, para a baixá-lo é muito simples, já que é possível fazer o download de uma ferramenta de instalação no site da Microsoft. Dessa forma, você pode fazer o download da ISO e gravá-la em um DVD ou até criar um pendrive bootável do Windows 10.
Veja também como utilizar o Media Creation Tool!
Em 2018, a Microsoft disponibilizou uma página de download com o arquivo ISO do Windows 10. No entanto, essa possibilidade foi retirada e somente ficou disponível a Media Creation Tool (Ferramenta de instalação do Windows 10). Dessa forma, confira abaixo como utilizar essa ferramenta, criando uma mídia de instalação e realizando a instalação do sistema operacional. Entretanto, antes de começar, lembre-se de realizar um backup completo do seus arquivos pessoas, já que com a instalação limpa, eles podem ser perdidos.
Criando uma mídia de instalação ou baixando arquivo ISO
O Media Creation Tool é responsável pela criação de uma mídia de instalação para outro PC ou baixar o arquivo ISO. Além disso, todas as edições do Windows 10 estão disponíveis, exceto a edição Enterprise. Quando terminar, você pode usar a unidade USB bootável ou o disco de DVD para instalar o Windows 10.
Antes de baixar a ferramenta Media Creation Tool, verifique se você tem:
- Um PC com uma conexão à Internet funcionando;
- Um USB ou DVD em branco com pelo menos 8 GB de espaço disponível;
- Uma chave do produto caso você não tenha instalado o Windows 10 antes ou se deseja executar uma instalação limpa.
Agora, siga o passo a passo abaixo para criar a mídia de instalação do Windows 10:
- Primeiramente, baixe o Media Creation Tool e execute o programa;
- Em seguida, escolha a opção “Criar mídia de instalação (unidade flash USB, DVD ou arquivo ISO) para outro PC” e clique em “Avançar”;

3. Agora, escolha o idioma, a edição do Windows e arquitetura. Depois clique em “Avançar”. Você também pode optar pela opção “Usar as opções recomendadas para este computador”;

4. Em seguida, escolha o tipo de dispositivo de armazenamento de mídia que deseja e clique em “Avançar”. No nosso, caso será “Arquivo ISO”;

5. Agora, você terá que escolher um local para o arquivo ISO ser salvo. Depois o download da imagem ISO irá começar;
6. Por fim, espere o arquivo ISO ser baixado e clique em “Concluir”. Lembre-se que para instalar o Windows 10 ainda será necessário gravar esse arquivo ISO em um DVD.
Instalando o Windows 10
Após ter feito o download e gravação da ISO, já é possível fazer a instalação do Windows 10 na sua máquina. Confira abaixo como:
- Primeiramente, antes de iniciar a instalação do sistema, é necessário que você tenha uma chave do sistema para garantir que o seu Windows é oficial;
- Em seguida, inicie o computador usando o DVD com a imagem ISO. Portanto, é necessário acessar a BIOS e configurar as opções de boot;
- Após iniciar o computador pela mídia de instalação, a configuração do Windows 10 ficará exibida na tela. Dessa forma, escolha suas configurações e clique em “Avançar”;
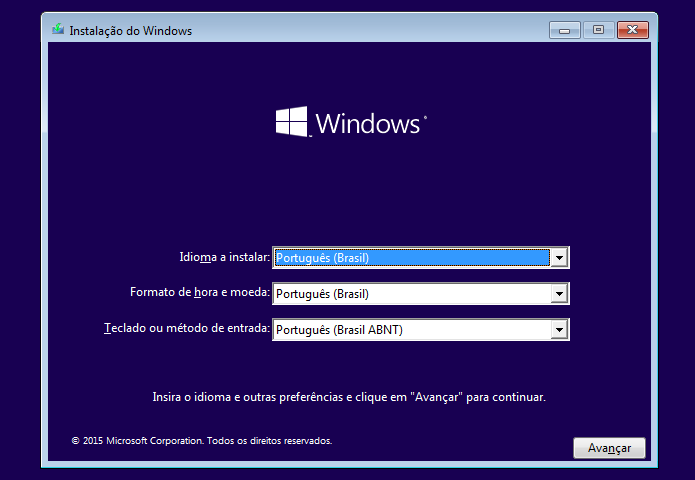
4. Em seguida, clique em “Instalar agora”;
5. Após isso, é necessário digitar a chave de ativação do Windows e clicar em “Avançar”. Caso não queira digitá-la agora, clique em “Ignorar”;
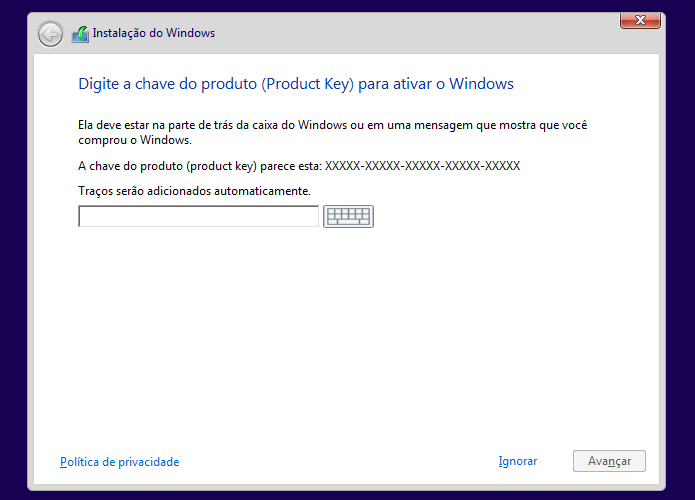
6. Aceite os termos de contrato para continuar a instalação e clique em “Avançar”;
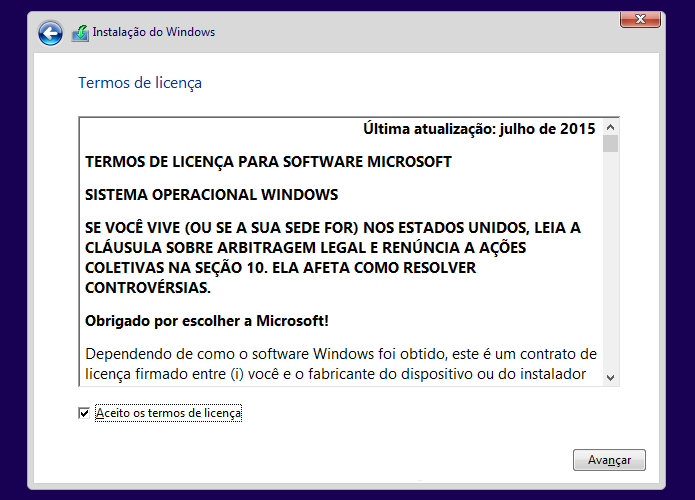
7. Em seguida, clique em “Personalizada: Instalar apenas o Windows (Avançado)”. No entanto, caso queria apenas atualizar o sistema, escolha a primeira opção;
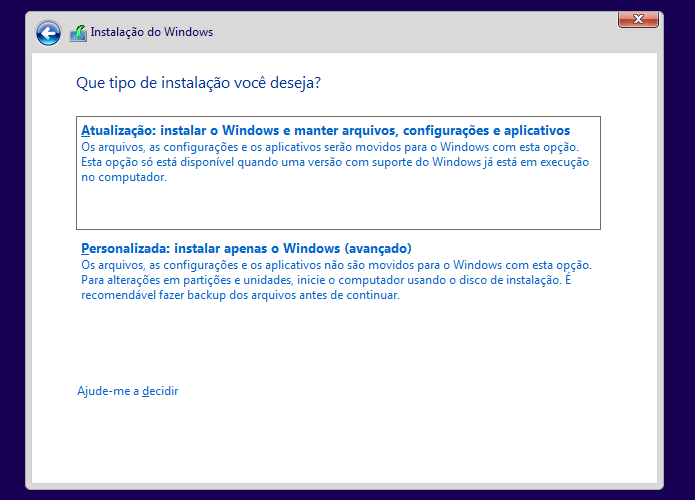
8. Agora, escolha a partição que você deseja instalar o sistema. Caso necessário, use as opções para formatar, excluir e criar novas partições. Em seguida, clique em “Avançar”. Dessa forma, observe que o seu PC será reiniciado várias vezes;
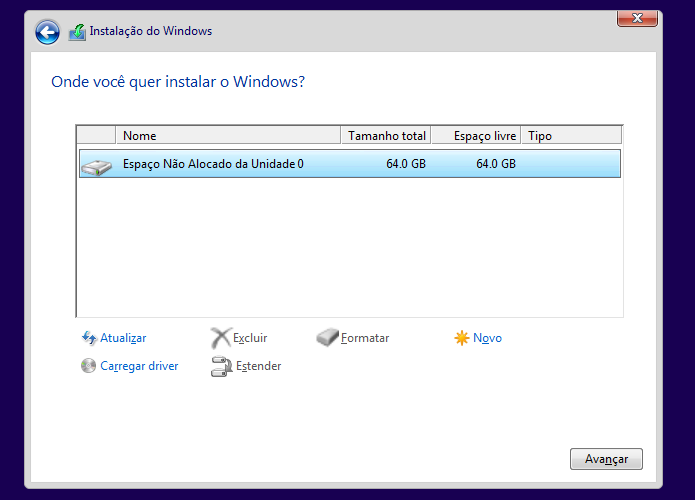
9. Após a instalação ser concluída, clique em “Usar Configurações expressas” para continuar. Em seguida, entre com seu endereço de e-mail e senha da Microsoft. Por fim, clique em “Avançar”. Agora aguarde o Windows 10 ser iniciado!
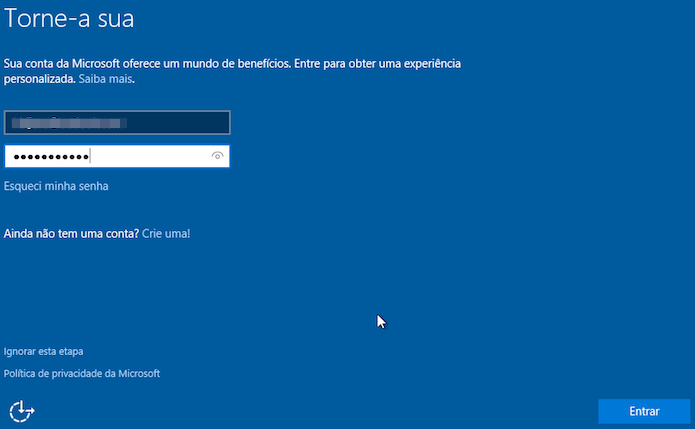
Gostou? Conseguiu instalar o Windows 10? Deixe seu comentário. Além disso, não se esqueça de entrar no nosso grupo do Telegram. É só clicar na imagem azul que está abaixo!


Comentários