Sempre que você abre um app do Windows passando o ponteiro do mouse sobre um ícone ou levanta o dedo e tocando em uma tecla, você está perdendo tempo e sobrecarregando desnecessariamente o seu ombro. A maneira mais rápida e menos onerosa de iniciar qualquer programa é com um atalho de teclado que você pode acertar de forma simples. Dessa forma, o Windows 10 permite que você crie atalhos personalizados para qualquer programa, seja um app “desktop” tradicional ou um app inovador. Portanto, pensando nisso, veja abaixo como configurar as teclas do seu teclado:
Veja também as principais teclas de atalho do Windows!
Método 1: criar um atalho na área de trabalho
- Primeiramente, abra uma janela do prompt de comando. Você pode chegar lá digitando “cmd” na caixa de pesquisa e, em seguida, clicando com o botão direito do mouse no Prompt de Comando e selecionando “Executar como administrador”;
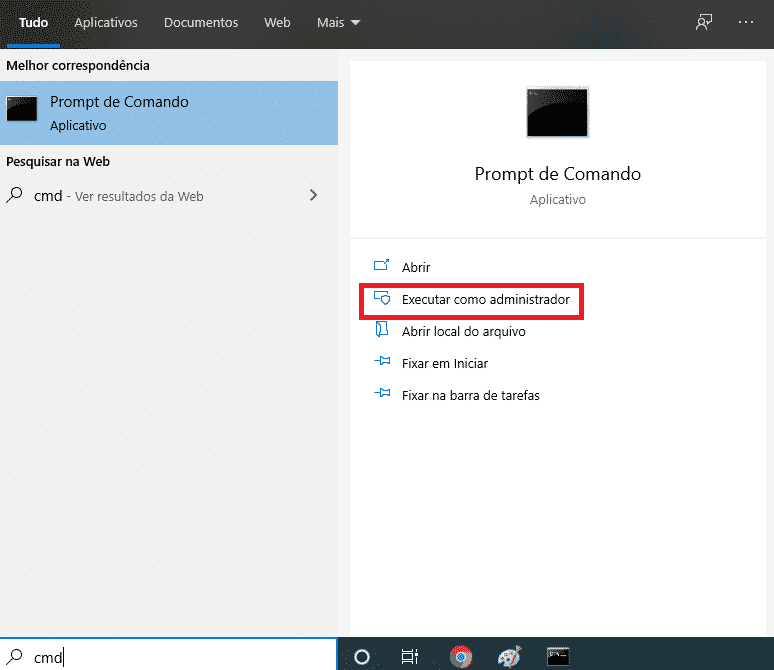
2. Em seguida, digite “explorer shell:AppsFolder” (sem aspas) no prompt de comando e pressione “Enter”. Dessa forma, uma janela com uma lista de todos os seus apps é exibida;
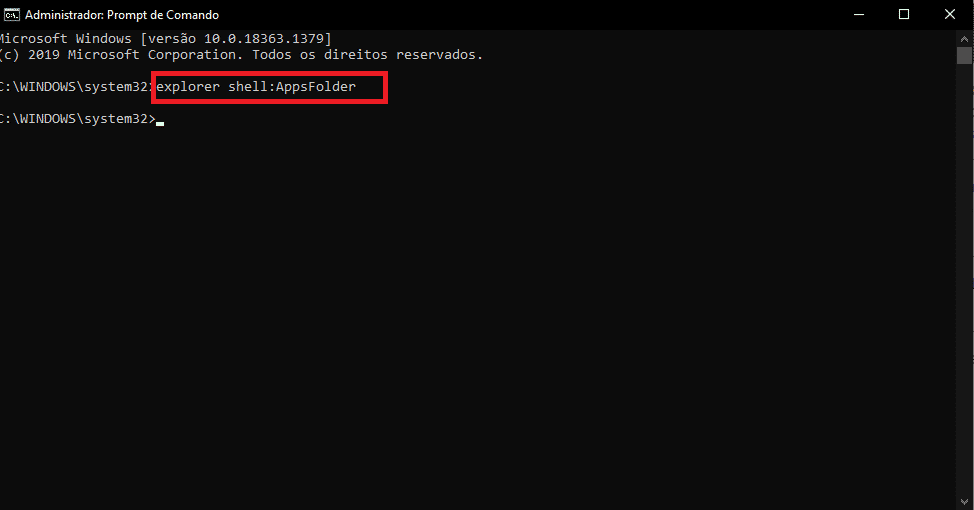
3. Agora, clique com o botão direito em um app e selecione “Criar atalho”. Além disso, pode ser mais fácil encontrar seu app se você alterar a configuração de visualização para “lista detalhada” para que possa ver todos os ícones em uma única coluna;
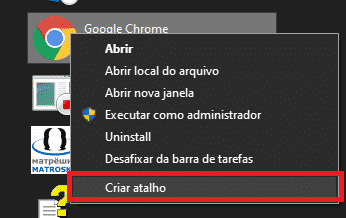
4. Em seguida, clique em “Sim” quando perguntado se deseja o atalho na área de trabalho. Dessa forma, um novo ícone de atalho aparece na sua área de trabalho;
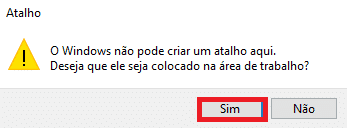
5. Agora, clique com o botão direito no novo ícone de atalho e selecione “Propriedades”;
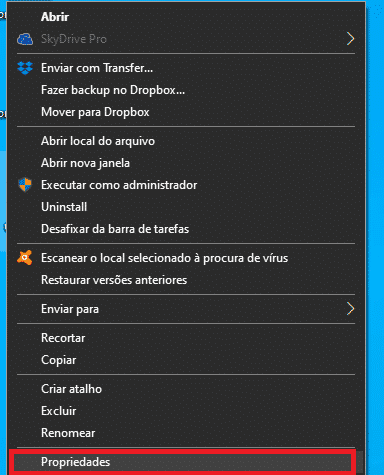
6. Em seguida, insira uma combinação de teclas no campo “Tecla de atalho”. Dessa forma, a combinação deve ser CTRL + ALT + uma letra / número;
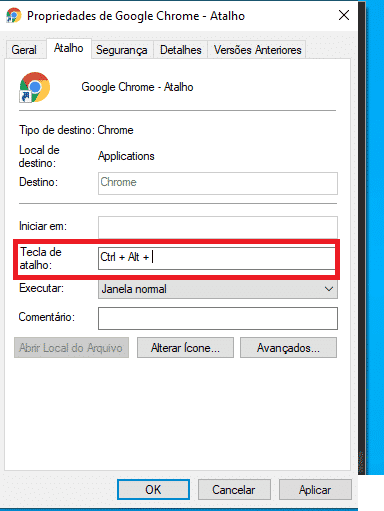
7. Por fim, clique em “OK”.
Nota: Lembre-se de não usar a mesma combinação de teclas duas vezes. Além disso, observe também que alguns programas usam atalhos de teclado “CTRL + ALT +” que também seriam iniciados se você estivesse em suas janelas. Por exemplo, no Photoshop Elements, CTRL + ALT + I exibe o menu de redimensionamento.
Método 2: use o menu Iniciar
Se você estiver criando um atalho de teclado para um “app de área de trabalho”, qualquer app instalado por download direto em vez de apenas na Windows Store, poderá criar o atalho diretamente no menu Iniciar. Portanto, usando este método, você pode evitar a criação de um ícone de atalho separado na área de trabalho.
- Primeiramente, abra o menu Iniciar;
- Em seguida, navegue até o ícone ou bloco do app que deseja. Mas se o app não estiver fixado como um bloco, você pode encontrá-lo clicando em “Todos os aplicativos” e percorrendo a lista em ordem alfabética;

3. Agora, clique com o botão direito e selecione “Abrir local do arquivo”. Dessa forma, uma janela é aberta com um ícone de atalho. Se “Abrir local do arquivo” não aparecer no menu, este é um app moderno ou universal e você terá que seguir o método 1 acima;

4. Em seguida, clique com o botão direito no ícone de atalho e selecione “Propriedades”;

5. Agora, insira uma combinação de teclas na caixa “Tecla de atalho”;

6. Por fim, clique em “OK”.
Gostou? O que achou? Deixe seu comentário. Além disso, não se esqueça de entrar no nosso grupo do Telegram. É só clicar em “Canal do Telegram” que está localizado no canto superior direito da página!


Comentários