A RAM do seu PC é a memória de curto prazo rápida que ele usa para executar apps e arquivos abertos. Dessa forma, quanto mais RAM o seu PC tiver, mais você poderá fazer de uma vez. Portanto, hoje, veja como verificar quanto o seu sistema possui de Memória RAM.
Veja também o que é Memória RAM do celular!
Além disso, vale lembrar que se o seu PC estiver um pouco lento – com problemas de congelamento, rodas girando ou até mesmo mensagens de erro sobre “pouca memória” – você pode precisar de mais RAM.
O que é RAM?

RAM significa memória de acesso aleatório, e é um tipo de armazenamento super rápido que seu PC usa para armazenar os dados de que precisa em curto prazo. Portanto, pense em seu HD como um arquivo onde todos os seus dados são armazenados e a RAM como sua mesa, onde você coloca as coisas nas quais está trabalhando no momento.
Quanto mais RAM você tem, mais projetos e programas seu PC pode manter abertos ao mesmo tempo, sem ficar atolado ao colocar e retirar coisas.
Infelizmente, na era dos dispositivos cada vez mais finos, muitos notebooks modernos têm sua RAM permanentemente soldada à placa – mãe, o que significa que você não pode atualizá-la sem comprar um PC totalmente novo. Mas se você tiver um PC de mesa ou um notebook com upgrade, adicionar mais RAM geralmente é muito fácil. Dessa forma, você só precisa encontrar um stick compatível (o que pode exigir um pouco do Google), abrir o PC e trocar a RAM em seu slot dedicado. Antes de gastar dinheiro em um novo stick, é uma boa ideia ver se você realmente precisa dele – ou se esse dinheiro é melhor gasto em outra atualização, como uma unidade de estado sólido (SSD).
Abaixo, veja como ver a quantidade de RAM que existe atualmente em seu PC e se você precisa atualizá-la.
Quanta RAM você possui no seu Windows 10?
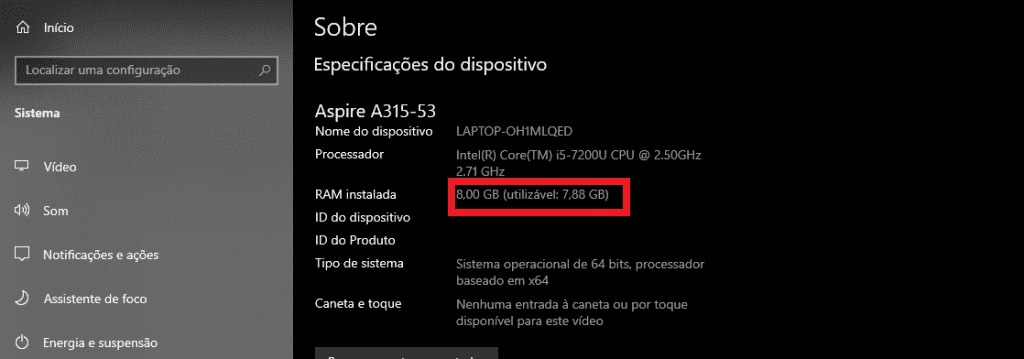
Se você estiver usando um PC com o Windows 10, verificar a memória RAM é bem fácil. Dessa forma, basta clicar no menu Iniciar, digitar “Sobre” e escolher a opção “Sobre o Computador”. Em seguida, role para baixo e, em “Especificações do dispositivo”, você irá ver uma linha chamada “RAM instalada” – isso lhe dirá quanto você tem atualmente.
Quanta RAM você possui no seu Windows 7?

Se você ainda estiver usando o Windows 7, deveria mudar para o Windows 10, já que a Microsoft já encerrou oficialmente o suporte. De qualquer modo, nesse sistema, abra o menu Iniciar, clique com o botão direito do mouse em “Computador” e clique em “Propriedades”. Isso deve abrir uma janela com as especificações básicas do seu PC. Por fim, em “Sistema”, você deve ver uma linha denotando sua memória instalada.
Problemas de RAM? Consulte o Gerenciador de Tarefas do Windows
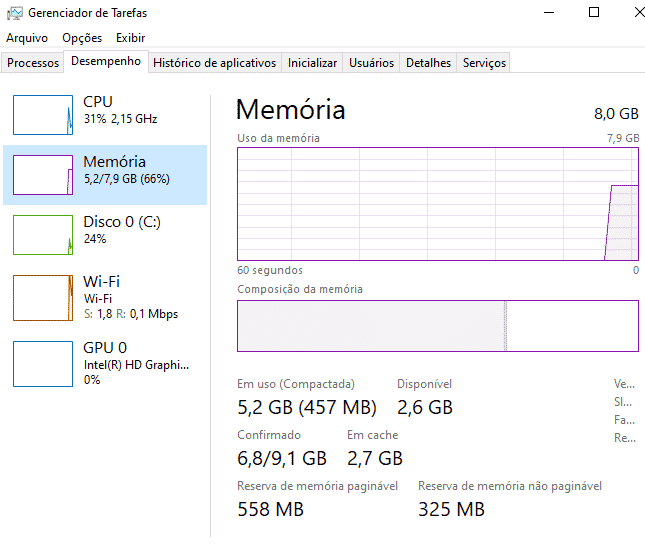
Como regra geral, 4 GB está começando a se tornar “insuficiente”, enquanto 8 GB é bom para a maioria dos PCs de uso geral (com jogos de ponta e PCs de “workstation” indo até 16 GB ou mais). Mas isso pode variar de pessoa para pessoa, portanto, há uma maneira mais precisa de ver se você realmente precisa de mais RAM: o Gerenciador de Tarefas.
Continue seu trabalho normalmente e, se o PC começar a ficar lento, pressione “Ctrl + Shift + Esc” para abrir o Gerenciador de Tarefas do Windows. Em seguida, clique na guia “Desempenho” e selecione “Memória” na barra lateral para ver um gráfico do uso atual de RAM.
Você não quer que o gráfico fique completamente vazio – afinal, RAM não utilizada é RAM desperdiçada – mas se sua RAM estiver completamente cheia quando você estiver tentando fazer tarefas básicas como navegar na web ou escrever alguns documentos do Word, você ‘ provavelmente está para uma atualização. (Embora você também possa tentar fechar os aplicativos que o Gerenciador de Tarefas diz que estão usando muita RAM, ou desinstalar extensões desnecessárias do seu navegador.)
Se sua memória RAM não está estourando durante essas lentidões, então o problema provavelmente está em outro lugar, e você deve procurar outras soluções para acelerar seu PC.
Descubra quanta RAM você tem em um Mac

Os usuários de Mac têm uma maneira simples de verificar as especificações de seu computador: basta clicar no ícone da Apple no canto superior esquerdo da tela e selecionar “Sobre este Mac”. Na guia “Visão geral”, você verá uma lista simples de especificações, incluindo a quantidade de memória instalada atualmente.
Usando o Monitor de Atividade

Em Macs, isso só conta “parte da história”. Portanto, para realmente diagnosticar sua lentidão, você deve verificar o “Activity Monitor”.
Quando você passar por uma desaceleração (ou travamentos), pressione “Command + Espaço” para abrir o Spotlight, digite “Activity Monitor” e pressione Enter. Em seguida, clique na guia “Memória” na parte superior da janela. Dessa forma, você verá um gráfico na parte inferior mostrando quanto de sua RAM está em uso.
Lembre-se de que mais RAM livre não é igual a melhor – contanto que você tenha um pouco de RAM livre, você está bem e deve procurar outras atualizações em potencial. Mas se o “Activity Monitor” está informando que sua RAM está cheia até o limite, você provavelmente precisará de mais. Enquanto isso, você pode verificar a lista de processos e fechar todos os programas que estão usando muita memória.
Infelizmente, muitos Macs modernos não têm RAM atualizável. A maioria dos iMacs e MacBooks mais antigos são fáceis de atualizar, enquanto os MacBooks mais novos têm sua RAM permanentemente soldada à placa-mãe. Portanto, pesquise no Google seu modelo específico (aquele listado em “Sobre este Mac”) e veja o que pode ser feito em sua máquina.
Gostou? O que achou? Deixe seu comentário. Além disso, não se esqueça de entrar no nosso grupo do Telegram. É só clicar em “Canal do Telegram” que está localizado no canto superior direito da página!


Comentários