Pode não parecer, mas resetar e configurar um roteador da TP Link é bem simples. No entanto, muitas pessoas tem dificuldade em realizar todo esse procedimento. Portanto, pensando nisso, hoje montamos um tutorial de como resetar e depois configurar o seu roteador TP Link. Confira abaixo:
Saiba como visualizar o histórico do roteador!
Como resetar o roteador TP Link?

- Primeiramente, lembre-se de manter o roteador da TP-Link ligado durante todo o procedimento. Para começar o reset, encontre na parte traseira o botão de “Reset” e pressione-o por mais de 10 segundos;
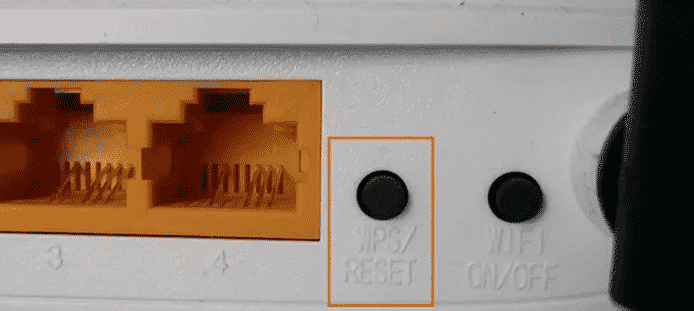
2. Em seguida, note que todas as luzes vão se acender e depois apagar. Agora, aguarde o roteador reiniciar e confira se as luzes de Internet e wireless estão ativadas;

3. Agora, vire o roteador e encontre a etiqueta na base do aparelho. Em “Senha Wireless/PIN” está a senha padrão para você se conectar à Internet de forma segura. Fique tranquilo que enquanto o processo estiver sendo feito o dispositivo não deixa a rede aberta;
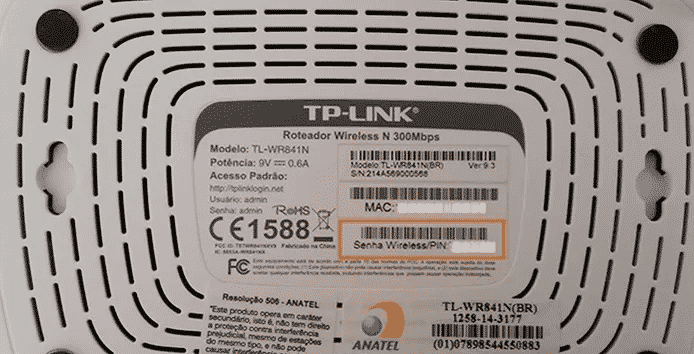
4. Por fim, no PC, abra a aba de conexões Wi-Fi e clique em “Conectar” ao lado da rede de TP-LINK. Digite o PIN encontrado na etiqueta e confirme em “Avançar”. Pronto, agora a conexão com a Internet será estabelecida no PC.
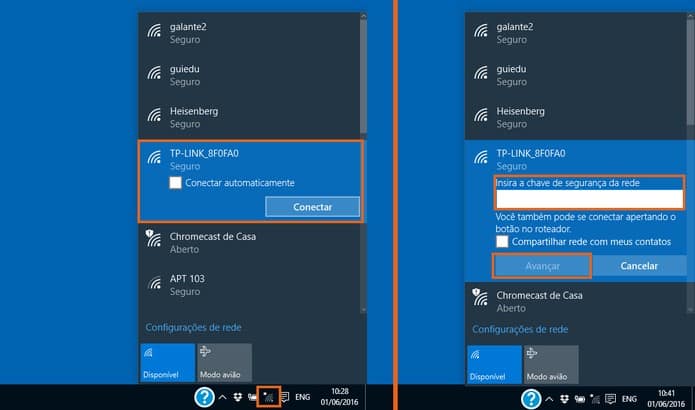
Como configurar o roteador TP Link?

Felizmente, existem mais de um modo de configurar o seu roteador TP Link. Dessa forma, você pode configurá-lo pelo seu PC, celular ou notebook. De qualquer um das formas, com o tutorial abaixo, em menos de 5 minutos a sua rede Wi-Fi estará funcionando com sucesso e protegida. Confira:
1. Conexões básicas

Primeiramente, ligue o seu roteador na tomada. Em seguida, conecte o cabo da internet na porta WAN do roteador (cor azul), como mostra a imagem acima.
2. Escolha o aparelho para configurar

Agora, você precisa escolher qual aparelho você usará para fazer a configuração (PC, celular ou notebook). Dessa forma, se a configuração for feita por PC, então é necessário conectar o cabo de rede (que vem junto com o roteador) no aparelho TP-Link e no PC. No roteador da TP-Link, o cabo será conectado em qualquer entrada LAN (amarela).
Mas caso a configuração for realizada por mobile ou notebook, basta apenas conectar o aparelho, via WiFi ao endereço de IP do roteador. Esse endereço estará localizado na caixa do roteador ou no próprio roteador, caso você não saiba ele.
3. Abra o painel de configuração do TP-Link
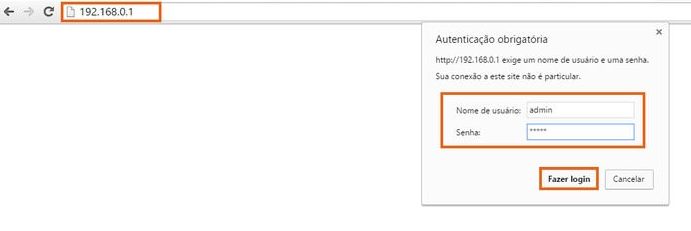
Agora, abra o seu navegador padrão (Chrome, Mozilla, Edge…). Em seguida, digite o código 192.168.1.1 na barra de busca. Após ter feito isso, a página de login da TP-Link, vai aparecer, como pode conferir na imagem acima.
Obs: Caso esse código não dê acesso à página de login, você pode tentar com o 192.168.0.1 ou tplinklogin.NET. Mas se nenhum destes funcionar, procure no verso do seu roteador o código de acesso correto. No entanto, normalmente o código de acesso é padrão e será algum dos citados acima.
4. Faça o login no Roteador TP Link
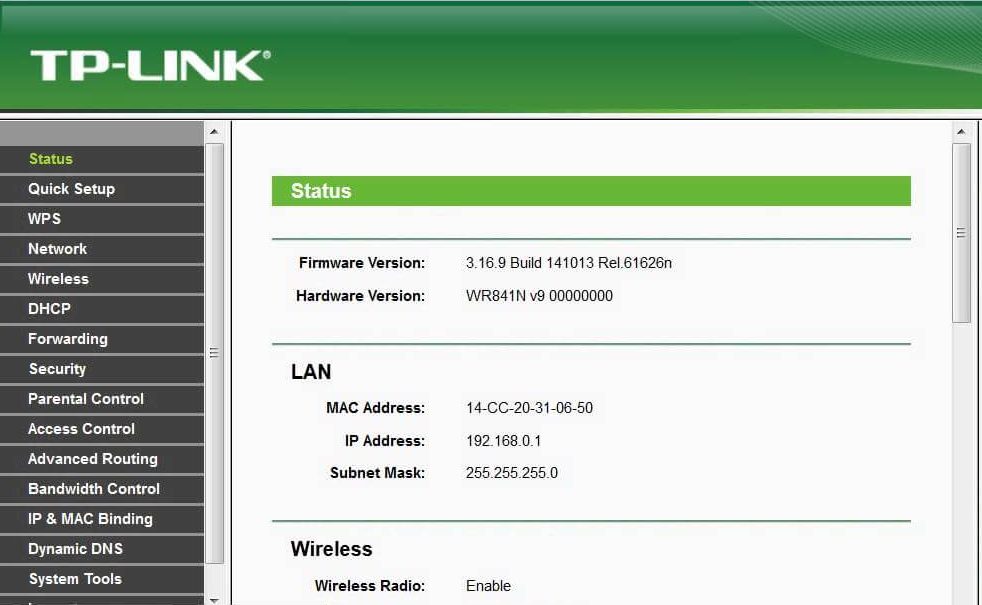
Normalmente, tanto o login quanto a senha, para acessar a página da TP-Link são admin. Dessa forma, preencha os espaços com essa senha e você será direcionado para a página de configuração do TP-Link. Observe na imagem acima.
5. Acesse as configurações

Para começar a configurar o seu roteador, basta você acessar a aba “Passo a Passo” (Quick Setup, caso a sua página estiver em inglês) no canto superior esquerdo da tela. Dessa forma, você será direcionado outra página, como pode conferir na imagem que está acima.
6. Configure o roteador
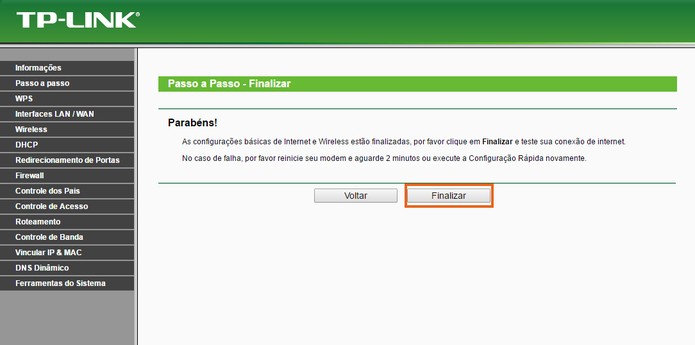
Nesta página você conseguirá escolher desde o nome do seu roteador até a sua senha de acesso para configurar o roteador da TP Link.
Já em Wireless Radio você habilita (Enable) ou desabilita sua rede sem fio, ou seja, Wi-Fi. Portanto, se você quiser uma conexão sem fio, é necessário optar por Enable.
Em seguida, você vai definir o nome que você quer dar para sua rede em SSID, ou Nome da Rede Wireless. Os dados como Região e Channel (canal), podem ser mantidos no automático ou padrão estabelecido.
Em seguida, em Wireless – Segurança (Security) você irá selecionar a opção WPA-PSK/WPA2-PSK. Logo abaixo você terá a opção de criar a senha do Wi-Fi. Agora é só definir a senha que você deseja, de preferência que tenha intercalados números e letras.
Em seguida é só finalizar, clicando em Salvar. Dessa forma, você será levado à uma nova tela, onde deverá clicar em Reiniciar (Reboot), para finalizar e gravar todas as alterações feitas. Por fim, espere que a ação seja concluindo para conectar de novo.
7. Acesse a sua rede WiFi

Agora é só acessar sua rede, adicionando a senha que você escolheu!
Gostou? O que achou? Deixe seu comentário. Além disso, não se esqueça de entrar no nosso grupo do Telegram. Basta clicar em “Canal do Telegram” que está localizado no canto superior direito da página!


Comentários