Ao iniciarmos um computador Windows é possível observar que ele funciona muito bem, apresentando uma velocidade alta e um ótimo desempenho. No entanto, após algumas horas de uso, você pode perceber que ele vai começando a ficar mais lento, ainda mais se for executado um programa ou jogo mais pesado. Isso ocorre pelo fato do Windows, como qualquer outro sistema operacional, ter o costume de armazenar vários tipos de arquivos de cache no disco. Dessa forma, muitas pessoas acabam procurando como limpar o cache do PC.
Veja também como corrigir erros de Tela azul no seu Windows 10!
Os arquivos que ficam guardados são temporários e tem o objetivo de facilitar o acesso a algum conteúdo que é utilizado com frequência. Entretanto, é necessário que o usuário realize uma limpeza de seu computador sempre que possível para que a velocidade de processamento do seu PC não seja afetada e o consumo de sua memória não seja desperdiçada. Além disso, caso o usuário tenha uma máquina com configurações mais modestas, ele será muito mais afetado, prejudicando toda a sua experiência no PC.
Dessa forma, montamos um tutorial de como limpar cache do PC de uma forma muito simples e segura. Confira:
Como limpar o cache do PC
Pelo próprio Windows
É possível realizar a limpeza de cache pelo próprio Windows, sem ter que baixar nenhum programa. No entanto, todo esse processo tem que ser feito de forma manual, tornando-o bem menos prático e muitas vezes não alcançamos o resultado desejado. Dessa forma, “cada cache” precisa ser limpado separadamente, portanto, veja abaixo as áreas que devem ser limpas:
Cache de atualização do Windows
O sistema operacional mantém um cache das suas atualizações no armazenamento local, podendo consumir muito espaço de sua memória. Para limpar esse cache, é preciso ir até a unidade onde está instalada o Windows e entrar na pasta “Windows”. Em seguida, selecione “SoftwareDistribution” e por fim, delete a pasta “Download”.

Cache da loja do Windows
A Windows Store também pode ter uma quantidade enorme de arquivos no seu cache, mesmo você não a utilizando com muita frequência. Para realizar a limpeza, basta abrir a ferramenta “Executar”, pressionando os botões “Windows” + “R”. Em seguida, digite “WSReset.exe” e clique em “OK”. Uma tela será aberta e fechada rapidamente, limpando o cache da Windows Store. No entanto, caso ela não feche quer dizer que o seu cache já está limpo.

Cache de arquivos temporários e miniaturas
Esse é o cache que muitos dos usuários mais comuns de computadores já devem ter entrado em contato. Para limpá-lo, clique com o botão direito do mouse sobre a unidade de disco do seu computador e selecione “Propriedades”. Em seguida, na aba “Geral”, pressione o botão “Limpeza de disco”. Por fim, selecione “Arquivos temporários” e “Miniaturas”. Não se esqueça de Clicar em “Limpar arquivos do sistema” para terminar o procedimento.

Cache de Restauração do Sistema
Os dados de Restauração do sistema são muito importantes, no entanto, ocupa muito espaço desnecessário. No entanto, lembre-se que ao apagar esse cache pode prejudicar a restauração do seu sistema até aquele momento. Somente faça isso se você realmente precisa de espaço e não pretende fazer uma restauração nos próximos dias.
Para fazer esse procedimento, digite “Sistema” no menu iniciar e clique sobre a opção “Sistema”. Em seguida, clique no botão “Proteção do Sistema” que está no canto esquerdo da tela.

Uma nova tela será aberta e você deverá clicar no botão “Configurar…”. Por fim, clique no botão “Excluir” para apagar todos os pontos de restauração para sua unidade até aquele momento. Lembre-se que ao fazer isso, você pode excluir antigos backups e até algumas imagens do seu sistema.

Cache do Navegador
Outro cache que é muito conhecido por boa parte dos usuários. Normalmente, ele ocupa muito espaço e contém arquivos desnecessários. Esse processo depende muito do seu Navegador. Neste exemplo, vamos usar o Google Chrome, que é o mais utilizado. Primeiramente, vá nas “Configurações” e depois no campo “Privacidade e Segurança” selecione “Limpar dados de navegação”. Por fim, selecione a opção “Imagens e Arquivos armazenados no cache” e clique em “Limpar Dados”.

Cache do DNS
O Cache de DNS é armazenado principalmente quando navegamos na web. Para fazer essa limpeza, abra o Prompt de Comando, digitando “CMD” no menu iniciar. Em seguida, digite o comando “ipconfig/flushdns”. Isso será o suficiente para eliminar todo o cache do DNS.

Como limpar cache do PC Pelo Windows (Versão alternativa)
Essa versão é muito mais simples, mas pode não ser muito eficaz, no entanto, muitos usuários costumam utiliza-la para melhorar o desempenho do seu computador de uma forma mais rápida e simples. Veja abaixo como realizar esse procedimento:
- Primeiramente, é necessário que você crie um atalho em sua área de trabalho. Para isso, basta clicar com o botão direito na sua tela inicial e selecionar “Novo”. Em seguida, escolha “Atalho”;

2. Agora, você terá que colocar o local do arquivo. Nesse campo, copie e cole esse comando: %windir%\system32\rundll32.exe advapi32.dll,ProcessIdleTasks e clique em “Avançar”;

3. Na próxima tela, é preciso dar um nome para o seu arquivo. Essa parte do processo não tem importância, no entanto, você pode escolher um nome fácil de lembrar como “Limpeza de Cache”. Não se esqueça de clicar em “Concluir” após terminar de escolher o nome;

4. Por fim, para limpar o cache do seu PC, é preciso clicar duas vezes no atalho. Infelizmente, não tem como saber se o processo foi realizado com sucesso, já que não recebemos qualquer aviso. Dessa forma, espere o círculo (ou ampulheta) do seu cursor voltar ao normal (seta). Isso indica que o seu PC está completamente limpor e você pode continuar a usá-lo, como se tivesse acabado de ligá-lo.
Pelo BitRaser
O BitRaser é um programa que consegue fazer todo o procedimento da limpeza de cache e ainda por cima apresenta ótimos resultados. No entanto, ele possui uma desvantagem, que é o fato de ele não ser gratuito, tornando sua utilização um pouco rara. Além disso, ele consegue um resultado muito melhor do que a limpeza manual de uma forma muito mais rápida e também apresenta ótimos recursos:
- Ele é capaz de limpar completamente o cache do seu sistema e arquivos temporários sem deixar qualquer ponto para recuperação, sendo muito mais eficiente que uma limpeza manual;
- A ferramenta também pode limpar traços do sistema de diferentes tipos;
- Você também pode usar essa ferramenta para excluir aplicativos, atividades da Internet e muito mais;
- Os usuários podem executar uma exclusão agendada de seus dados e também armazenar em cache o conteúdo;
- Um dos recursos mais interessantes do BitRaser é que ele também gera um log da exclusão após fornecer resultados.
- Além disso tudo, ele é compatível com todas as principais versões do Windows.
Utilizando o BitRaser
- Primeiramente, é preciso adquirir a ferramenta. Para isso, compre ela aqui e faça o seu download;
- Em seguida, após ter aberto o programa, selecione a opção “System Traces” e depois “Feed Cache”

3. Após isso, as opções de limpeza de cache devem aparecer. Faça suas escolhas e clique em “Erase Now” para fazer a limpeza do cache do Windows. Lembrando que esse processo pode demorar um pouco dependendo da quantidade de arquivos que existam para ser apagados;
4. Após o processo ser finalizado, você receberá uma mensagem de confirmação do procedimento. Ao clicar em “Yes”, a limpeza de cache do seu Windows será finalizada e o seu computador será reiniciado em seguida.
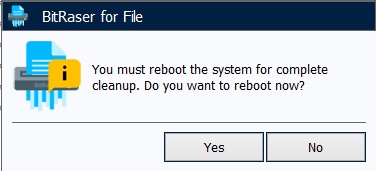
Gostou? Conseguiu fazer a limpeza de cache? Deixe seu comentário. Além disso, não se esqueça de entrar no nosso grupo do Telegram. É só clicar na imagem azul que está abaixo!


Comentários