O Windows 10 é a versão mais recente do famoso sistema operacional da Microsoft. Já se passaram quase 6 anos de seu lançamento, mas ele é constantemente atualizado. Além disso, não existe uma previsão para a Microsoft lançar uma nova versão do sistema operacional. Portanto, pensando nisso, hoje vamos mostrar um tutorial de como instalar o Windows 10!
O seu Windows 10 não inicia? Veja aqui o que você pode fazer!
Muitos acreditam que um futuro “Windows 11” deve demorar muito tempo para ser lançado, já que as atualizações do Windows 10 sempre adicionam novos conteúdos, recursos e tecnologias de forma gratuita.
Além disso, o Windows 10 possui uma ótima interface e design interessante. Essas mudanças foram feitas justamente para combater as críticas que foram feitas ao Windows 8. Além disso, o SO recebeu várias adições boas, como o modo de jogo, múltiplas áreas de trabalho, a assistente pessoal Cortana e a integração com o Xbox One.
Nas linhas abaixo, confira o tutorial ensinando a fazer a instalação do Windows 10 no seu PC.
O que você vai precisar?
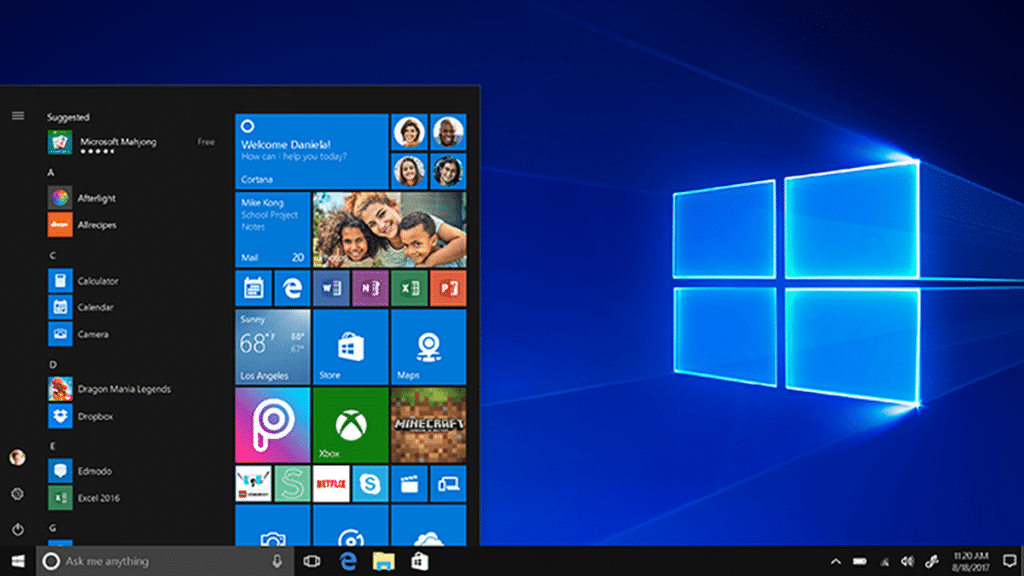
Primeiramente, você precisa de um PC secundário que tenha acesso a internet e um pendrive de pelo menos 8GB. Além disso, o método de instalação do Windows 10 utilizando um pendrive é o mais simples, do qual extraímos a imagem ISO.
No entanto, é importante que o seu pendrive esteja formatado. Por isso, vá em “Este computador”, clique com o botão direito sobre o dispositivo e selecione “Formatar”. Por fim, escolha a opção “FAT32”. Pronto, ele está formatado!
Como instalar o Windows 10?

Confira abaixo o passo a passo completo de como instalar o Windows 10 no seu PC:
Criando a mídia de instalação
- Primeiramente, conecte o pendrive no PC com acesso a internet;
- Em seguida, acesse o site da Microsoft e baixe a ferramenta de instalação;
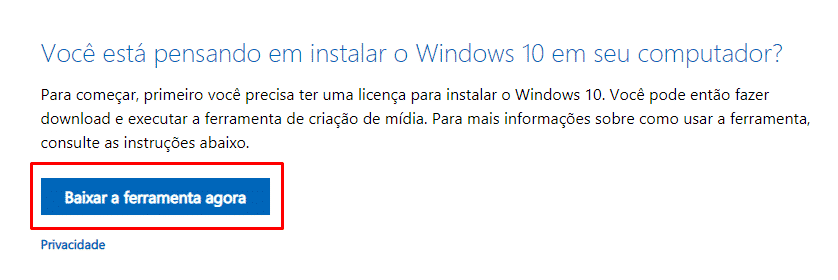
3. Agora, abra o arquivo baixado (MediaCreationTool);
4. Em seguida, aceite os termos de uso;
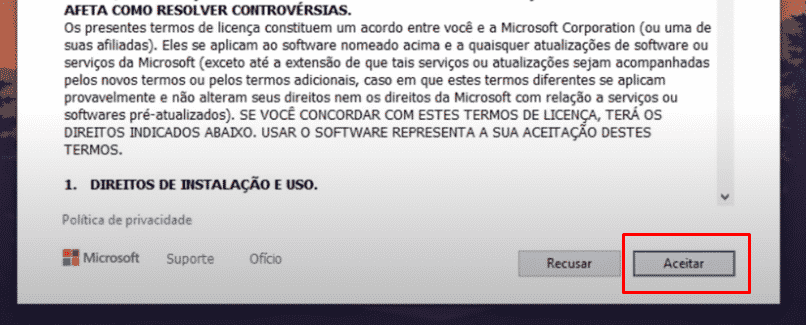
5. Agora, selecione “criar mídia de instalação”;
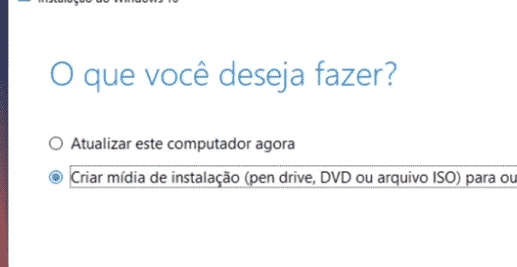
6. Em seguida, desmarque as opções recomendadas e selecione a arquitetura que deseja baixar;
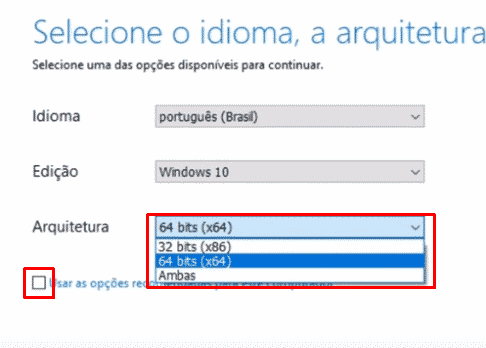
7. Agora, escolha a opção “arquivo ISO”;

8. Em seguida, escolha um local para salvar seu arquivo e clique em avançar. Assim, nesse momento, o download irá começar;
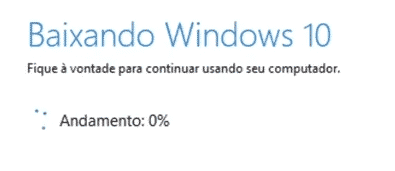
9. Agora, com o Windows 10 baixado, você precisa extraí-lo para o pendrive. Além disso, vale lembrar que nós usamos o WinRAR para extrair. Por isso, clique com o botão direito sobre o arquivo e selecione “Abrir com o WinRAR”;
10. Em seguida, selecione todos os arquivos e arraste para o seu pendrive;
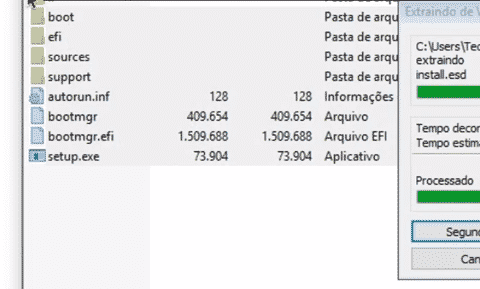
11. Agora, conecte o pendrive na placa mãe do PC do qual deseja instalar e ligue-o;
Utilizando a mídia de instalação
- Primeiramente, aperte a tecla delete algumas vezes ou F2 para abrir a imagem da BIOS. Dessa forma, vá até a opção “BIOS Features”;
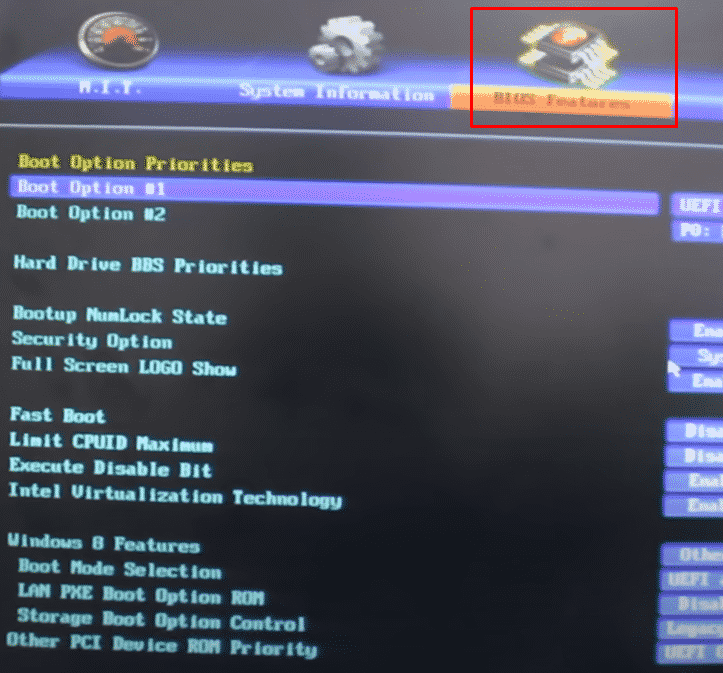
2. Em seguida, em “Boot Option Priorites” abra a primeira opção e selecione o pendrive;
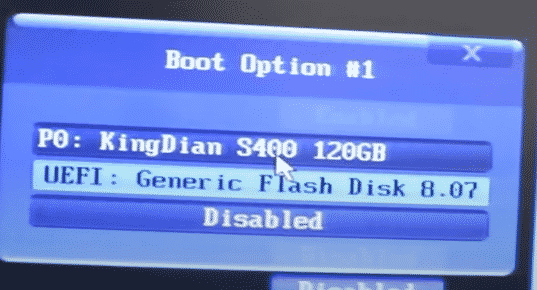
3. Agora, em “Hard Drive BBS Priorities”, aperte “Enter” e selecione a mesma opção;
4. Em seguida, salve as configurações em “Save & Exit”. Depois, selecione a opção “Save & Exit Setup”. Assim, o PC irá iniciar com a instalação do Windows que colocamos no pendrive;

5. Agora, irá aparecer a tela de instalação do Windows. Em seguida, clique em “avançar” e adicione a chave do produto caso você tenha. No entanto, caso contrário, selecione a opção “não tenho a chave do Windows”;
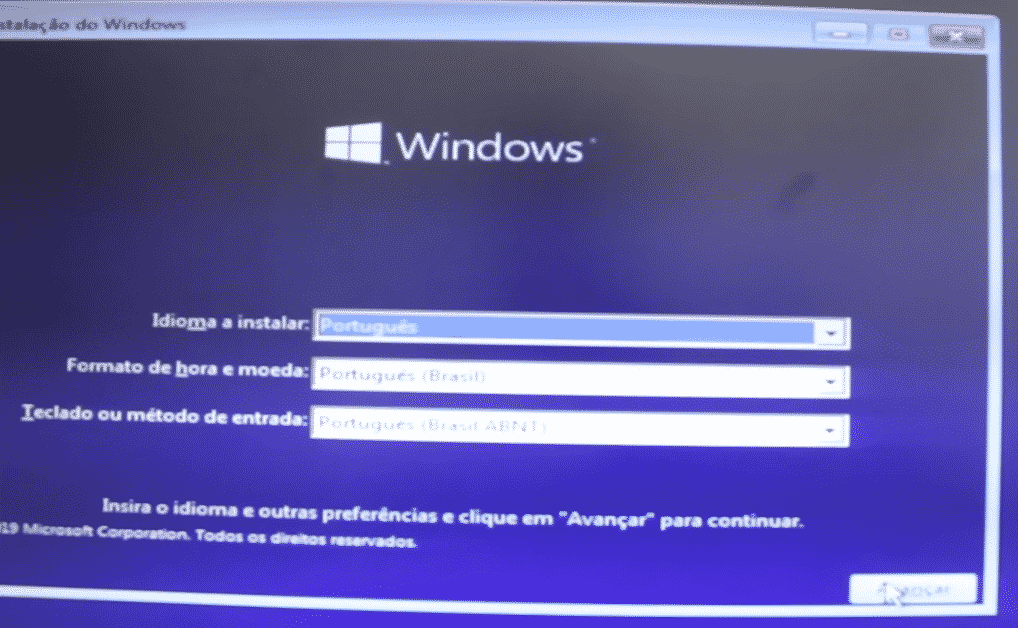
6. Em seguida, escolha qual sistema operacional deseja instalar. Depois, clique em “Avançar” e aceite os termos de licença na tela a seguir e em “Avançar” novamente.

7. Por fim, escolha o tipo de instalação que deseja fazer. Nós escolhemos a segunda opção para fazer instalações em HDs virgens ou SSDs. Em seguida, escolha onde deseja fazer a instalação. Depois, clique em “avançar”.

8. Pronto! O Windows será instalado. Além disso, ao fim da instalação, você deve realizar as configurações iniciais de idioma, formato do teclado, conectar a uma rede, nome do PC, senha e etc.
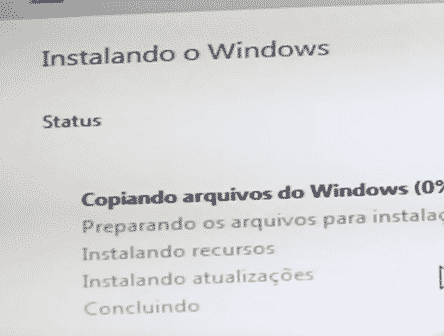
Vídeo de instalação
Caso tenha alguma dificuldade em fazer o passo a passo acima, confira o vídeo abaixo de como instalar o Windows 10:
Gostou? O que achou? Deixe seu comentário. Além disso, não se esqueça de entrar no nosso grupo do Telegram. É só clicar em “Canal do Telegram” que está localizado no canto superior direito da página!


Comentários