Você quer gravar a tela do seu PC com áudio, mas não tem ideia de como fazer isso? Talvez você seja um profissional que precisa capturar sua tela para uma apresentação no trabalho. Talvez seja um desenvolvedor de software que gera um vídeo de instruções. Ou então, seja apenas alguém que deseja fazer upload de algo divertido no YouTube. Portanto, pensando nisso, hoje vamos mostrar como gravar a tela do seu PC com áudio.
Veja também como dividir a tela do PC!
Essa tarefa pode parecer complicada, mas ela é bem mais simples do que você imagina. Dessa forma, você precisa apenas de um software especializado.
Capture Boss
O Capture Boss é um software para captura de tela e áudio de PC. Dessa forma, este app pode gravar o áudio a partir de qualquer dispositivo que esteja instalado em seu sistema. Depois de gravar o áudio, você pode editá-lo, dividi-lo, aplicar efeitos de fade-in e fade-out, e entre outros.
Além disso, vale ressaltar que o Capture Boss também pode gravar a tela do PC em alta qualidade e com tamanho reduzido. Portanto, ele grava diretamente em MP4, WMV e AVI. Você também pode dividir, cortar, juntar e converter vídeo com o editor de vídeo embutido no programa.
Por fim, o app pode se conectar a todos os dispositivos de vídeo instalados em seu sistema, incluindo webcam, placa de TV, filmadora e DVR. Inclusive, o Capture Boss é perfeito para gravar webcam, e pode registrar a data e hora dos vídeos.
Observação: Compatível com Windows 7, 8, 8.1, e 10.
Principais características do Capture Boss
- Como já dito, ele captura e edita áudios. Além disso, os formatos suportados são MP3, WMA, WAV, M4A, FLAC, OGG, CAF e mais;
- Ele também é um software capaz de gravar a tela do PC. Além disso, os formatos suportados são MP4, WMV, AVI, MOV, FLV, MKV, 3GP, MPG e mais;
- Grava vídeos reproduzidos dentro de sites (como o YouTube);
- Grava tutoriais com narração do seu microfone e também com mensagens de voz;
- Alterna perfis com um clique;
- Edite os seus áudios, dividindo, cortando, juntando, copiando, colando, aplicando efeitos e convertendo eles para mais de 12 formatos;
- Também edite os seus vídeos. Dessa forma, divida, corte, junte, copie, cole, e converta eles. Além disso, são mais de 10 formatos diferentes;
- Envie arquivos gravados por e-mail para carregá-los via FTP;
Recursos extras:
- Memórias de tarefa, nunca configure uma tarefa duas vezes e sempre os tenha a um clique de distância;
- Assistente (passo a passo) para configurar uma nova tarefa;
- Assistente para configurar o formato de gravação.
Como gravar tela do PC com áudio no Windows 10? (Capture Boss)
- Primeiramente, faça o download do Capture Boss. Para isso, basta acessar essa página;
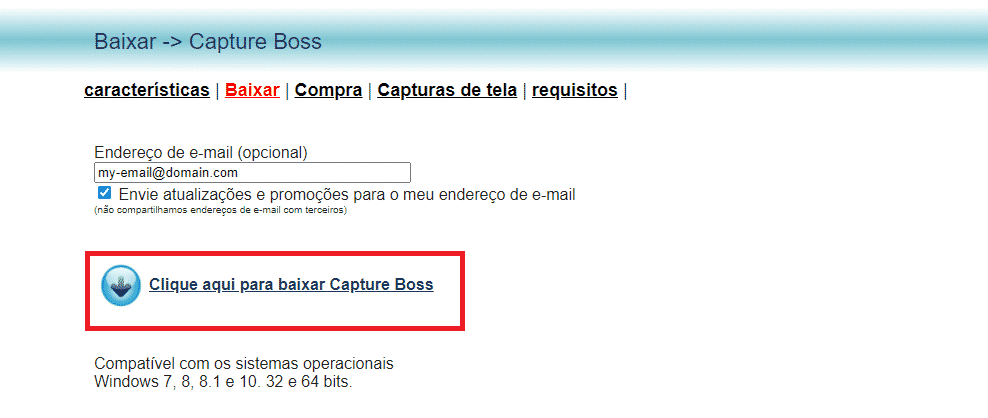
2. Em seguida, execute o instalador. Lembre-se de escolher o idioma de sua preferência e aceitar os termos de contrato. Assim, o processo de instalação deve durar pouco tempo;
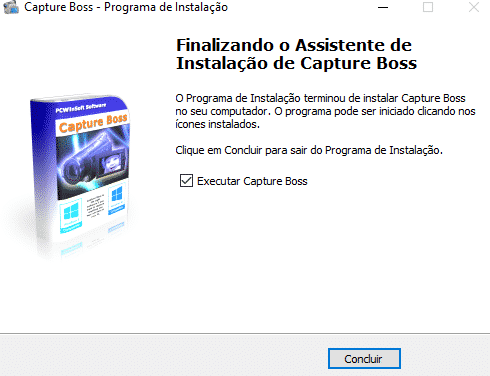
3. Após o fim da instalação, execute o aplicativo. Dessa forma, na primeira tela, escolha o seu perfil de gravação (as características da sua gravação). No nosso caso, vamos escolher o perfil “Gravar tela do PC ou região com áudio de microfone para AVI ou WMV”;

4. Agora, na próxima tela, clique no botão com um círculo vermelho para iniciar a gravação. Observe que assim que a gravação começar, o app será fechado. No entanto, para abrir ele novamente basta ir na “bandeja de programas” localizada no canto inferior direito da tela (seta para cima);

5. Por fim, caso você queira pausar a gravação, clique no botão com duas barras. Por outro lado, se quiser parar a gravação, clique no botão com um quadrado.
O programa possui várias outras funções e configurações que podem ser interessantes. Caso você tenha dúvidas de como acessá-las, passe o mouse sobre os “botões” do programa. Dessa forma, irá aparecer a “função” do botão na parte de baixo do app.
Gostou? O que achou? Deixe seu comentário. Além disso, não se esqueça de entrar no nosso grupo do Telegram. É só clicar em “Canal do Telegram” que está localizado no canto superior direito da página!


Comentários