O Windows 10 está sujeito a todos os tipos de problemas, desde o desaparecimento repentino de arquivos até problemas com a instalação de atualizações. Dessa forma, se o seu notebook não está funcionando como deveria, apresentando erros estranhos ou executando de forma lenta, então é hora de uma formatação. Portanto, hoje vamos mostrar como formatar um notebook.
Veja também como formatar um HD externo!
Além disso, você também pode formatar o seu notebook com Windows 10 se estiver atualizando para um novo dispositivo e quiser vender o antigo. Claro, você não quer dar um notebook cheio de informações confidenciais e documentos pessoais a um estranho. Portanto, antes de trocar dinheiro por tecnologia, certifique-se de formatar seu notebook com Windows 10.
Formatar seu PC ou restaurar para um estado anterior pode limpar qualquer programa de fundo incômodo e limpar o disco rígido de seu PC de todos os arquivos desnecessários. Além disso, o SO oferece várias opções que permitem redefinir o PC com Windows 10 para um estado anterior. Mas abaixo, você verá como formatar seu PC no Windows 10 usando o menu de configurações. Se você não conseguir acessar as “Configurações”, role para baixo até que ver nossas instruções sobre como formatar o Windows 10 na tela de login.
Faça um backup antes de começar
Como você deve saber, formatar o seu notebook fará com que você perca todas as informação do seu PC. Portanto, se for do seu interesse mantê-las, faça um backup dos seus arquivos em um HD externo antes de começar a formatação.
Como formatar o seu notebook com Windows 10?
1. Primeiramente, navegue até “Configurações”. Assim, você pode acessá-lo clicando no ícone de engrenagem no menu Iniciar;
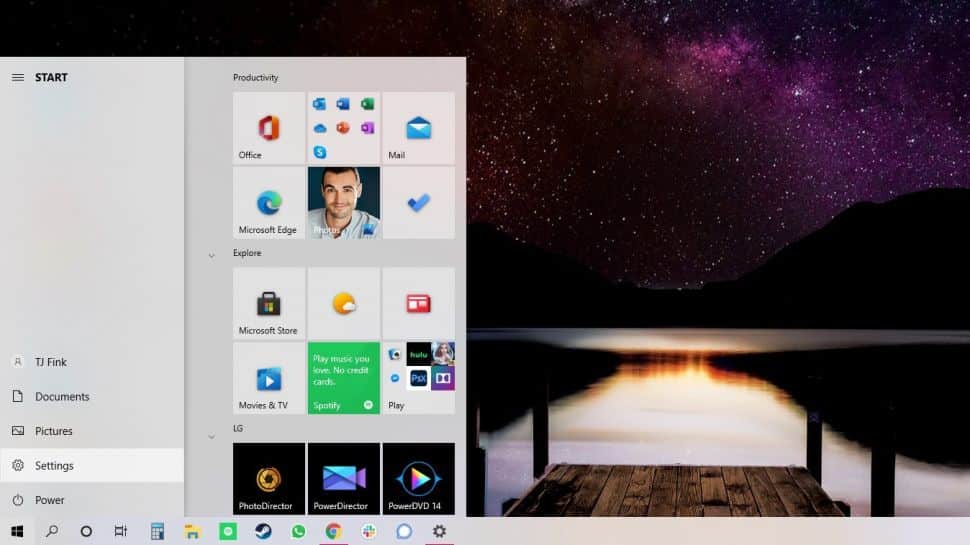
2. Em seguida, selecione “Atualização e segurança”;
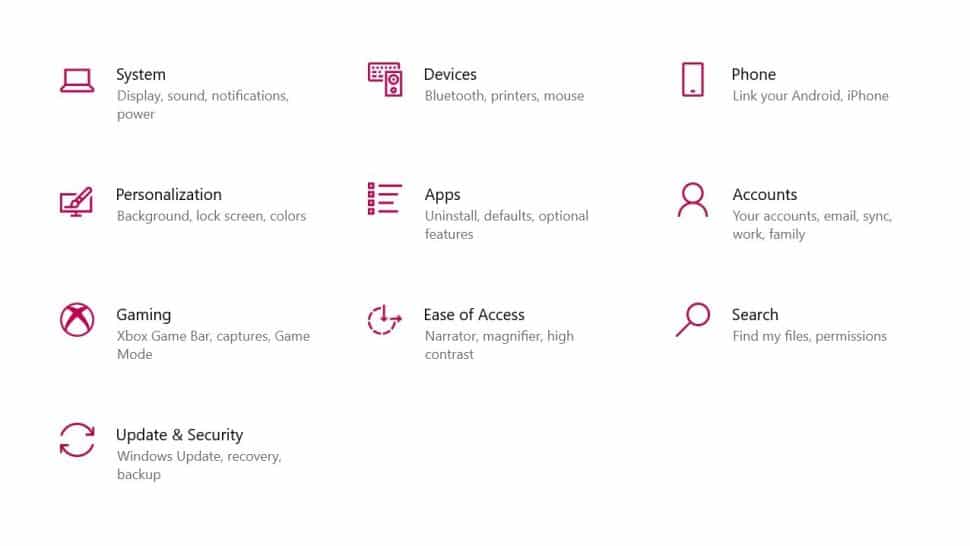
3. Agora, clique em “Recuperação” no painel esquerdo;
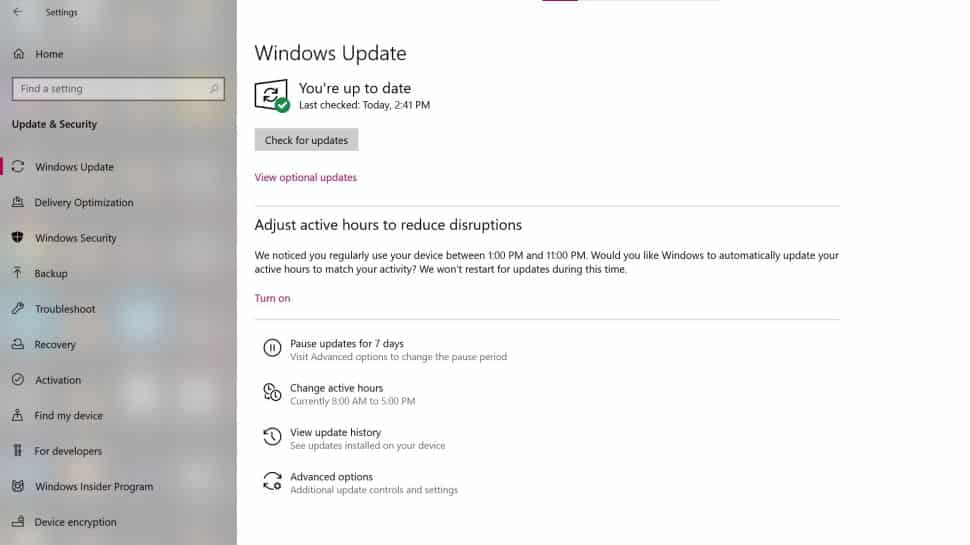
4. O Windows apresenta três opções principais: “Reinicializar este PC”; “Volte para uma versão anterior do Windows 10”; e “Inicialização avançada”. Mas “Reiniciar este PC” é a melhor opção para começar do zero. Por outro lado, a “Inicialização avançada” permite que você inicialize a partir de uma unidade ou disco USB de recuperação, enquanto a opção “Voltar para uma versão anterior do Windows” é feita para caçadores de nostalgia que desejam reverter o seu sistema para uma versão anterior do sistema operacional. Além disso, vale observar que esta opção está disponível apenas se o SO mais antigo foi atualizado anteriormente para o Windows 10;

5. Em seguida, clique em “Começar” em “Reiniciar este PC”;
6. Clique em “Manter meus arquivos” ou “Remover tudo”, dependendo se você deseja manter seus arquivos de dados intactos. Caso contrário, “Remover tudo” fará o que diz: exclui todos os seus arquivos, fotos e programas. De qualquer maneira, todas as suas configurações retornarão aos padrões e os apps serão desinstalados. Limpar a unidade leva muito mais tempo, mas garante que, se você estiver entregando o PC, outra pessoa não poderá recuperar seus arquivos apagados. Se você estiver mantendo o PC, escolha “Manter meus arquivos”;

7. Independentemente de sua escolha acima, a próxima etapa é escolher se deseja instalar o Windows através da nuvem ou localmente (de seu dispositivo);

8. Em seguida, clique em “Avançar” se o Windows avisar que você não poderá reverter para uma versão anterior do sistema operacional;
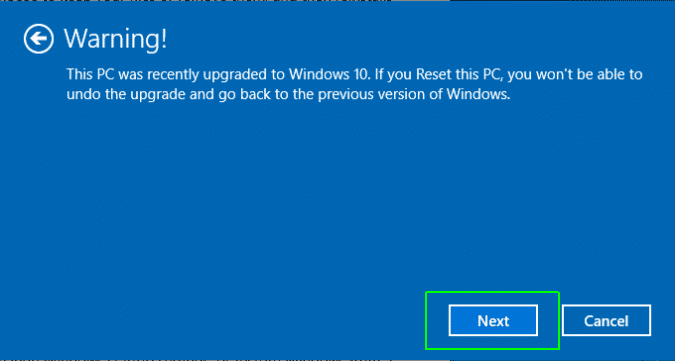
9. Clique em “Redefinir” quando solicitado. Dessa forma, o Windows será reiniciado e levará vários minutos para se reinicializar.

Como formatar o Windows 10 na tela de login?
Se o seu notebook estiver com problemas e você não conseguir acessar o menu de configurações, tente redefinir o PC a partir da tela de login.
- Primeiramente, pressione a tecla do logotipo do “Windows + L” no teclado. Isso o levará para a tela de login do Windows 10. Mas não faça login;
- Em vez disso, você pode reinicializar seu PC segurando a tecla “Shift” enquanto clica no “Botão Liga / Desliga > Reiniciar” no canto inferior direito da tela;
- Em seguida, o seu PC será reiniciado no ambiente Windows Recovery Environment (WinRE);
- Por fim, na tela de opções, escolha “Solução de problemas > Redefinir este PC”. A partir daqui, escolha entre as opções listadas acima.
Você deve (com sorte) ter menos problemas agora que sabe como redefinir seu notebook com Windows 10. Além disso, se você planeja vender ou dar seu notebook, pode fazê-lo com a tranquilidade de saber que o próximo proprietário não terá acesso aos seus arquivos.
Gostou? O que achou? Deixe seu comentário. Além disso, não se esqueça de entrar no nosso grupo do Telegram. É só clicar em “Canal do Telegram” que está localizado no canto superior direito da página!


Comentários