Virar a tela do seu PC sem querer é mais comum do que parece. Você está trabalhando no PC, utilizando atalhos e quando percebe, apertou o atalho errado e a tela está “virada”. No entanto, não se desespere, pois voltar ao “normal” é bem simples. Portanto, pensando nisso, hoje vamos mostrar como desvirar a tela do seu PC.
Veja como corrigir a tela azul no Windows 10!
Além disso, virar a tela do PC pode ser útil para usar alguns apps. É claro que a maioria dos apps de notebook ou PC funciona perfeitamente bem no modo paisagem. Mas, ocasionalmente, a posição da tela pode prejudicar sua produtividade – especialmente se você deseja trabalhar com informações em uma janela alta e estreita. Nessas situações – supondo que você tenha um monitor que possa girar para o modo retrato – pode valer a pena girar sua janela de trabalho em 180 graus.
Como virar ou desvirar a tela do PC usando as teclas de atalho?

Alguns PCs estão equipados com drivers gráficos da Intel que são capazes de efetuar a rotação da tela diretamente com atalhos. Portanto, caso a tela do seu PC rotacionou e você não sabe o motivo, abaixo há uma lista de atalhos para corrigir:
- Retornar a rotação vertical da tela: “Ctrl” + “Alt” + “Seta para cima”;
- Girar a tela em 90 graus: “Ctrl” + “Alt” + “Seta para a direita”;
- Gira a tela 180 graus: “Ctrl” + “Alt” + “Seta para baixo”;
- Girar a tela 270 graus: “Ctrl” + “Alt” + “Seta para a esquerda”;
Clique em “Bloqueio de rotação” para evitar esse problema
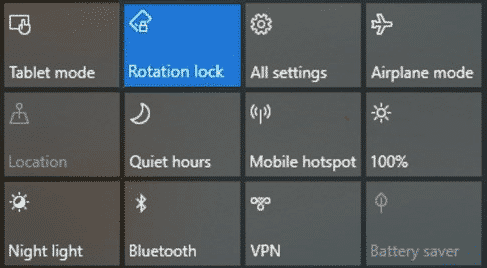
Para evitar que a tela fique “girando”, é possível bloquear a rotação da tela. Dessa forma, clique em seu “menu de notificações” no canto inferior direito da tela. Em seguida, clique em “Expandir” e escolha a opção “Rotação Travada”.
Além disso, observe que essa opção somente está disponível para os PCs que estão equipados com drivers gráficos da Intel.
Como virar ou desvirar a tela do PC no Windows 10 e no Windows 7?
- Primeiramente, na área de trabalho do Windows 10, clique com o botão direito em qualquer espaço livre e selecione a opção “Configurações de exibição”. Por outro lado, no Windows 7, selecione a opção “Resolução de tela”;
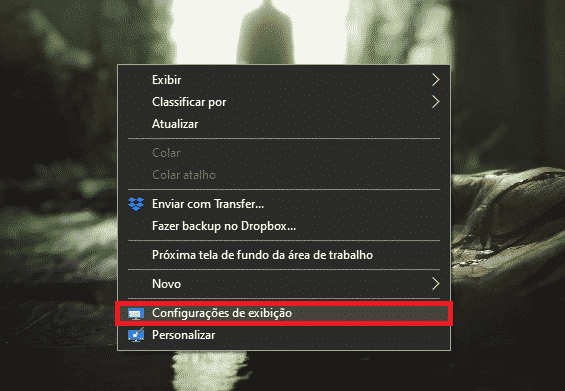
2. Em seguida, na aba aberta, selecione a orientação da tela no menu de configurações. Dessa forma, existem as opções “Paisagem, Retrato, Paisagem (virado) ou Retrato (virado)”. As duas últimas opções deixam a orientação da tela de cabeça para baixo;
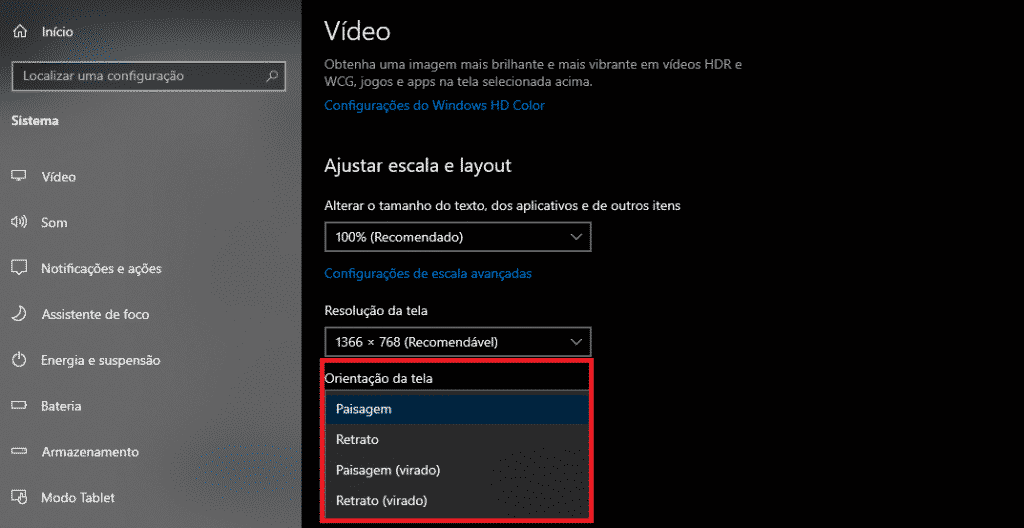
3. Já no Windows 7 a aba será um pouco diferente, mas a forma de rotacionar é a mesma.

Mas e se orientação da tela está travada?
Muitos usuários afirmam que sua tela fica presa em uma orientação. Dessa forma, as teclas de atalho não funcionam para consertar e muitas vezes o usuário nem consegue inserir sua senha para ter acesso ao seu PC. Portanto, vamos revisar algumas opções se sua tela estiver presa em uma orientação e os métodos acima não estiverem funcionando para você.
Além de desligar o seu PC (o que provavelmente não funcionará porque seu sistema se lembrará de sua última orientação), você pode tentar desconectar seus periféricos, esperar alguns minutos e conectá-los novamente. Isso pode forçar o sistema a reiniciar com a orientação correta.
Mas se a rotação da tela ainda não estiver funcionando, você pode acessar o Registro do sistema usando o atalho de teclado Win + R. Em seguida, digite “regedit” na caixa e pressione “Enter”. A partir daqui, siga o caminho: HKEY_LOCAL_MACHINE / SOFTWARE / Microsoft / Windows / CurrentVersion / AutoRotation.

Por fim, clique duas vezes em LastOrientation e digite “0” na caixa de valor. Isso deve ajudá-lo a redefinir a orientação da tela. Este processo é incrivelmente difícil de seguir se sua tela estiver de cabeça para baixo ou mesmo de lado. Mas se nada mais funcionar, gire fisicamente o monitor para seguir as etapas de forma mais fácil.
Como desvirar ou virar a tela do PC no Mac?
- Primeiramente, abra o menu de “System Preferences” e com a tecla “Command” pressionada, clique na opção “Display”. Assim, o menu irá permitir trocar a orientação da tela além da original através do “dropdown” que estará disponível.

Pronto! Agora você já sabe como virar a tela do seu PC, seja ele Windows ou Mac. Além disso, caso clique em algum comando que execute esta função sem querer, agora é possível voltar a tela para a posição normal.
Gostou? O que achou? Deixe seu comentário. Além disso, não se esqueça de entrar no nosso grupo do Telegram. É só clicar em “Canal do Telegram” que está localizado no canto superior direito da página!


Comentários