Pode não parecer, mas configurar um roteador da TP Link é bem simples. No entanto, muitas pessoas tem dificuldade em realizar esse procedimento. Portanto, pensando nisso, hoje montamos um tutorial de como configurar o seu roteador TP Link. Confira abaixo:
Veja também quais são os melhores modelos de Roteador Wi-Fi 6!
Como configurar Roteador TP Link?

Felizmente, existem mais de um modo de configurar o seu roteador TP Link. Dessa forma, você pode configurá-lo pelo seu PC, celular ou notebook. De qualquer um das formas, com o tutorial abaixo, em menos de 5 minutos a sua rede Wi-Fi estará funcionando com sucesso e protegida. Confira:
1. Conexões básicas

Primeiramente, ligue o seu roteador na tomada. Em seguida, conecte o cabo da internet na porta WAN do roteador (cor azul), como mostra a imagem acima.
2. Escolha o aparelho para configurar

Agora, você precisa escolher qual aparelho você usará para fazer a configuração (PC, celular ou notebook). Dessa forma, se a configuração for feita por PC, então é necessário conectar o cabo de rede (que vem junto com o roteador) no aparelho TP-Link e no PC. No roteador da TP-Link, o cabo será conectado em qualquer entrada LAN (amarela).
Mas caso a configuração for realizada por mobile ou notebook, basta apenas conectar o aparelho, via WiFi ao endereço de IP do roteador. Esse endereço estará localizado na caixa do roteador ou no próprio roteador, caso você não saiba ele.
3. Abra o painel de configuração do TP-Link
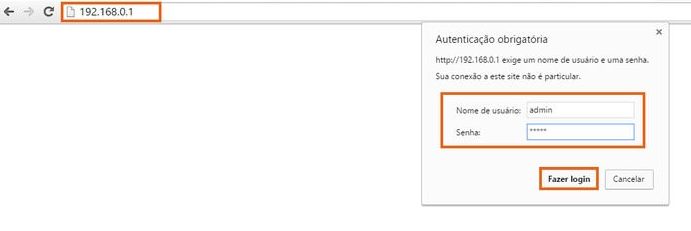
Agora, abra o seu navegador padrão (Chrome, Mozilla, Edge…). Em seguida, digite o código 192.168.1.1 na barra de busca. Após ter feito isso, a página de login da TP-Link, vai aparecer, como pode conferir na imagem acima.
Obs: Caso esse código não dê acesso à página de login, você pode tentar com o 192.168.0.1 ou tplinklogin.NET. Mas se nenhum destes funcionar, procure no verso do seu roteador o código de acesso correto. No entanto, normalmente o código de acesso é padrão e será algum dos citados acima.
4. Faça o login no Roteador TP Link
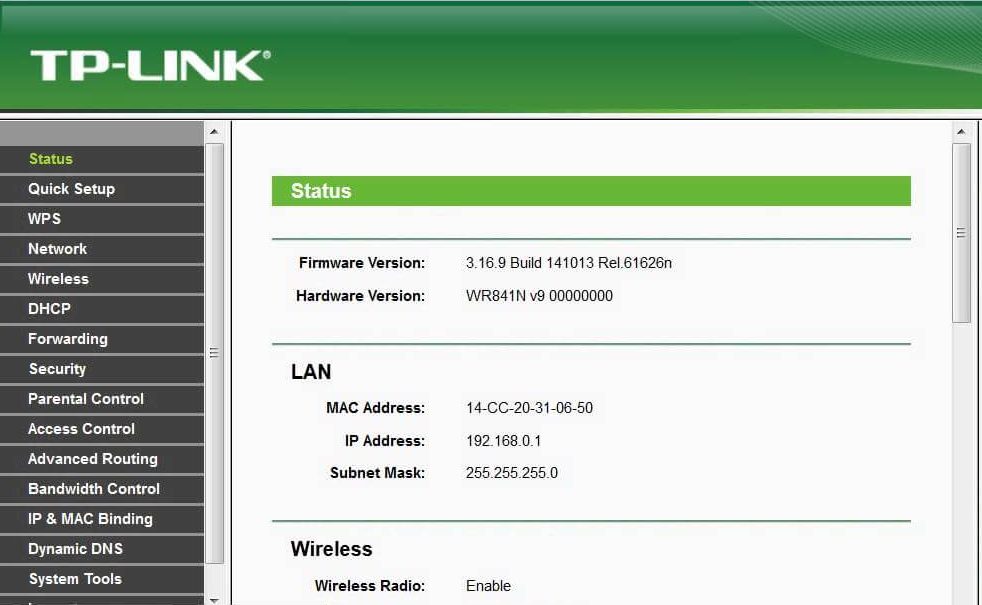
Normalmente, tanto o login quanto a senha, para acessar a página da TP-Link são admin. Dessa forma, preencha os espaços com essa senha e você será direcionado para a página de configuração do TP-Link. Observe na imagem acima.
5. Acesse as configurações

Para começar a configurar o seu roteador, basta você acessar a aba “Passo a Passo” (Quick Setup, caso a sua página estiver em inglês) no canto superior esquerdo da tela. Dessa forma, você será direcionado outra página, como pode conferir na imagem que está acima.
6. Configure o roteador
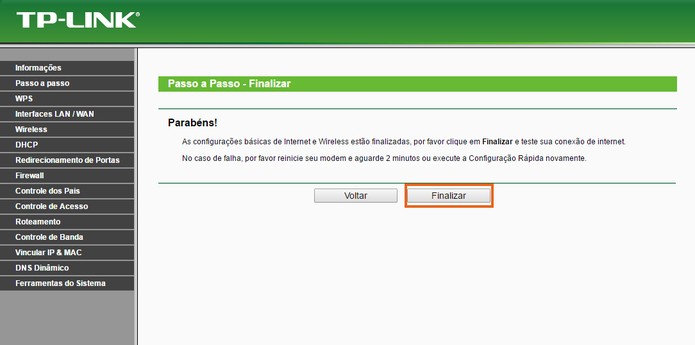
Nesta página você conseguirá escolher desde o nome do seu roteador até a sua senha de acesso para configurar o roteador da TP Link.
Já em Wireless Radio você habilita (Enable) ou desabilita sua rede sem fio, ou seja, Wi-Fi. Portanto, se você quiser uma conexão sem fio, é necessário optar por Enable.
Em seguida, você vai definir o nome que você quer dar para sua rede em SSID, ou Nome da Rede Wireless. Os dados como Região e Channel (canal), podem ser mantidos no automático ou padrão estabelecido.
Em seguida, em Wireless – Segurança (Security) você irá selecionar a opção WPA-PSK/WPA2-PSK. Logo abaixo você terá a opção de criar a senha do Wi-Fi. Agora é só definir a senha que você deseja, de preferência que tenha intercalados números e letras.
Em seguida é só finalizar, clicando em Salvar. Dessa forma, você será levado à uma nova tela, onde deverá clicar em Reiniciar (Reboot), para finalizar e gravar todas as alterações feitas. Por fim, espere que a ação seja concluindo para conectar de novo.
7. Acesse a sua rede WiFi

Agora é só acessar sua rede, adicionando a senha que você escolheu!
Gostou? O que achou? Deixe seu comentário. Além disso, não se esqueça de entrar no nosso grupo do Telegram. É só clicar em “Canal do Telegram” que está localizado no canto superior direito da página!


Comentários