Neste artigo, vamos configurar um roteador D-Link. Inclusive, não estamos nos concentrando apenas na conexão com a Internet, mas também em algumas outras configurações importantes. Portanto, pense em proteger o seu Wi-Fi, usando os servidores DNS certos para acelerar a sua conexão com a Internet e criando uma rede Wi-Fi para convidados.
Veja também como configurar o roteador da IntelBras!
Como configurar um Roteador D-Link?

Agora vamos começar com a configuração do roteador D-Link. Assim, presumimos que você esteja conectado ao roteador, coloque a conexão de internet na porta WAN e conecte o seu PC com uma das portas LAN.
1. Abra o roteador em uma nova guia do navegador
Primeiramente, abra o seu navegador e navegue até http://192.168.0.1, o endereço de IP padrão do roteador D-Link.
2. Digite a senha do roteador D-Link
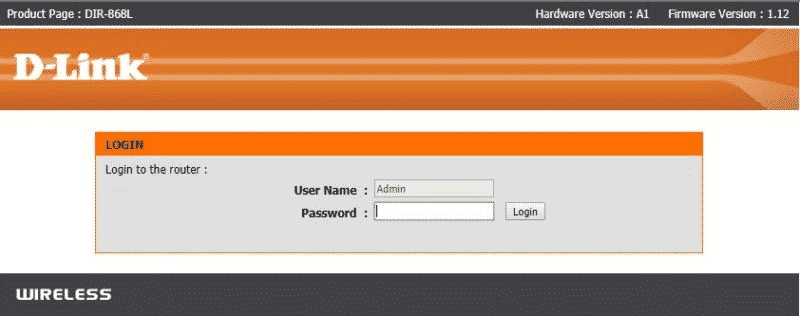
Em seguida, a senha do roteador padrão de um roteador D-Link é nada (em branco). O nome de usuário padrão é Admin. No entanto, vale lembrar que essas informações podem variar. Portanto, confira o manual de instrução do seu roteador. Depois que você estiver conectado, o Assistente para conexão com a Internet será exibido.
Assim, o assistente só será aberto na primeira vez que você fizer o login. Se você não obtiver o assistente de configuração, clique em “Assistente de configuração de conexão com a Internet” no centro da página.
3. Configure uma senha forte
Primeiramente, vamos alterar a senha padrão. Dessa forma, digite uma senha forte (pelo menos 8 caracteres) para proteger o seu roteador. Em seguida, clique em “Avançar” quando terminar
4. Selecione o seu fuso horário
Essa é uma tarefa muito simples. Portanto, apenas selecione o seu fuso horário. Nada para explicar aqui…
5. Configure sua conexão de internet

Agora é o passo mais importante. Assim, vamos configurar a conexão com a internet. Isso depende de como você pode se conectar à internet. As duas opções são:
- Conexão DHCP: use-o quando tiver um modem do seu ISP. Dessa forma, basta selecionar “DHCP” e clicar em “Avançar”. Você não precisa inserir o endereço MAC ou um nome de host. Vamos configurar o DNS mais tarde, basta clicar em “Avançar”;
- Conexão de nome de usuário / senha (PPPoE): se você tiver as credenciais PPPoE de seu ISP, selecione esta opção.
Insira as credenciais e clique em “Avançar”.
Quando terminar, clique em “Conectar”. A conexão pode demorar alguns segundos, mas agora você deve ter uma conexão com a Internet.
Como fazer a configuração de WiFi no seu roteador D-Link?
O roteador D-Link agora está conectado à internet, mas também queremos configurar a rede sem fio. Por padrão, seu roteador terá uma rede sem fio à qual você pode se conectar. Dessa forma, você encontrará esses detalhes na parte inferior do roteador.
Mas deixar as coisas padrão nunca é uma boa ideia, então vamos mudar o nome da rede sem fio, escolher uma nova senha, otimizar nosso sinal Wi-Fi e desabilitar a configuração protegida por Wi-Fi (porque são muito fáceis de hackear).
1. Abra a configuração de rede sem fio
Não usaremos o assistente, portanto, na página de configuração do seu roteador D-Link, selecione “Configurações sem fio” no lado esquerdo e, em seguida, “Configuração manual da conexão sem fio”.
2. Configurando a banda de 2,4 GHz
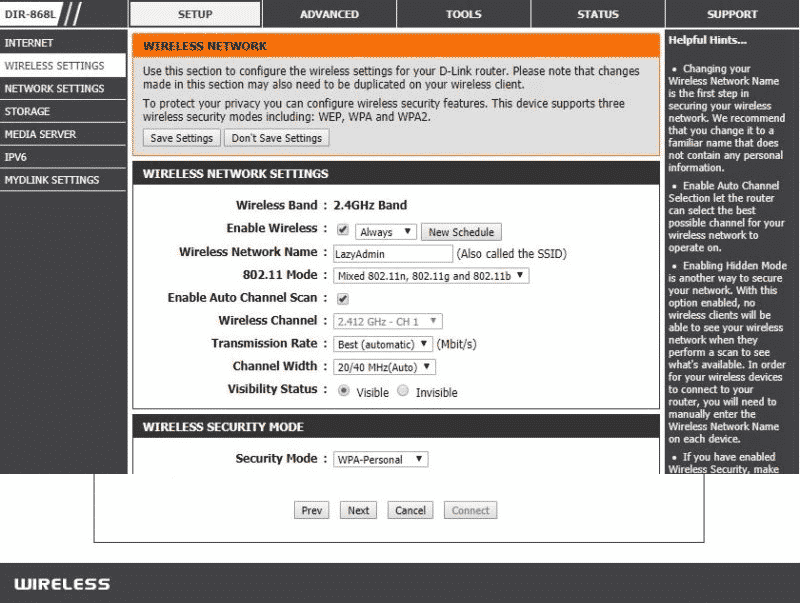
- Altere o nome da rede sem fio para algo de sua preferência;
- Mantenha o modo em 802.11n misto, 802.11g e 802.11b. Dessa forma, todos os dispositivos sem fio podem se conectar ao roteado;
- Habilite a verificação automática, dessa forma o roteador encontrará o canal Wi-Fi menos lotado;
- Largura do canal, importante. Se você mora em uma área com muitos dispositivos sem fio ao seu redor (como um prédio de apartamentos), você precisa alterar a largura do canal para 20Mhz. Dessa forma, reduzir a largura de banda resultará em menos interferência e resultará em uma conexão Wi-Fi melhor e mais rápida;
Se você mora em uma área não tão lotada, deixe em 20 / 40Mhz. Isso lhe dará mais velocidade e distância máxima. - Role para baixo até Chave pré-compartilhada, preencha uma nova senha para o seu Wi-Fi. Use a mesma senha de ambas as redes Wi-Fi (2,4 ghz e 5 ghz).

3. Configure a banda de 5 GHz
Use as mesmas configurações da banda de 2,4 GHz. Mas adicione apenas 5 Ghz ao nome da rede sem fio.
Para a largura do canal, novamente se você mora em uma área lotada, diminua a largura do canal. Para 5 Ghz, você deve diminuí-lo para 20 / 40Mhz.
Quando terminar de salvar as configurações, se você estava conectado sem fio ao seu roteador, você terá que se reconectar à nova rede Wi-Fi.
4. Desative o WPS (Wifi Protected Setup)
WPS é uma maneira fácil de conectar um dispositivo à sua rede sem fio. Você pode conectar / emparelhar um dispositivo pressionando um botão no roteador ou inserir um código PIN. Agora, o código pin é onde está a vulnerabilidade. Um código PIN é muito fácil de decifrar, por isso é realmente recomendável desabilitar o WPS em seu roteador.

- Primeiramente, clique em “Avançado”;
- Em seguida, selecione “WI-FI Protected Setup” no lado esquerdo;
- Por fim, vá em desativar.
Como criar uma rede Wi-Fi para convidados?
O roteador D-Link suporta uma rede wi-fi convidado. Dessa forma, você pode dar aos seus convidados acesso à Internet sem deixá-los entrar na sua rede doméstica privada. A rede de convidados é uma rede Wi-Fi separada com seu próprio nome de rede sem fio e senha. Habilitá-lo em um roteador D-Link é muito fácil.

- Primeiramente, vá para a página “Avançado”;
- Em seguida, selecione a zona do convidado no lado esquerdo;
- Habilitar zona de convidado para a sessão 2.4 Ghz;
- Em seguida, digite um nome de rede sem fio para seus convidados;
- Defina o modo de segurança como WPA-Personal. Nunca deixe seu Wi-Fi de convidado seguro, caso contrário, todos podem usar sua conexão de internet;
- Role para baixo até Chave pré-compartilhada e crie uma senha forte, mas fácil de lembrar, para o seu convidado.
- Por fim, clique em “Salvar configurações”.
Agora você verá uma rede wi-fi extra em sua casa. Além disso, você também pode criar uma rede wi-fi de convidado de 5 GHz, mas isso não é realmente necessário na maioria dos casos.
Acelerando a sua internet com o servidor DNS mais rápido
Durante a configuração da conexão à Internet, pulamos a parte do DNS. Um servidor DNS é o dicionário da Internet. Quase tudo o que fazemos com a Internet requer um servidor DNS para traduzir um domínio como amazon.com para um endereço IP. E como quase tudo o que você faz requer um servidor DNS, selecionar o mais rápido irá acelerar quase tudo o que você faz online. Seu ISP também tem um servidor DNS e esses são, na maioria dos casos, servidores menos rápidos. Portanto, usar outro pode acelerar sua internet em mais de 30% facilmente.
Agora também há outro motivo importante para escolher um servidor DNS diferente. A empresa que executa o servidor DNS pode ver todos os sites que você visitar. Assim, algumas empresas chegam a vender esses dados para anunciantes.
O servidor DNS mais rápido disponível hoje é 1.1.1.1. Você não precisa acreditar em mim, mas o monitor DNS independente DNSPerf classifica 1.1.1.1 como o servidor mais rápido do mundo.
Como alterar o servidor DNS?
Mudar o servidor DNS em seu roteador D-Link é muito simples.

- Primeiramente, vá para a página de configuração e selecione “Internet” no lado esquerdo;
- Em seguida, escolha a “configuração manual da conexão à Internet”;
- Agora, mude o servidor DNS primário para 1.1.1.1;
- Altere o servidor DNS secundário para 1.0.0.1;
- Por fim, clique em “Salvar” configurações.
Você precisará reiniciar o PC para aplicar as alterações nele também. Ou um pouco mais rápido é reconectar a rede Wi-Fi ou desconectar e reconectar o cabo de rede do PC.
Priorize o tráfego de rede com o QoS
Para acelerar sua conexão com a Internet, também podemos priorizar o tráfego de rede importante. Em uma casa, você compartilha sua conexão com todos os membros de sua casa. Se alguém estiver assistindo o Netflix enquanto outro estiver baixando o jogo mais recente no Steam, você poderá notar que o Netflix precisará armazenar em buffer ou diminuir a qualidade do vídeo. Isso acontece porque o download está consumindo quase toda a largura de banda disponível.
Ao priorizar o tráfego de rede, podemos dizer ao roteador para lidar com o fluxo de vídeo ou tráfego de jogos primeiro. Dessa forma, você não sofrerá nenhum lag durante o seu jogo online ou enquanto assiste a um filme.

Você pode ativar o QoS da seguinte forma:
- Primeiramente, vá para “Avançado”;
- Em seguida, selecione “QoS Engine” no lado esquerdo;
- Vá em “Habilitar QoS”;
- Defina sua velocidade de uplink e download. Esta deve ser a velocidade de sua conexão com a Internet.
- Selecione “Fila de Prioridade Estrita”;
- Por padrão, já existem algumas regras criadas.
As regras padrão são básicas, mas se você tiver um console de jogo e jogar online, você pode querer priorizar todo o tráfego do console. Dessa forma, você pode fazer isso criando uma nova regra.

- Nomeie a regra PS4, por exemplo;
- O ID da fila é 1 – mais alto;
- O protocolo é TODOS;
- Intervalo de IP local é o endereço IP de seu console. (Procure na página de status do roteador D-Link ou em seu console nas configurações de rede)
Últimas dicas
Configuramos o roteador D-Link e ele está pronto para ser usado. Há algumas últimas dicas / perguntas comuns que gostaria de mencionar
Faça backup da configuração
Depois de configurar seu roteador, é sempre um bom hábito fazer um backup da configuração. Com um backup, você pode restaurar facilmente seu roteador se precisar reiniciá-lo ou quando ele perdeu a configuração devido a uma queda de energia.
- Primeiramente, vá para “Ferramentas” e selecione “Sistema” no lado esquerdo;
- Em seguida, clique em “Salvar configuração”;
- Por fim, armazene o arquivo “config.bin” em algum lugar salvo.
Atualize o firmware
Algo com que você realmente deve começar, mas a maneira mais conveniente de atualizar o firmware requer uma conexão com a Internet. A nova versão do firmware contém correções de bugs, atualizações de segurança e pode até ter atualizações de desempenho para o seu roteador. Antes de atualizar o firmware, sempre faça um backup da configuração.
- Primeiramente, vá para “Ferramentas” e selecione “Firmware” no lado esquerdo
- Em seguida, clique em “Verificar agora”;
- Por fim, atualize o firmware.
Redefinir a senha do roteador D-Link
Se você perdeu a senha do roteador D-Link, a única opção é redefinir o roteador de fábrica.
- Primeiramente, ligue o roteador D-Link;
- Em seguida, segure o botão de reset por pelo menos 10 segundos com um clipe de papel;
- Espere 15 segundos até que o roteador seja reiniciado;
- Por fim, o login padrão é Administrador com nenhuma (em branco) senha.
Gostou? O que achou? Deixe seu comentário. Além disso, não se esqueça de entrar no nosso grupo do Telegram. É só clicar em “Canal do Telegram” que está localizado no canto superior direito da página!


Comentários