Sim! você pode fazer isso e de graça. Diferente da atualização do Windows 10 Home para uma versão Pro, não há qualquer custo envolvido na migração de uma versão de 32 bits do Windows 10 para a de 64 bits, mas é preciso entender como isso pode ser feito, tendo em vista que há restrições que precisam ser respeitadas e ainda o fato de que será preciso realizar uma instalação limpa do Windows. Leia tudo antes de iniciar todo o processo.
Por que eu faria o upgrade do Windows 10 de 32 bits para a de 64 bits?
Essa é uma boa pergunta… e a resposta consiste em listar os benefícios da versão de 64 bits frente a de 32 bits. Primeiramente, uma das principais vantagens é a capacidade da memória RAM, que é limitada a 4 GB na versão de 32 bits do sistema. Na versão de 64 bits o limite é bem maior, chegando até a 512 GB no Windows 10 Pro. Então, se sua máquina permitir, será possível dar aquele upgrade na memória RAM do seu dispositivo depois que ele estiver rodando o Windows 10 de 64 bits.
Em segundo lugar, podemos listar o fato de que você poderá executar aplicativos x64 e x86, algo que não é possível em uma instalação de 32 bits. Em terceiro lugar, podemos dizer que há muitas aplicações que rodarão melhor, aja vista que você passará a usar um sistema que assimila instruções diversas mais rapidamente.
Como identificar se meu Windows 10 é de 32 ou de 64 bits?
Isso é bem simples de fazer. Existem várias maneiras de verificar isso, mas vamos pelo mais conhecido por todos, então, abra o Explorador de Arquivos e clique com o botão direito do mouse em “Meu Computador” e depois em Propriedade. A tela abaixo será aberta e você verá se o sistema já e baseado na arquitetura de 64 bits ou de 32 bits ainda. O procedimento a seguir só será efetivo se ele ainda for de 32 bits.

Nessa imagem exemplo o sistema já é baseado na arquitetura de 64 bits
O que é preciso para fazer a mudança?

Migrando da versão de 32 bits para a de 64 bits
A primeira e maior restrição está no hardware do seu equipamento. Ele precisa ser compatível com a versão de 64 bits do Windows. Vamos ver do que você precisa…
Verificando o Processador
- Abra as Configurações do sistema > Sistema > Sobre > siga até o item “Especificações do dispositivo” e verifique os detalhes do tipo de sistema. Se neste item consta a informação “Processador baseado em x64” ele está apto para oferecer suporte a versão de 64 bits do Windows 10. Caso esteja “Processador baseado em x86“, não.

Migrando da versão de 32 bits para a de 64 bits
Verificando a Memória RAM
- A versão de 64 bits do Windows 10 exige ao menos 2 GB de memória RAM instalada, então, usando essa mesma tela acima, olhe um pouco mais acima e confirme se sua máquina tem ao menos essa quantidade de RAM instalada. Se tiver, Ok! pode seguir com o upgrade, caso contrário, não será possível fazê-lo.
Verificando os drivers do dispositivo
Mesmo sabendo que a grande maioria das fabricantes já possuem drivers diversos de seus componentes para ambas as versões do Windows (32 e 64 bits), existe sim o risco de algum deles não contar com suporte a versão mais potente. Sendo assim, se sua máquina não é lá muito nova, vale a pena visitar o site da fabricante da mesma para confirmar se todos os drivers de componentes como placa de vídeos, placa de som e outros possuem drivers para a versão de 64 bits do Windows.
Verificando a CPU
Ainda que seu processador seja baseado em x64, podem lhe faltar requisitos de CPU, como a Extensão de endereço físico (PAE), o No-eXecute (NX), o Streaming SIMD Extensions 2 (SSE2) ou ainda a CMPXCHG16b (CX16), então, será necessário verificar se ele oferece suporte a tudo isso.
Para verificar se tudo isso está Ok, usaremos a ferramenta Microsoft Sysinternals Coreinfo, que pode ser acessada/baixada aqui.
- Depois de baixar o arquivo referente a essa ferramenta, extraia seu conteúdo dentro de uma pasta qualquer do seu computador. Para fazer isso, clique com o botão direito do mouse sobre o arquivo ZIP baixado e depois em “Extrair tudo“;
- Assim que seu conteúdo for extraído, ainda no Explorador de Arquivos, digite o comando “cmd” na barra de endereço do Explorador e aperte Enter;

Depois de dar um Enter após o comando cmd você chegará a esta tela
- Agora, digite “Coreinfo” e clique em Enter novamente;
- Caso apareça algum Menu de Contexto com algum termo de uso, clique em Aceitar ou Agree;
- Depois que o Menu Contexto sair do plano principal, restará ao fundo uma tela do cmd com dezenas de dados. Use a ferramenta de busca por meio do comando Ctrl + F par buscar pelos termos: PAE, NX, SSE2 e CX16;

Migrando da versão de 32 bits para a de 64 bits
- Encontrados todos os itens e enfim você e o hardware estarão prontos para ir da versão de 32 bits do Windows 10 para a de 64.
Considerações antes de realizar a troca
Antes de inicia o tutorial de migração da versão 32 bits para 64 bits é preciso que o usuário esteja ciente de algumas informações:
- Os seus arquivos podem ser perdidos durante o processo, portanto faça um backup antes de começar o procedimento;
- Essa migração é um processo que contém vários passos e não podem ser cancelados e continuar do lugar em que parou. Você terá que recomeçar do zero. Dessa forma, somente faça esse procedimento quando tiver tempo disponível;
- Certifique-se que você esteja conectado a uma conta da Microsoft para garantir a ativação do seu Windows.
- Para fazer a instalação da versão 64 bits é preciso que você tenha o código serial do Windows. Para isso, é preciso comprá-lo. Não nos responsabilizamos por versões crackeadas, portanto faça por sua conta e risco.
Migrando da versão de 32 bits do Windows 10 para a de 64 bits
Antes de começar, adiantamos que a migração de arquitetura é gratuita e faz uso de ferramentas oficiais disponibilizadas pela própria Microsoft, no entanto, como será preciso fazer uma instalação completamente limpa do sistema, esse é o momento ideal para fazer um belo backup.
Criando uma mídia inicializável
Para executar uma instalação completamente limpa do Windows 10, você precisará usar a ferramenta de criação de mídia para criar uma mídia inicializável. Basta inserir um pendrive ou HD externo na entrada USB do seu PC com pelo menos 4 GB de armazenamento disponível. Em seguida, siga o passo a passo abaixo:
- Abra o site oficial do download Windows 10 (clique aqui);
- No item “Criar uma mídia de instalação do Windows 10”, clique no botão “Baixar a ferramenta agora“;

Migrando da versão de 32 bits para a de 64 bits
- Clique duas vezes no arquivo baixado para iniciar o utilitário;
- Clique em Sim ou Permitir para quando abrir alguma caixa de diálogo;
- Depois do utilitário fazer algumas verificações, clique no botão Aceitar para concordar com os termos da Microsoft;
- Selecione criar mídia de instalação (Pendrive, DVD ou arquivo ISO) para outro computado e clique em Avançar. Criando uma nova mídia, será possível instalar o Windows 10 de 64 bits em outras máquinas, além da que você já está usando. Entretanto, caso você já queira fazer a migração no momento, você pode clicar em “Atualizar este computador agora” e seguir todo o processo de instalação;

Migrando da versão de 32 bits para a de 64 bits
- Aguarde o sistema fazer mais algumas verificações e ele lhe oferecerá as seguintes opções:

Migrando da versão de 32 bits para a de 64 bits
- Selecione o idioma correto e a edição do Windows 10. Por último, chegou a hora do “pulo do gato oficial”… Em Arquitetura, escolha a opção de 64 bits (x64) e clique em Avançar. Isso garantirá o upgrade de arquitetura de 32 para 64 bits;
- Agora, na próxima tela selecione a opção da unidade flash USB. (Se você não ver a unidade, clique na opção Atualizar lista de unidades) e clique em Avançar.

Migrando da versão de 32 bits para a de 64 bits
- Selecione o pendrive que você deseja usar numa lista que será oferecida;
- Depois de concluir todas essas etapas, o utilitário baixará os arquivos necessários e criará a mídia inicializável compatível com o Windows 10 de 64 bits.
Fazendo a instalação do Windows 10 de 64 bits
Finalmente chegou a hora de instalar a versão desejada de 64 bits do Windows 10. Tudo agora ficou mais fácil, pois, basta reiniciar sua máquina com a mídia inicializável conectada e seguir o passo a passo.
- O Windows abrirá a seguinte tela abaixo… clique em “Instalar Agora“;
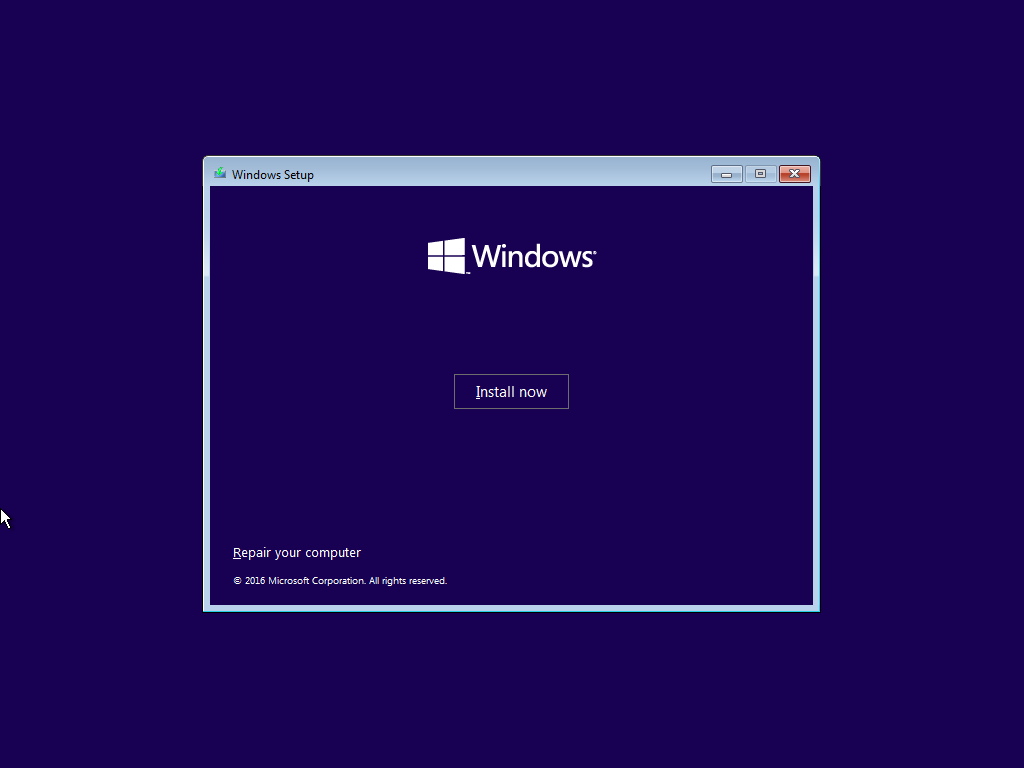
Migrando da versão de 32 bits para a de 64 bits
- Se você estiver instalando o Windows 10 pela primeira vez ou atualizando uma versão anterior, deverá inserir uma chave de produto genuína. No entanto, se você estiver reinstalando o Windows 10, poderá clicar no link “Eu não tenho uma chave de produto para continuar” (supondo que o dispositivo já tenha sido ativado corretamente).
- Então, clique em “Avançar“
- Aceite os termos que lhe serão oferecidos;
- Agora, na próxima tela, é importante clicar em “Personalizada: instalar apenas o Windows (avançado)
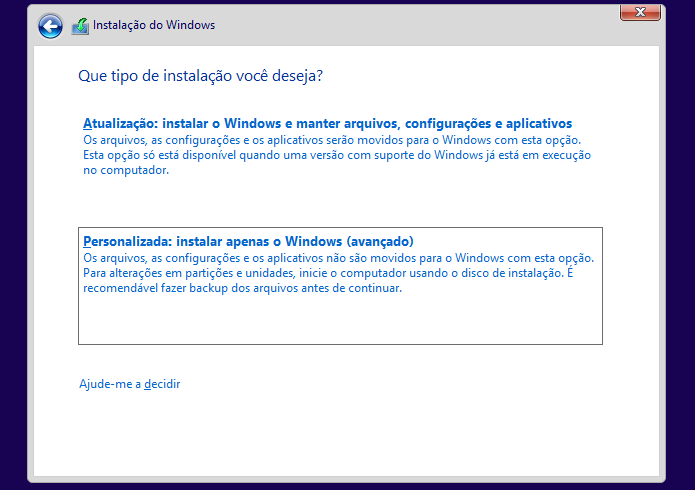
Migrando da versão de 32 bits para a de 64 bits
- Seleciona a partição na qual está a instalação atual do Windows (geralmente está no”Drive 0″) e clique no botão Excluir para remover a partição do disco rígido;
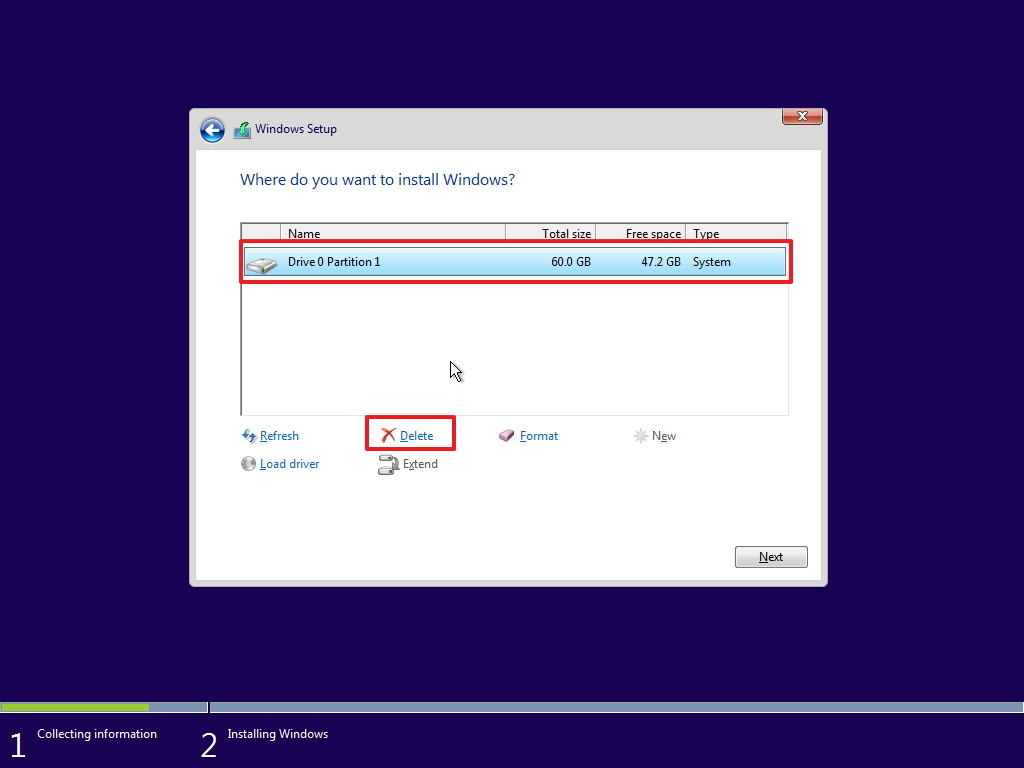
Migrando da versão de 32 bits para a de 64 bits
- Selecione a unidade vazia (Unidade 0 Espaço não alocado) e clique em Avançar;
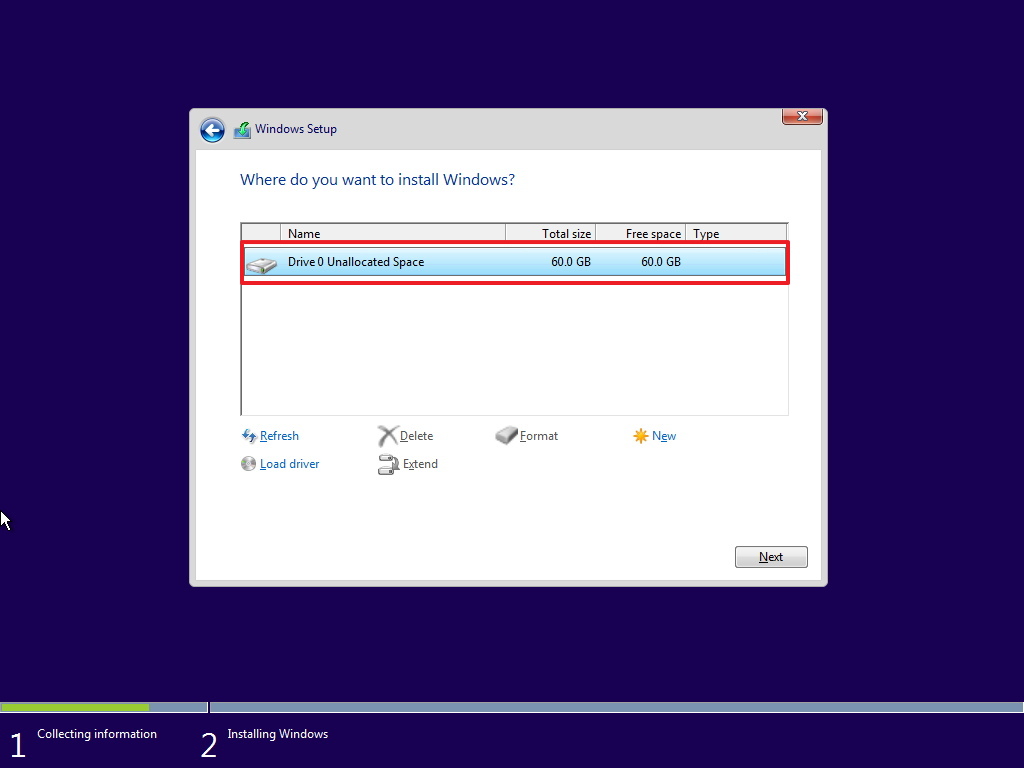
Migrando da versão de 32 bits para a de 64 bits
Depois de concluir as etapas, o utilitário instalará a versão de 64 bits do Windows 10 em seu computador e, após várias reinicializações, você precisará continuar com as instruções na tela para concluir a experiência imediata (OOBE) e configurar o sistema operacional com suas preferências.
Como usamos uma ferramenta oficial da Microsoft, no final da instalação, você estará usando a versão mais atual do Windows 10, porém, aproveite para ir até o Windows Update para baixar quaisquer atualizações extras que venham a ser necessárias, inclusive de drivers e do Windows Defender.
Gostou? Conseguiu fazer a migração para a versão 64 bits? Deixe seu comentário. Além disso, não se esqueça de entrar no nosso grupo do Telegram. É só clicar na imagem azul que está abaixo!


Comentários