Atenção para aqueles que fazem parte do programa Windows Insider e que optaram pelos modos Skip Ahead e Fast Ring, tem build nova no pedaço, é a compilação 17704 e tem muita coisa interessante para conferir.
O que há de novo no Build 17704
Aprimoramentos do Microsoft Edge
Novo logotipo do Microsoft Edge Beta: Eles estão introduzindo um novo ícone do Edge “BETA” para ajudar os usuários a diferenciar visualmente entre as versões lançadas oficialmente do Microsoft Edge e as versões preview em que o Microsoft Edge está em desenvolvimento contínuo. Esse logotipo só será visto nas compilações de visualização do Insider.
Novos aprimoramentos de design: À medida que o Microsoft Edge evolui, eles aproveitam o Fluent Design System para obter uma experiência mais natural e utilizável, e você pode observar alguns ajustes sutis na aparência da barra de guias do Microsoft Edge. Nesta construção, eles estão adicionando um novo efeito de profundidade à barra de guias para ajudar a enfatizar a guia ativa.
Menu “…” redesenhado e Configurações: Nesta versão, eles estão revisando as configurações do Microsoft Edge para facilitar a navegação, colocar ações comumente usadas na frente e no centro e permitir mais personalização do que nunca.
Personalizar itens da barra de ferramentas do Microsoft Edge: Ao clicar em “…” na barra de ferramentas Microsoft Edge, você encontrará um menu refinado que coloca comandos comuns como “Nova guia” e “Nova janela” na frente e no centro. Também foi adicionada a tão solicitada habilidade de personalizar os ícones que aparecem na barra de ferramentas do Microsoft Edge – você pode remover todos para uma aparência mais organizada ou adicionar quantos desejar para levar sua funcionalidade favorita à ponta dos dedos!
Por último (mas não menos importante), esta compilação divide as Configurações em subpáginas por categoria, com opções melhor organizadas e menos confusão em cada página. A nova experiência de Configurações foi projetada para corresponder à experiência no hub Microsoft Edge, para uma experiência mais rápida e familiar.
Controle se a mídia pode ser reproduzida automaticamente: essa compilação traz uma nova configuração no Microsoft Edge para permitir que você controle se os sites podem reproduzir automaticamente arquivos de mídia, como áudios e vídeos. Você pode encontrar essa configuração em “Configurações avançadas”> “Reprodução automática de mídia”, com opções para personalizar o comportamento de acordo com suas preferências:
- “Permitir” é o padrão e continuará reproduzindo vídeos quando uma guia for visualizada pela primeira vez em primeiro plano, a critério do site.
- “Limitar” restringe a reprodução automática para funcionar apenas quando os vídeos são silenciados, para que você nunca fique surpreso com o som. Depois que você clicar em qualquer lugar da página, a reprodução automática será reativada e continuará sendo permitida nesse domínio nessa guia.
- “Bloquear” impede a reprodução automática em todos os sites até você interagir com o conteúdo de mídia. Observe que isso pode interromper alguns sites devido à imposição estrita – talvez seja necessário clicar várias vezes para que algum vídeo ou áudio seja reproduzido corretamente. Alguns sites podem não funcionar de forma alguma. Nesses casos, você pode ativar ou bloquear a reprodução automática em uma base caso a caso no painel de permissões do site (clique no ícone ao lado do endereço na Barra de Endereços).
Se você encontrar sites que não funcionam como esperado nas configurações de “Limite” ou “Bloqueio”, registre comentários no aplicativo Hub de comentários e informe-nos qual site você estava usando, para que eles possam trabalhar com os desenvolvedores e continuar refinando a funcionalidade.
Novo ícone PDF: o Windows 10 agora tem um novo ícone para arquivos PDFs no Gerenciador de arquivos quando o Microsoft Edge é o manipulador de PDF padrão. Isso ajudará a distinguir sites salvos e arquivos web de um PDF mais facilmente.
O Skype para Windows 10 recebe grande atualização
Esta nova atualização do Skype para Windows 10 traz todos os recursos mais recentes e melhores do Skype para usuários do Windows 10.
Aqui está uma amostra do que há de novo:
- A melhor experiência em chamadas – Foram adicionados vários novos recursos de chamadas para tornar a experiência de chamada do Skype ainda melhor do que antes.
- Tela flexível de chamada em grupo – personalize sua experiência de chamada em grupo e decida quem aparece na tela de chamada principal. Basta arrastar e soltar pessoas entre a tela da chamada e a faixa de excesso para selecionar em quem você deseja se concentrar.
- Tirar fotos – Use fotos para capturar imagens de momentos importantes em uma chamada. Os instantâneos garantem que você nunca se esqueça de lembranças importantes, como as travessuras engraçadas do seu neto ou informações cruciais, como o conteúdo que foi compartilhado em tela durante uma reunião.
- Inicie facilmente o compartilhamento de tela – Eles facilitaram o compartilhamento da sua tela durante as chamadas. Procure a capacidade de compartilhar sua tela com os controles de chamada de nível superior.
- Novo layout – Com base nos seus comentários, eles facilitaram o acesso e a visualização de seus contatos
- Temas personalizáveis ??- Escolha uma cor e tema para o seu cliente Skype através das configurações do seu aplicativo. Algo parecido com o que vemos no Android.
- E muito mais – Melhorias n galeria de mídia, no painel de notificações, na experiência do @mentions e muito mais!
Além de todos os aprimoramentos mais recentes, com essa atualização, você pode esperar melhorias mais frequentes em suas experiências do Skype para Windows 10, por meio de atualizações da Microsoft Store. Para mais informações, confira esta postagem da Comunidade Skype !
Novos recursos do Visualizador de dados de diagnóstico para melhorar sua experiência de privacidade
Para apresentar melhorias em nossas ferramentas de privacidade feitas em nossa próxima versão do Windows, eles estão fornecendo ao participantes do Programa Windows Insiders acesso antecipado a novos recursos aprimorados que chegam ao Visualizador de Dados de Diagnóstico do Windows. Na Microsoft, há o entendimento que seus dados são seus dados. É por isso que eles estão comprometidos em fornecer total transparência sobre quais dados de diagnóstico o Windows coleta, quando são coletados e como você pode controlar o que você compartilha.
Visualizador de dados de diagnóstico do Windows
Primeiramente, eles introduziram o Visualizador de Dados de Diagnóstico do Windows no Dia de Privacidade de Dados no início deste ano . O Windows Diagnostic Data Viewer ajuda você a entender exatamente quais dados de diagnóstico são recebidos do seu dispositivo Windows. Disponível para qualquer pessoa através da Microsoft Store, a ferramenta oferece total transparência quando se trata de dados de diagnóstico.
Através do visualizador, você pode ver as diferentes categorias de dados de diagnóstico, que incluem:
- Dados comuns, como o nome do SO, a versão, o ID do dispositivo, a classe de dispositivos e a seleção do nível de diagnóstico
- Conectividade e configuração do dispositivo, como propriedades do dispositivo, preferências, configurações e informações de rede
- Desempenho de produtos e serviços, como integridade, desempenho e confiabilidade do dispositivo, e consultas de arquivos de dispositivos (isso não significa capturar padrões ou hábitos do usuário)
- Histórico de navegação, como sites frequentemente visitados
- Dados de uso de produtos e serviços, como aplicativos e serviços usados
- Configuração de Software e Inventário, como aplicativos instalados e informações de atualização do dispositivo.
Novo no Visualizador de Dados de Diagnóstico
Os usuários agora podem visualizar diretamente os Relatórios de Problemas que foram ou serão enviados à Microsoft. Os Relatórios de Problemas ajudam a identificar falhas e outras interrupções no seu dispositivo, para que a Microsoft possa melhorar sua experiência com o Windows. No Diagnostic Data Viewer, os usuários podem visualizar detalhes específicos sobre cada relatório coletado, como quando ele foi enviado e qual aplicativo ou componente fez com que o relatório fosse criado.
Além da capacidade de visualizar os Relatórios de Problemas, o Visualizador de Dados de Diagnóstico também inclui novas alterações na interface do usuário. Por exemplo, o recurso de filtro para visualizar pontos de dados por categoria agora está diretamente à direita da barra de pesquisa, e o recurso de dados de exportação agora existe no canto superior direito da ferramenta.
Veja seus vídeos melhor do lado de fora
Há um novo modo de visualização para você testar, projetado para melhorar a visibilidade de seu vídeo quando você está em um ambiente muito claro. Esse recurso usa o sensor de luz do seu dispositivo para detectar sua luz ambiente e ajusta automaticamente seu vídeo. Para ativá-lo, navegue até Configurações > Aplicativos > Reprodução de vídeo e ative “Ajustar vídeo com base na iluminação”.
Insights de digitação
O Windows agora mostra a você insights sobre como sua IA o ajudou a digitar com eficiência. Se você usa o teclado do software no Windows, há muitos recursos incorporados na experiência de digitação que alavancam a AI e o Machina Learning para ajudá-lo a ser mais eficiente. Alguns exemplos incluem autocorreção de erros de ortografia, previsão da próxima palavra que você digitaria, sugestões de palavras à medida que você começa a digitar, para não precisar digitar a palavra inteira e o número de palavras que você digitou passando as letras no texto. teclado de software (sim, você pode fazer isso, experimentá-lo se ainda não tiver).
O Windows agora mostra estatísticas sobre cada um desses recursos. Vá para Configurações > Dispositivos > Digitação e clique no link “Visualizar insights de digitação” para vê-los.
Atualmente, essas estatísticas abrangem os insights de digitação para uso de teclado virtual e recursos de previsão de teclado de hardware. Se você quiser ver insights adicionais nos próximos lançamentos, acesse o Feedback Hub e compartilhe seus pensamentos.
Melhorias no Gerenciador de Tarefas
O Gerenciador de Tarefas agora inclui duas novas colunas na guia “Processos” para mostrar o impacto da energia do processo em execução em seu sistema. Isso deve ajudar os usuários a entender quais aplicativos / serviços estão usando o poder máximo versus os aplicativos que menos consomem energia. A métrica leva a CPU, a GPU e o disco para avaliação ao calcular o uso de energia.
- Uso de energia: essa coluna fornecerá uma visualização instantânea de aplicativos / serviços que estão usando energia.
- Tendência de uso de energia: essa coluna fornece uma tendência de uso de energia acima de 2 minutos para cada aplicativo / serviço em execução. Essa coluna ficará em branco quando você iniciar um aplicativo, mas será preenchida com base no uso de energia a cada 2 minutos.
Tem muito mais para conferir nessa compilação. Clique aqui e saiba mais.

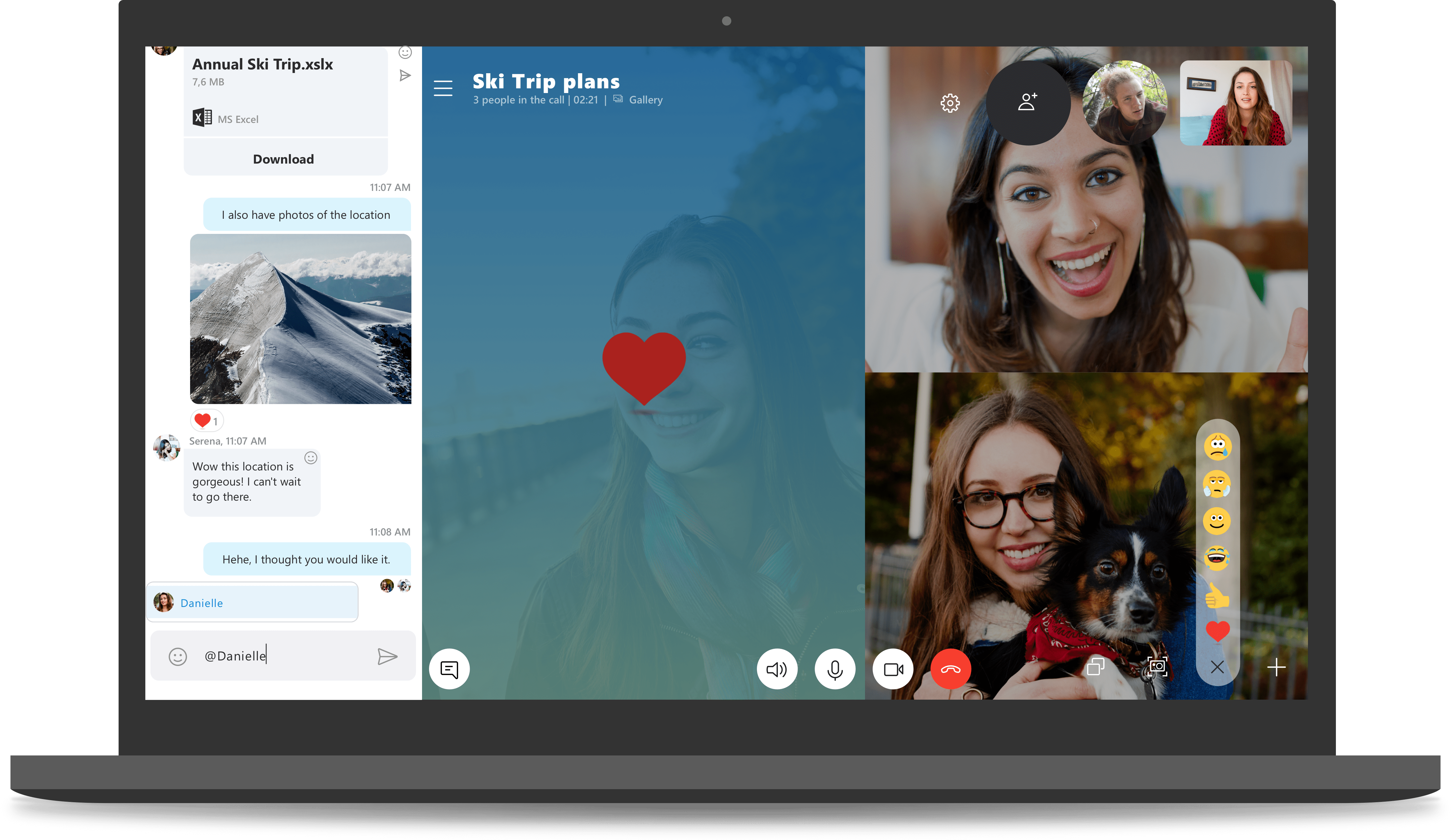












Comentários