O Bluetooth é um recurso muito comum em notebooks, mas é mais raro em PCs. Além disso, ele é mais raro ainda em PCs que não possuem Wi-Fi, a menos que seja um modelo “topo de linha”. Portanto, pensando nisso, montamos um tutorial de como verificar se o seu PC possui um Bluetooth. Por fim, também mostramos como usar a tecnologia. Confira:
Veja também como corrigir o Código 43!
Quais são as funções do Bluetooth no PC?

O Bluetooth pode ser muito útil. Dessa forma, muitos PCs vêm com suporte para Bluetooth integrado. Às vezes, os usuários podem nem estar cientes de que seu dispositivo tem Bluetooth.
De forma resumida, podemos dizer que o Bluetooth é um protocolo de tecnologia sem fio para conectar um PC a periféricos e dispositivos externos. Portanto, é basicamente um protocolo que permite conectar um desktop ou notebook com dispositivos Bluetooth sem cabos.
Claro, você ainda pode conectar os dispositivos com cabos. Mas se o seu PC com Windows 10 tiver suporte para Bluetooth, você poderá configurar uma conexão sem fio para eles.
Como verifico se meu PC tem Bluetooth?

Modo 1 – Verifique o gerenciador de dispositivos
A maneira mais fácil de verificar o suporte para Bluetooth é usar o Gerenciador de dispositivos. Portanto, para verificar se o seu PC tem Bluetooth, você só precisa fazer o seguinte:
- Primeiramente, pressione a tecla Win + X para abrir o menu do Windows;
- Em seguida, selecione o “Gerenciador de dispositivos” nesse menu para abrir o Gerenciador de dispositivos;
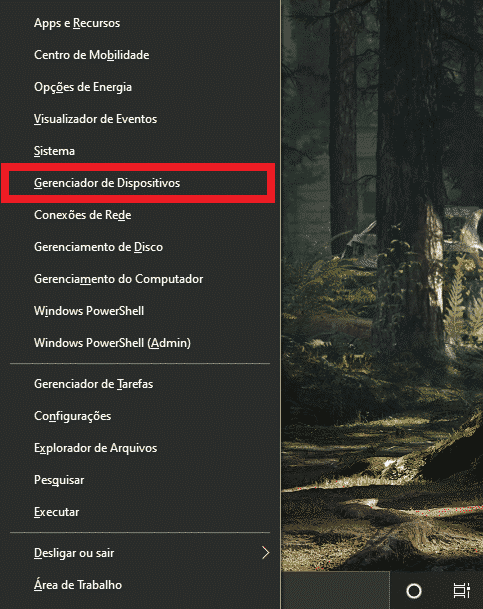
3. Nessa janela, você deverá encontrar uma opção com o nome “Bluetooth”;

4. Por outro lado, se você não encontrar a opção é muito provável que não tenha Bluetooth no seu PC. No entanto, você ainda pode clicar em “Adaptadores de rede” na janela de Gerenciador de dispositivos. Dessa forma, o Bluetooth pode estar lá.
Modo 2 – Verifique o painel de controle
Outro método que você pode usar para verificar se seu dispositivo tem Bluetooth é procurar por ele no Painel de Controle. Isso é muito simples e você pode fazer isso seguindo estas etapas:
- Primeiramente, abra o painel de controle;
- Em seguida, selecione “Central de Rede e Compartilhamento” no Painel de Controle;
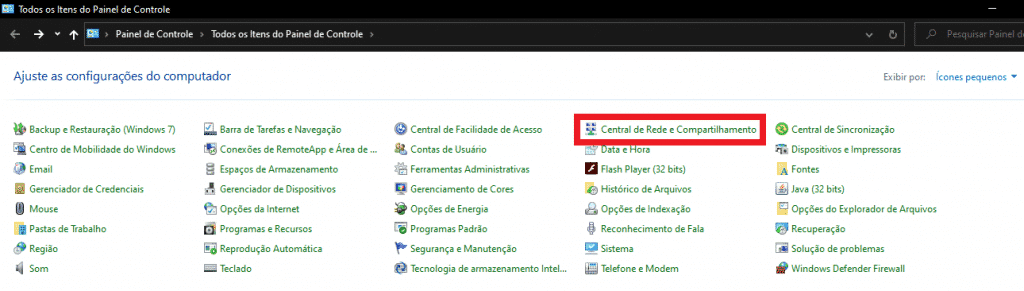
3. Agora você deve clicar em “Alterar as configurações do adaptador” para abrir as conexões de rede;

4. Por fim, você deve encontrar uma conexão de rede Bluetooth lá. No entanto, se você não conseguir encontrá-lo listado aí, seu PC não tem Bluetooth.
Modo 3 – Verifique o aplicativo Configurações
Se você não é um fã do Painel de Controle, saiba que pode verificar a disponibilidade do Bluetooth no aplicativo Configurações do seu PC. Isso é bastante simples e você pode fazer isso seguindo estas etapas:
- Primeiramente, clique no botão do menu Iniciar e selecione “Configurações”;

2. Em seguida, clique em “Dispositivos” para abrir uma janela;

4. Por fim, se você tiver Bluetooth, poderá selecionar “Bluetooth > Mais opções de Bluetooth”.
Como adiciono o Bluetooth ao meu PC?

Se o seu PC não tiver a capacidade de usar o Bluetooth, você pode comprar um dongle Bluetooth que você simplesmente conecta a uma porta USB livre. Além disso, vale lembrar que o Windows 10 e 8 já deve incluir os drivers Broadcom Bluetooth necessários. No entanto, você precisará baixar e instalar manualmente os drivers para plataformas Windows mais antigas nos sites dos fabricantes.
Como conectar dispositivos Bluetooth ao Windows 10?
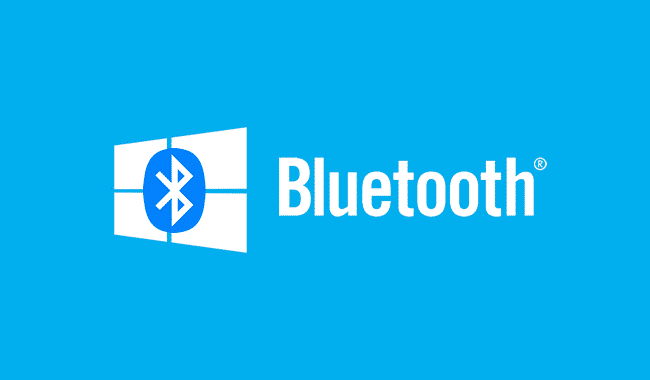
Neste guia para iniciantes, veremos como conectar qualquer periférico Bluetooth aos seus dispositivos Windows 10 (é claro, se o seu PC oferecer suporte a esse tipo de conectividade sem fio).
- Primeiramente, para que o seu PC veja o periférico Bluetooth, você precisa ligá-lo e colocá-lo no modo de emparelhamento. Portanto, isso normalmente envolve manter pressionado o botão Bluetooth até ver uma luz piscando que indica que o emparelhamento está pronto;
- Em seguida, usando a tecla Windows + i, abra o aplicativo “Configurações”;
- Agora, navegue até “Dispositivos” e vá para “Bluetooth e outros dispositivos”;

4. Agora, certifique-se de que o botão Bluetooth está na posição “Ativado”. (Você saberá que está funcionando porque notará a mensagem “Seu PC está procurando e pode ser descoberto por dispositivos Bluetooth”);
5. Por fim, selecione o dispositivo que deseja conectar e clique em “Parear” .
Depois de clicar em Parear, está tudo pronto. Dessa forma, o Windows 10 cuidará do resto. Além disso, você notará o rótulo “Conectado” abaixo do nome do dispositivo.
Como alternativa, se você está simplesmente tentando conectar um áudio Bluetooth ou display sem fio, pode simplesmente fazer o seguinte:
- Primeiramente, na área de notificação da barra de tarefas, clique para abrir o botão Centro de ações (ou use a tecla Windows + A);
- Em seguida, na área de ações rápidas, clique no botão “Conectar”;
- Por fim, todos os dispositivos habilitados aparecerão na lista, clique no dispositivo e ele deve emparelhar automaticamente.
Dicas rápidas de solução de problemas
Se você não vir a seção “Bluetooth” em Dispositivos, é provável que haja problemas com o driver Bluetooth. Portanto, certifique-se de clicar com o botão direito do mouse no botão Iniciar e vá ao “Gerenciador de Dispositivos” para verificar se o driver está presente e instalado corretamente. Se tudo estiver certo, mas você não vir a opção, pode fazer o download e reinstalar o driver Bluetooth mais recente do site de suporte do fabricante do PC.
Por outro lado, se o problema for com os alto-falantes, fones de ouvido, mouse ou teclado, certifique-se de desligar o periférico, aguardar alguns segundos e ligar novamente para tentar.
Como remover um periférico Bluetooth do Windows 10?
Desconectar um periférico sem fio é tão fácil quanto conectar. Portanto, apenas siga os passos abaixo:
- Primeiramente, use o atalho de teclado do Windows + i para abrir o aplicativo “Configurações”;
- Em seguida, navegue pelos “dispositivos” e vá para “Bluetooth”;
- Por fim, clique no periférico que deseja desconectar, clique no botão “Remover” e em “Sim” para confirmar.

Gostou? O que achou? Deixe seu comentário. Além disso, não se esqueça de entrar no nosso grupo do Telegram. É só clicar em “Canal do Telegram” que está localizado no canto superior direito da página!


Comentários