Tenho lido muitos comentários de usuários que tem se queixado que logo depois de atualizar o Windows 10 para versões mais recentes, perceberam que suas páginas web marcadas como favoritas no Microsoft Edge simplesmente sumiram. Será que tem solução? A seguir temos algumas dicas, porém, como cada caso é um caso, algumas das dicas pode dar certo para uns, mas para outros não, então, siga uma ordem tentando uma solução de cada vez.
1) Sincronize as informações de Favoritos
Uma ideia é “re-sincronizar” seus favoritos do Edge. Para fazer isso, tente:
- No Iniciar clique em Configurações;
- Nos itens que se apresentam clique em Contas;
- Nas opções que se apresentam clique em Sincronizar suas configurações;
- Em Configurações de sincronização altere para Desativado e reinicie o sistema;
- Após reiniciar ative novamente a sincronização.
- Se outros equipamentos tiverem os favoritos associados a sua conta eles deverão ser adicionados em seu computador.
2) Restaure os favoritos a partir de um bakcup feito pelo sistema
Existe uma possibilidade do sistema ter feito um backup automático dos seus favoritos no Edge. Essa é uma das vantagens de se ter um browser integrado ao sistema, então, tente:
- Pressione a tecla Windows + R, digite o comando %localappdata% e clique em OK.
- Em seguida acesse as pastas abaixo nesta ordem:
- Packages
- Microsoft.MicrosoftEdge_8wekyb3d8bbwe
- AC
- MicrosoftEdge
- User
- Default
- DataStore
- Data
- nouser1
- 120712-0049
- Favorites
3. Verifique se na pasta Favorites você tem a mesma quantidade de ícones equivalente a aproximadamente o número de favoritos que você tinha.
4. Volte para a pasta nouser1 e faça um backup da pasta 120712-0049(Copie para outro local).
5. Abra novamente a pasta 120712-0049, clique com o botão direito do mouse sobre a pasta Favorites original e clique em Versões anteriores.
6. Se houver versões anteriores tente restaurá-las.
7. Se não houver versões anteriores, tente o método seguinte.
3) Inicie o sistema em modo seguro e reinstale o Microsoft Edge
Iniciar o sistema no nodo seguro pode solucionar o problema ou ao menos determinar o causador do caso. Então, tente:
- Pressione as teclas Windows + R, digite shutdown.exe -r -o -t 0 e clique em Ok;
- Clique em Soluções de Problemas > Opções Avançadas > Configuração de Inicialização;
- Clique no botão Reiniciar e selecione a tecla F5 ou 5 para iniciar o Windows 10 em modo seguro com rede.
Agora, entre com a senha do seu usuário, encerre as tarefas e remova o Microsoft Edge:
- Pressione as teclas Windows + R, digite Notepad e clique em Ok;
- Cole os parâmetros abaixo:
Taskkill /im explorer.exe /f
Taskkill /im MicrosoftEdge.exe /f
Taskkill /im MicrosoftEdgeCP.exe /f
Takeown /f %localappdata%\Packages\Microsoft.MicrosoftEdge_8wekyb3d8bbwe /r /d y
Icacls %localappdata%\Packages\Microsoft.MicrosoftEdge_8wekyb3d8bbwe /grant administradores:F /inheritance:E /T
Icacls %localappdata%\Packages\Microsoft.MicrosoftEdge_8wekyb3d8bbwe /grant todos:F /inheritance:E /T
Ren %localappdata%\Packages\Microsoft.MicrosoftEdge_8wekyb3d8bbwe Microsoft.MicrosoftEdge_8wekyb3d8bbwe.old
start explorer.exe
shutdown.exe -r -f -t 0
- Clique em Arquivo > Salvar, nomeie para ResetEdge.bat e clique Salvar (Salve na área de trabalho);
- Clique com o botão direito sobre ResetEdge.bat e selecione Executar como Administrador.
Reinstale o Microsoft Edge:
Dica: Se você ainda está em modo seguro com rede, reinicie o sistema, pois o Microsoft Edge não funciona em modo seguro.
- Pressione as teclas Windows+Q e digite Powershell;
- Clique com o botão direito sobre Powershell e escolha Executar como Administrador;
- Cole o comando abaixo e pressione Enter:
Get-AppXPackage -AllUsers -Name Microsoft.MicrosoftEdge | Foreach {Add-AppxPackage -DisableDevelopmentMode -Register “$($_.InstallLocation)\AppXManifest.xml” -Verbose}
- Reinicie o Sistema.
- Após reiniciar o sistema, abra o Microsoft Edge para configuração inicial e feche novamente.
- Copie o backup da pasta 120712-0049 e substitua no respectivo caminho indicado no primeiro procedimento.
- Abra o Microsoft Edge e verifique se os favoritos foram recuperados
4) Restaure o PC para um ponto antes do problema
Se você acabou de atualizar sua máquina e o problema com o sumiço dos favoritos lhe acometeu, tente restaurar o sistema para um ponto antes do problema aparecer. Daí então faça um backup de todos eles, sincronize com sua conta para que depois seja mais fácil restaurá-los.
- De novo no modo de segurança, na área de trabalho clique na tecla Windows + X e Executar.
- Digite Rstrui.exe e tecle OK. Você deve selecionar o ponto mais recente (anterior do problema).
- Siga as instruções na tela para concluir a restauração.
- Reiniciar o PC para testar o sistema.
5) Restaure seus favoritos a partir do Internet Explorer
Existe uma chance de você conseguir recuperar suas páginas favoritas marcas no Edge usando a importação de dados do Internet Explorer. Veja como:
Passo 1: Verifique a Pasta Favoritos no seu perfil do usuário
- Abra C: Drive
- Selecione o usuário
- Selecione o perfil do usuário
- Clique em Favoritos (se não encontrar nada, pule todas as demais etapas e tente outro método)
Se você conseguir ver a lista de favoritos do Edge, poderá importar os Favoritos de lá, mas como infelizmente não é possível pegar essa pasta e simplesmente fazer seu upload para o Edge, será preciso importar tudo a partir do Internet Explorer. Sendo assim, esta solução implica que primeiro você importe seus favoritos para o Internet Explorer e, em seguida, importe para o Microsoft Edge a partir do IE.
Para importar favoritos no Internet Explorer, siga as etapas descritas na seção Importar Favoritos no link abaixo:
Etapa 2: carregue seus favoritos contidos na Pasta Favoritos para o Internet Explorer:
- Comece abrindo o Internet Explorer
- Na aba de ferramentas clique em Arquivos
- Depois em Importar e Exportar
- Selecione Importar de um arquivo
- Ao abrir o Explorador de Arquivos, vá até a pasta Favoritos da Etapa 1 e selecione o arquivo
- Siga as demais instruções do Browser até concluir o processo de importação
Etapa 3: siga essas etapas para importar favoritos do Internet Explorer para o Edge:
- Abra o Microsoft Edge
- Clique em Favoritos
- Selecione Configurações de Favoritos
- Clique em Importar
- Selecione o Internet Explorer e continue/próximo
6) Resgatando seus favoritos a partir de outro PC sincronizado
Se você usava o Microsoft Edge em outro PC e usava a mesma conta Microsoft para manter tudo sincronizado, a solução é bem simples. Veja a seguir:
Aplicativo Edge Manage
Baixe o aplicativo gratuito Edge Manage (clique aqui para baixá-lo) mesmo sendo uma solução de terceiros, é segura por não vai ser necessário fazer login no App e vai servir ao propósito.
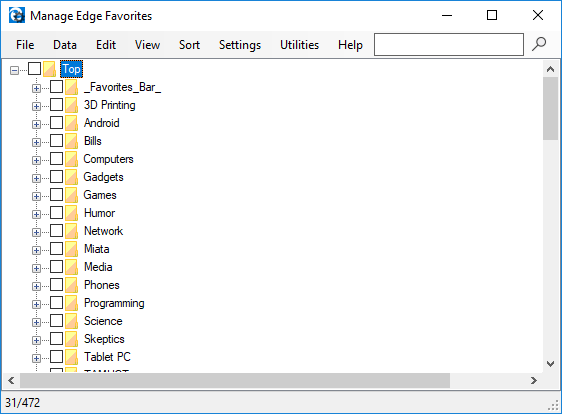
Página inicial da ferramenta
O que essa ferramenta faz é importar/exportar seus favoritos para um arquivo “bookmarks” baseado em HTML ou executa um backup/restauração completo do banco de dados. Essa técnica funciona sem considerar a configuração de sincronização. Além disso, você pode usar este arquivo bookmarks.html como uma importação para outros navegadores.
Não vamos detalhar o procedimento completo de como usa esse app porque ficaria demasiadamente grande, então, clique aqui e veja o guia completo de seu uso. O tutorial deles é bem legal com muitas ilustrações.
Resolveu?
Algum desses métodos resolveu seu caso? Deixe-nos saber qual deles foi mais efetivo na solução do problema.
Fonte > Microsoft Answers


Comentários