Renomear arquivos é uma tarefa muito simples, no entanto, existem muitos atalhos para fazer esse procedimento. Além disso, quando queremos alterar o nome de muitos arquivos, essa tarefa pode se tornar um pouco cansativa e repetitiva. Dessa forma, nessa matéria, você verá vários atalhos para renomear seus arquivos. Portanto, escolha um atalho para renomear e comece a utilizá-lo com mais frequência.
Veja também as teclas de atalho do Word!
Observações antes de mostrar os atalhos
Antes de começar a renomear o seus arquivos, é necessário que você se atente a essas informações:
- Se um arquivo estiver em uso no momento por um programa, o Windows não permitirá que você o renomeie;
- Caso você renomeie mais de um arquivo ao mesmo tempo, o novo nome para cada um será novo nome de arquivo , novo nome de arquivo (1) , novo nome de arquivo (2) e etc;
- Cuidado para não alterar a extensão do arquivo de um arquivo ao renomear o arquivo. Fazer isso alterará seu tipo de arquivo e interromperá o arquivo até que a extensão seja alterada novamente;
- Quando você renomeia um arquivo no Windows, o nome não pode conter nenhum dos seguintes caracteres: \ /: *? “<> |.
Atalho para renomear arquivos
Renomear arquivo usando o atalho de teclado
- Enquanto estiver na área de trabalho ou no Gerenciador de arquivos, selecione o arquivo que deseja renomear;
- Em seguida, aperte o botão “F2”;
- Por fim, digite um novo nome para o arquivo e pressione o botão “Enter”.
Observação: Alguns notebooks possuem outras funções para o botão F2, mesmo que o arquivo esteja selecionado. Portanto, nesses casos, é necessário utilizar outro atalho para renomear o seu arquivo.
Renomear arquivo da faixa de opções do File Explorer
- Primeiramente, abra o o Explorador de Arquivos;
- Em seguida, navegue para onde o arquivo está e selecione o arquivo que deseja renomear;
- Agora, clique na guia “Início” que está localizado no canto superior esquerdo da tela;

4. Em seguida, clique no botão “Renomear” na faixa de opções;
Renomear arquivo com dois cliques únicos
Esta opção estará disponível apenas se você tiver selecionado “Clique duas vezes para abrir um item” em vez de “Clique único para abrir um item”. Confira:
- Enquanto estiver na área de trabalho ou no File Explorer, navegue até o arquivo que deseja renomear;
- Em seguida, clique no arquivo uma vez para selecioná-lo;
- Agora, aguarde pelo menos um segundo e clique no texto do nome do arquivo para renomeá-lo;
- Em seguida, digite um novo nome para o arquivo e pressione a tecla “Enter”.
Renomear arquivo no menu de contexto
- Primeiramente, abra o Explorador de Arquivos;
- Em seguida, navegue para onde está o arquivo e selecione o arquivo que deseja renomear;
- Por fim, execute uma das ações abaixo:
- Clique com o botão direito do mouse ou pressione e segure o arquivo selecionado e pressione o botão “M” ou clique em Renomear;
- Mantenha pressionado a tecla “Shift” e clique com o botão direito do mouse nos arquivos selecionados, solte o “Shift” e pressione a tecla “M” ou clique em Renomear.
- Por fim, digite um novo nome para o arquivo e pressione a tecla “Enter”.
Observação: Dependendo das suas configurações de teclado, esse atalho pode não funcionar. Portanto, utilize outra opção de atalho para renomear o seu arquivo.
Renomear arquivo de propriedades
- Enquanto estiver na área de trabalho ou no File Explorer, navegue até o arquivo que deseja renomear;
- Em seguida, clique com o botão direito do mouse ou mantenha pressionado o arquivo que deseja renomear e clique em “Propriedades”;
- Na guia “Geral”, digite um novo nome no campo superior e clique em “OK”.
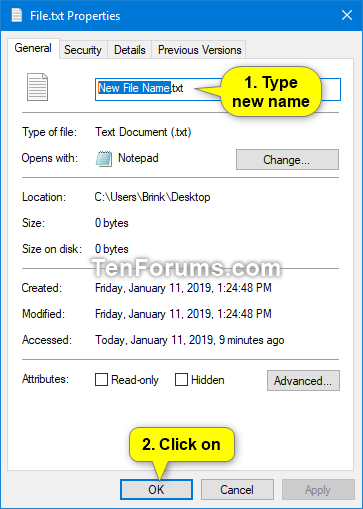
Renomear arquivo no PowerShell
- Primeiramente, abra o PowerShell, dependendo dos direitos necessários para renomear o arquivo desejado;
- Em seguida, digite o comando abaixo no PowerShell e pressione “Enter”;
Rename-Item -Path "Full path of file" -NewName "New Name" -Force
Substitua “Path Full of file” no comando acima pelo caminho completo real com a extensão do arquivo que você deseja renomear. Além disso, substitua “New Name” pelo novo nome real com a extensão que você deseja renomear o arquivo.
Por exemplo:Rename-Item -Path "C:\Users\Brink\Desktop\File.txt" -NewName "File new name.txt" -Force
3. Quando terminar, você pode fechar a janela do PowerShell.
Renomear arquivo no prompt de comando
- Primeiramente, abra o prompt de comando, dependendo dos direitos necessários para renomear o arquivo que você deseja;
- Em seguida, digite o comando abaixo no prompt de comando e pressione “Enter”;
ren "Full path of file" "New Name"
Substitua “Full path of file” no comando acima pelo caminho completo real do arquivo com a extensão que você deseja renomear. Além disso, substitua “New Name” no comando acima pelo novo nome real com a extensão que você deseja renomear o arquivo.
Por exemplo:ren "C:\Users\Brink\Desktop\File.txt" "File new name.txt"
3. Quando terminar, você pode fechar a janela do prompt de comando.
Renomeando arquivos em lote pelo Windows
Fazer essa tarefa pelo Windows é muito simples. O único pré-requisito é que todos os arquivos estejam na mesma pasta e de preferência na sequência em que você quer mantê-los.
- Primeiramente, coloque todos os arquivos na mesma pasta;
- Em seguida, selecione todos os arquivos. Para fazer isso basta clicar acima do primeiro e arrastar a seta, ou então, clique no primeiro e no último segurando a tecla “Shift”;

3. Agora clique no primeiro com o botão direito e vá em “Renomear”;

4. Por fim, digite o nome desejado e pressione “Enter”.
Dessa forma, todos os arquivos renomeados terão o mesmo nome, mas podem ser diferenciados com uma enumeração que será feita no fim do nome do arquivo.
Renomeando arquivos em lote por App
Caso você precise renomear os arquivos com mais informações, é possível usar aplicativos para poder realizar essa tarefa.
Bulk Rename Utility, Advanced Renamer e Right Click Enhancer são alguns do melhores aplicativos para executar essa tarefa com perfeição.
- Primeiramente, baixe e instale o Right Click Enhancer. Para baixá-lo, basta clicar aqui;
- Em seguida, abra o aplicativo e clique em “Smart Renamer”;

3. Agora, clique no ícone “Arquivos +” e selecione todos os arquivos que você deseja renomear. Em seguida, clique no botão “Abrir”;

4. Em seguida, vá na aba “Actions” e selecione a opção “Use files attributes”. Agora, digite um nome para os arquivos;

5. Após isso, você deve escolher os diferenciadores dos nomes na lista. Dessa forma, para colocar números em sequência, selecione “counter”. Para tamanho do arquivo, selecione “size”. Para data de criação, selecione “cdate”. Você pode observar que existem outras opções. Além disso, note que haverá uma prévia do nome dos seus arquivos na parte inferior da interface;

6. Por fim, vá até a aba “Files”, selecione os arquivos que você deseja alterar o nome e clique em “Appy Changes”.

Pronto, agora todos os arquivos foram renomeados!
Gostou? Conseguiu renomear os arquivos de forma rápida? Deixe seu comentário. Além disso, não se esqueça de entrar no nosso grupo do Telegram. É só clicar na imagem azul que está abaixo!


Comentários