Todo mundo que utiliza o computador acaba utilizando uma determinada pasta com muita frequência. Entretanto, as vezes o processo de ir atrás dessa pasta nos computadores Windows e Mac podem ser um pouco desgastante. Portanto, para evitar esse desgaste existe uma maneira de criar um atalho para uma pasta.
Veja também como criar um formulário do Google!
Atalho para criar pasta no Windows 10
Caso você entre em alguma pasta com muita frequência, ao invés de ter que abrir o Windows Explorer e navegar até encontrar essa pasta, é possível configurar uma tecla de atalho para acessar a pasta de forma muito mais rápida.
O melhor de tudo é que para criar teclas de atalho para suas pastas favoritas, você não precisará instalar nenhum programa. Portanto, é possível criar teclas de atalho para suas pastas principais utilizando apenas os recursos disponíveis na sua máquina Windows. Dessa forma, veja no tutorial abaixo como realizar esse procedimento:
- Primeiramente, abra o Windows Explorer pressionando a tecla de atalho “Win+E” e navegue até a pasta que você deseja criar o atalho;
- Em seguida, clique com o botão direito na pasta e selecione a opção “Enviar para” > “Área de trabalho” (Criar atalho);
3. Agora, clique com o botão direito no atalho da pasta criado na área de trabalho e selecione “Propriedades”;
4. Em seguida, defina no campo “Tecla de atalho” a combinação de teclas que deseja usar para acessar a pasta. Você pode utilizar combinações de teclas com “Ctrl+Shift”, “Ctrl+Alt” ou “Shift+Alt”. Entretanto, lembre-se da combinação que você utilizou;
5. Por fim, clique em “OK” para terminar o processo. Opcionalmente, você pode criar uma pasta chamada “Atalhos” na área de trabalho e mover os atalhos criados para essa pasta.
Agora você poderá abrir a pasta configurada usando a tecla de atalho (combinação) que você criou. Além disso, observe que você também pode seguir os mesmos passos e criar teclas de atalhos para abrir seus programas favoritos de forma rápida.
Atalho para criar pasta no Mac
Caso você seja um usuário do Windows, pode ter certa dificuldade para aprender a utilizar o sistema do Mac OS. O sistema da Apple não é muito parecido com o do Windows e o funcionamento do Dock não foge a isso, já que ele é bem diferente do tradicional Barra de Tarefas do sistema operacional da Microsoft. Entretanto, vale mencionar que até o Windows 7 as coisas funcionavam de forma parecida, mas ainda sim o conceito era bem diferente.
Uma mudança muito clara entre os dois sistemas era a falta de atalhos. É claro que se você clica em um ícone de um programa, ele será iniciado rapidamente. No entanto, como é funcionamento das pastas?
Normalmente, quando arrastamo uma pasta para o Dock, esse ícone irá se transformar em um item interativo. Portanto, dependendo da posição e configuração do seu Dock, ao clicar no ícone de uma determinada pasta, os arquivos são revelados ali mesmo de diversas formas. Por exemplo, eles podem aparecer em leque, lista ou grade.

Dessa forma, para conseguir criar um atalho de “verdade”, veja o tutorial abaixo.
Passo a passo
- Primeiramente, vá até o seu ” Finder” e crie, dentro da pasta do seu usuário, uma nova pasta chamada “Ir”. Vale mencionar que o nome da pasta não precisa ser necessariamente esse;
- Em seguida, na mesma janela, escolha a pasta cujo atalho direto você quer que apareça no Dock. No meu caso, trata-se da pasta “Documents”. Portanto, clique com o botão direito sobre a pasta e depois selecione a opção “Criar Atalho”. O nome do atalho pode ser qualquer um da sua preferência;

3. Agora, arraste o atalho para dentro da pasta que vai agrupar todos os atalhos do seu Dock. Ou seja, arraste o atalho para dentro daquela pasta que você criou;

4. Por fim, clique no atalho seu atalho e arraste-o para o “Dock”. Dessa forma, posicione onde você quer que o ícone fique.
Simples, não é? Pronto, agora você tem um atalho no Dock que levará diretamente para a pasta que você utiliza com muita frequência.
Gostou? Conseguiu fazer a tarefa? Deixe seu comentário. Além disso, não se esqueça de entrar no nosso grupo do Telegram. É só clicar na imagem azul que está abaixo!



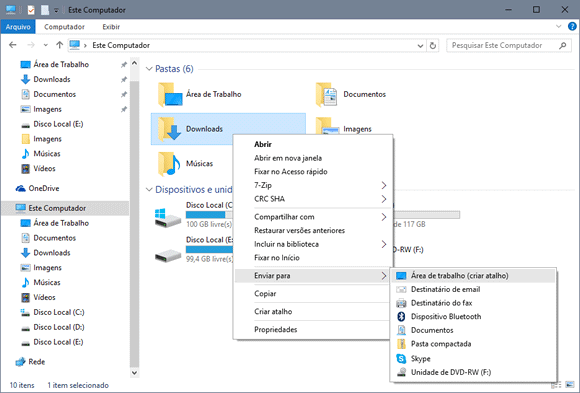
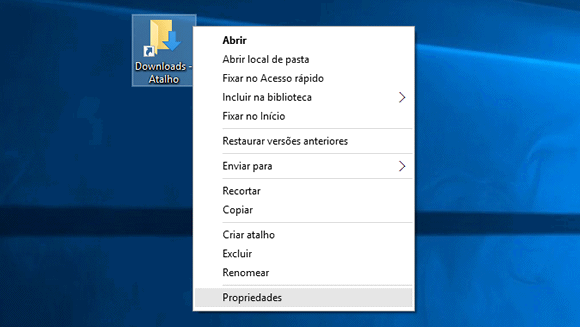
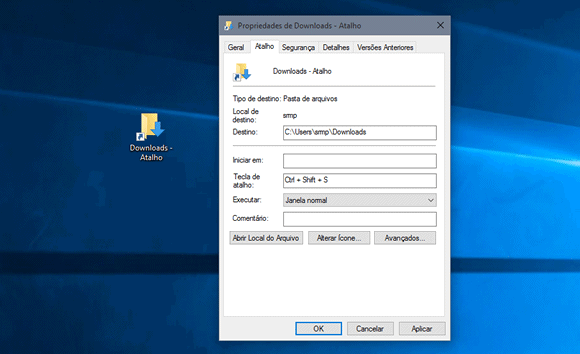
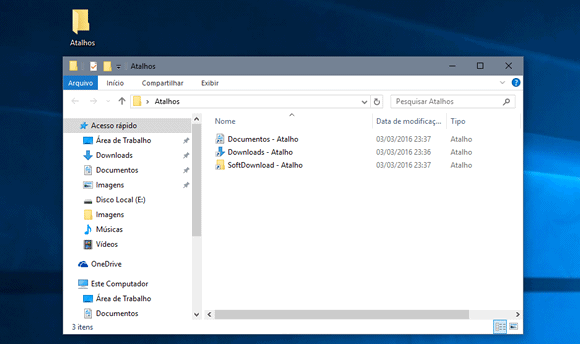
Comentários