A ideia do tutorial de hoje é fazer de você uma pessoas mais produtiva na hora de gerenciar seus email, então, pensando nisso, que tal unificar suas caixas de email usando um único cliente? No caso de hoje, usaremos o aplicativo nativo do Outlook para dispositivos com Windows 10, macOS e smartphones Android e iOS.
O passo a passo a seguir lhe instruirá a como adicionar uma conta Gmail, Yahoo, ou outras de forma fácil e simples a seu cliente Outlook.
Terminado o processo, você poderá optar por visualizar uma única caixa de entrada unificada, mas também poderá separar cada uma dela e abrir só aquilo que lhe interessa, mas tudo a partir de um só lugar, deixando de lado a necessidade de abrir vários aplicativos, um para cada cliente de e-mail, ou ainda várias abas no navegador.
No aplicativo do Outlook para PCs com Windows 10
Essas etapas são as mesmas, seja para adicionar ao Outlook sua primeira conta ou outras contas de email.
- Selecione Arquivo > Adicionar Conta.

- O que você vê a seguir depende da versão do Outlook.
Para o Outlook para Office 365 e o Outlook 2016

Insira seu endereço de email e clique em Conectar
Para o Outlook 2013 e o Outlook 2010

Insira seu nome, endereço de email e senha e clique em Avançar
- Se solicitado, insira sua senha novamente e selecione OK > Concluir para começar a usar a conta do seu cliente de email no Outlook.
Se sua necessidade é usar uma conta POP ou IMAP no Outlook para Windows, pule para o tópico “Extra” a seguir que ensinaremos como fazê-lo.
No aplicativo do Outlook para macOS
A maioria das contas de email, incluindo as contas do Office 365, do servidor Exchange, Outlook.com, Hotmail.com, Live.com e Google podem ser configuradas em poucas etapas rápidas.
- Selecione Outlook > Preferências > Conta.
- Clique no sinal de adição (+) sign > Nova Conta.
- Digite seu endereço de email > Continuar.
- Digite sua senha > Adicionar Conta. (A tela que você vê pode ser diferente dessa dependendo da conta que você está adicionando.)

- Se adicionar uma conta do Yahoo ou outra conta IMAP ou POP, você pode ser direcionado para esses sites e solicitado a permitir que o Outlook acesse seus emails, contatos e calendários. Clique em Permitirpara continuar.
- Se adicionar o Gmail, você receberá um aviso dentro do Outlook para entrar na sua conta do Google. Isso serve para os usuários que estão no Build 16.15.18070902 e versões superiores.

- Selecione Terminar para começar a usar o Outlook 2019 para Mac.

No aplicativo do Outlook para smartphones Android e iOS
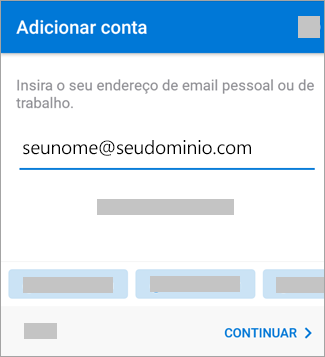
- Instale o aplicativo Outlook para Android da Google Play Store ou na App Store e abra-o
- Toque em Introdução se for a sua primeira vez.
- Caso contrário, para adicionar outra conta de email, abra o Menu > Configurações > Adicionar Conta > Adicionar Conta de Email
- Insira seu endereço de email completo e toque em Continuar
- Insira a senha da sua conta de email e toque em Entrar ou Avançar.
- Se a autenticação multifator estiver habilitada, verifique sua identidade pela método escolhido na autenticação
Extra 1 > Para atualizar as configurações de email, como nomes de servidor de entrada e saída, você deve:
- Abra o Outlook e selecione Arquivo > Configurações de Conta > Configurações de Conta.

- Selecione a conta de email que deseja alterar e clique em Alterar.
- Na página de configurações, é possível atualizar os nomes do servidor de entrada e de saída, seu endereço de email, seu nome, o nome de usuário e a senha. Se for necessário alterar as configurações de SSL ou as configurações de porta, selecione Mais Configurações.
- As configurações mais comuns para atualizar estão na guia Servidor de Saída e na guia Avançado.
- Se você estiver tendo problemas para enviar emails ou estiver recebendo mensagens do servidor de saída, verifique se a caixa Meu servidor de saída (SMTP) requer autenticação está marcada.
- Se precisar atualizar as portas do servidor de entrada ou saída ou as configurações de SSL, use a guia Avançado.
- Quando terminar de atualizar as configurações, selecione OK > Avançar > Concluir.
Extra 2 > Usar a configuração avançada para adicionar uma conta de email POP ou IMAP no Outlook para Windows
Se for necessário inserir valores específicos para nomes de servidor de entrada e de saída, números de porta ou configurações de SSL, você pode usar a opção de configuração avançada do Outlook que descrevemos na sessão Extra 1. Use estas instruções para adicionar uma conta POP ou IMAP ao Outlook.
- Abra o Outlook e selecione Arquivo > Adicionar Conta.
- Na tela seguinte, insira seu endereço de email, selecione Opções avançadas, marque a caixa Deixe-me configurar minha conta manualmente e clique em Conectar.
- Escolha o tipo de conta. Na maioria das vezes, quando precisar usar essa opção, você deverá selecionar IMAP.
- É provável que a tela de Configurações de Conta já esteja preenchida com a maioria das informações de configurações de conta necessárias. No entanto, se você precisar procurar suas configurações, confira o tópico sobre as configurações de conta POP e IMAP no site oficial da Microsoft. Insira as configurações do servidor de entrada e de saída e selecione Avançar.
- Insira sua senha e selecione Conectar.
Extra 3 > E se o Outlook não aceitar minha senha?
Se o Outlook não aceita sua senha, e você sabe que está usando a senha da sua conta de email, talvez tenha uma conta de email que exija segurança adicional. As contas do Gmail, Yahoo, iCloud, Outlook.com e AOL usam autenticação de dois fatores para verificar se você é a pessoa que está tentando acessar a conta de email.
Para adicionar uma conta de email ao Outlook, é necessário ter uma senha de aplicativo. Essa é uma senha diferente da usada na conta de email. As etapas para obter uma senha de aplicativo são diferentes para cada provedor de email. Selecione o provedor na lista suspensa para receber as instruções.
Fonte > Microsoft


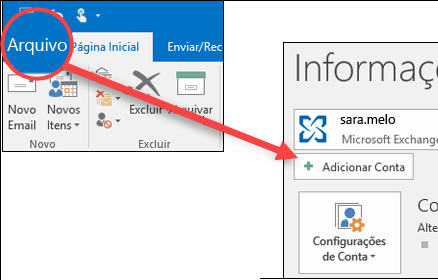


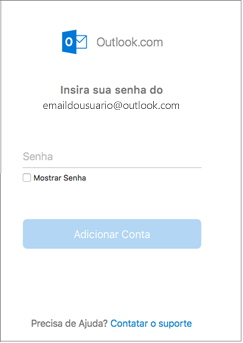
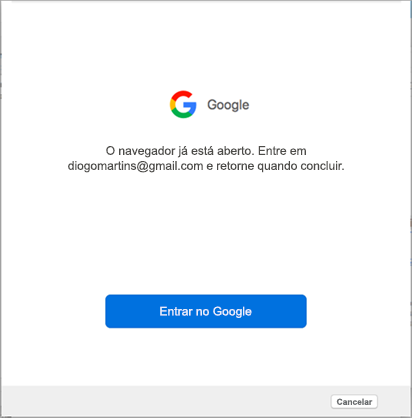
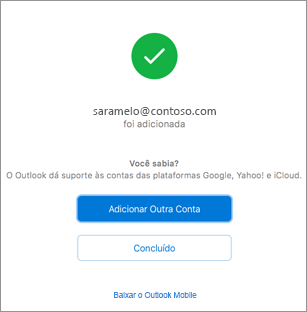
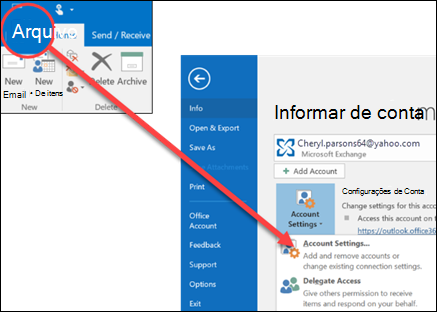
Comentários