Acessar um computador remotamente nem sempre foi uma tarefa simples, como é hoje. Por exemplo, para executar essa tarefa antigamente, era preciso alguns softwares caros, complicados e até um pouco de conhecimento técnico. Entretanto, devido aos avanços da tecnologia, esse procedimento se tornou muito mais fácil. Dessa forma, veja nessa matéria como utilizar o acesso remoto do Google.
Veja o que é o Google Voice e como funciona!
O serviço gratuito da Google Chrome torna simples o acesso a qualquer computador, seja ele Windows, Mac, Linux ou Chrome OS, a partir de praticamente qualquer outro desktop ou dispositivo móvel. Dessa forma, você pode acessar todo o conteúdo do sistema remoto e até clicar em volta como se estivesse sentado em frente a outro PC.
A Acesso Remoto do Google pode ser útil para acessar seu computador pessoal ou de trabalho de longe e ser igualmente valioso para “espiar” o sistema de outra pessoa para fornecer ajuda prática sem estar no mesmo local.
E o melhor de tudo? É fácil conseguir o serviço em funcionamento. Na verdade, tudo o que você precisa fazer é decidir que tipo de conexão você deseja e, em seguida, concluir algumas etapas rápidas, e você estará se conectando remotamente como ninguém.
(Observe que a Acesso remoto do Google pode não funcionar com as contas do Google em nível corporativo, gerenciadas pela empresa. Nesse cenário, cabe ao departamento de TI)
Usando o acesso remoto do Google para acessar o seu próprio computador
Prepare o computador para conexões
Se você quiser acessar seu próprio computador em outro dispositivo móvel ou de mesa, comece abrindo o Chrome no computador host (ou baixando e instalando o Chrome, se você estiver usando um sistema Windows, Mac ou Linux que, de alguma forma, não o possua). Portanto, no Chrome, navegue até o site de acesso remoto do Google. Para isso, basta clicar aqui.
Em seguida, clique no ícone de seta azul circular dentro da caixa “Configurar acesso remoto”. (Se você vir um botão azul chamado “Ativar” em vez de uma seta azul, parabéns: Você está um passo à frente! Portanto, pule o próximo parágrafo)
Você será solicitado a baixar a extensão da Área de trabalho remota do Chrome. Portanto, clique no botão azul “Adicionar ao Chrome” na página exibida e confirme que deseja continuar. Em seguida, volte para a guia original e você encontrará um prompt aguardando o nome do seu computador e o botão “Avançar”.

Depois de dar um nome ao computador e clicar no botão “Avançar”, você será solicitado a criar um PIN com pelo menos seis dígitos. Por motivos de segurança, você precisará desse PIN – além de estar conectado à sua conta do Google – para acessar o computador remotamente (O Google diz que todas as sessões da área de trabalho remota também são criptografadas para proteção extra).
E é exatamente isso: o seu sistema operacional pode exibir um aviso, garantindo que você queira permitir que o acesso ao aplicativo inicie uma conexão remota (e algumas versões do macOS também podem exigir que você conceda algumas permissões para o acesso remoto do Google nas “Preferências” do sistema), mas depois que você confirmar isso, a guia Acesso remoto do Google mostrará que o computador está online e aguardando.
Disponibilidade
O computador permanecerá disponível sempre que for ligado e o Chrome estiver em execução (e como o Chrome normalmente se inicia automaticamente e é executado em segundo plano, isso significa que provavelmente estará disponível sempre que o computador estiver ligado). Observe que, se você deseja que as conexões permaneçam possíveis por um longo período de tempo, pode ser necessário visitar as configurações de gerenciamento de energia do computador para garantir que o sistema não entre no modo de hibernação (mesmo que a tela desligue).
Se você quiser desativar as conexões remotas, volte para a página de acesso remoto do Google ou clique no ícone da “Acesso remoto do Google” à direita da barra de endereços do navegador. Além disso, você pode clicar no ícone da lixeira ao lado do nome do seu computador para removê-lo do aplicativo. Como alternativa, você pode simplesmente desinstalar completamente o aplicativo clicando com o botão direito do mouse no ícone e selecionando “Remover do Chrome”.
Conectando ao computador a partir de outro desktop
Aqui está a parte mais fácil: com o computador host pronto para conexões, tudo o que você precisa fazer para acessá-lo de outro computador é acessar o mesmo site da Área de trabalho remota no navegador Chrome. Em seguida, você precisará fazer login no Chrome, usando a mesma Conta do Google usada no sistema host, mas não precisará de aplicativos ou extensões em particular. Dessa forma, você verá o nome do seu computador e poderá clicar nele para iniciar a conexão.
Depois de digitar seu PIN, você estará “dentro” – e poderá se mover pela tela, clicar e executar o que quiser e, geralmente, usar o computador como se estivesse sentado na frente dele. Um painel ao lado da tela fornecerá opções para ajustar a exibição e enviar comandos complexos, como Ctrl+Alt+Del. Além disso, também será permitido que você sincronize as pranchetas entre o computador atual e o computador host, se você quiser, para copiar e colar texto sem problemas entre os dois.

Conectando ao computador a partir de dispositivo móvel
Para acesso móvel, baixe o aplicativo do Chrome Remote Desktop disponível nas lojas de aplicativos para iOS ou Android. Desde que o seu telefone esteja conectado à mesma Conta do Google usada no seu computador, o aplicativo mostrará o computador automaticamente e permitirá que você se conecte a ele com um simples toque e uma digitação do seu PIN.
Você poderá passar o mouse na área de trabalho usando os dedos. Além disso, você pode rolar a tela deslizando em qualquer direção ou ampliar pressionando. No aplicativo Android, deslizar para baixo a partir da parte superior da tela revelará uma barra de controle que permitirá que você mude para o modo trackpad – no qual você pode clicar com o botão esquerdo do mouse tocando com um único dedo ou com o botão direito do mouse tocando com dois – e mude para o modo de teclado para abrir o teclado na tela do dispositivo e inserir texto. No iOS, clique no botão de menu no canto inferior direito da tela para acessar as mesmas opções.
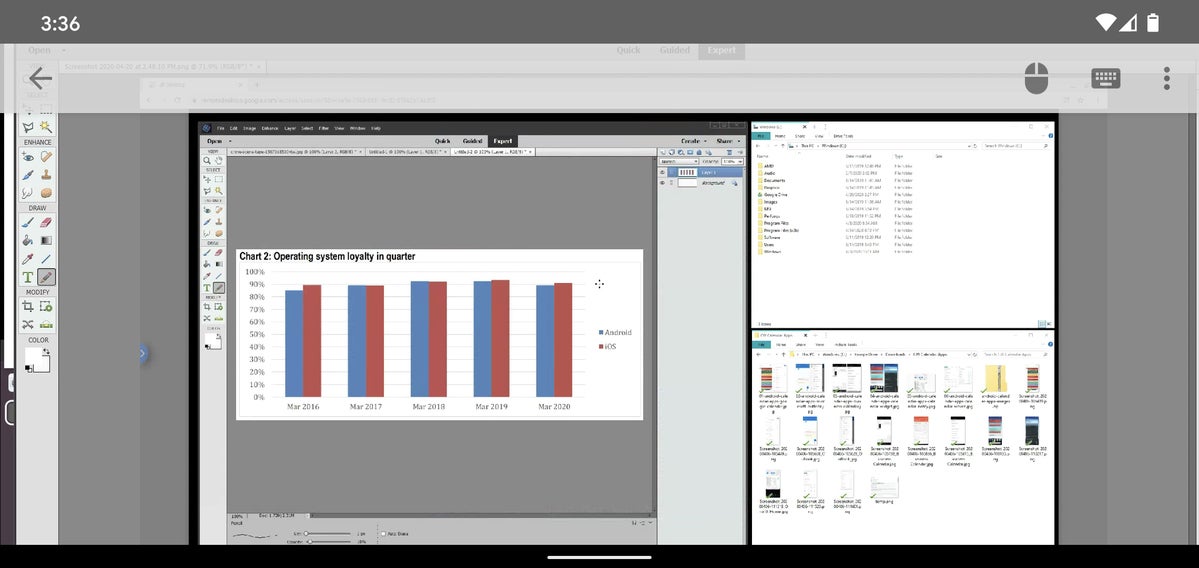
Não é a maneira mais elegante de se locomover em um computador – e você provavelmente não gostaria de usá-lo para qualquer tipo de trabalho intensivo – mas pode ser útil para tarefas rápidas, como reiniciar o sistema de longe ou pegar um arquivo que você esqueceu de salvar na nuvem.
Usando o acesso remoto do Google para acessar o computador de outra pessoa
Preparando o computador para conexões
Se você quer ver a tela de outra pessoa, o processo de configuração da Área de trabalho remota do Chrome é um pouco diferente. E como você presumivelmente não estará fisicamente presente no computador host, precisará fornecer essas instruções para a pessoa que estará lá e poderá concluir esta parte da instalação.
No computador que você deseja acessar remotamente, vá para a seção “Suporte” do aplicativo Acesso Remoto do Google. Em seguida, clique na seta circular azul na caixa “Obter suporte” e clique em “Adicionar ao Chrome” na caixa exibida e confirme que você deseja instalar a extensão complementar da Área de trabalho remota do Chrome. (Se você não vir a seta azul, a extensão já está instalada – e você está um passo à frente. Portanto, somente continue)
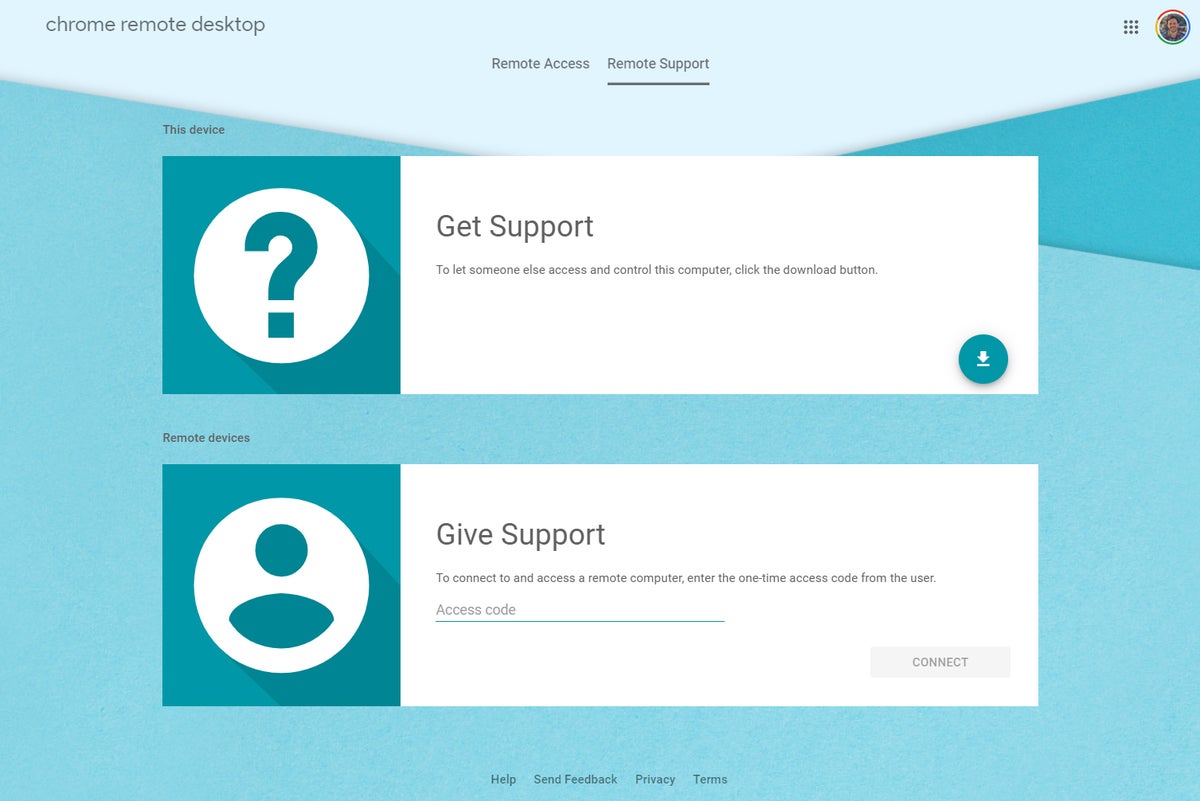
Volte à sua guia original e você encontrará um prompt instruindo-o a clicar no botão “Gerar código” para dar acesso a outra pessoa. Quando você fizer isso, o site criará um código de acesso único que permanecerá válido por apenas cinco minutos. Compartilhe esse código com a pessoa a quem você deseja acessar – por telefone, em um email ou mensagem de texto ou o que for melhor – e então sente-se e aguarde o início da conexão.
Conectando ao computador a partir de outra área de trabalho
Depois de ter o código de acesso e estar pronto para a conexão, basta acessar o site de acesso remoto do Google no Chrome em qualquer outro computador. Em seguida, digite o código de acesso na caixa “Suporte” e clique no botão “Conectar” para começar.
(Se você deseja se conectar a partir de um dispositivo móvel, precisará abrir uma nova guia no Chrome no seu telefone, marcar a caixa no menu principal do navegador para solicitar a versão para desktop de um site e, em seguida, navegue até o mesmo link do aplicativo móvel do acesso remoto do Google. No entanto, isso funciona apenas com conexões associadas à sua própria conta do Google. Portanto, você não poderá usá-lo nesse contexto.)
A pessoa do outro lado terá que clicar manualmente em um botão para aprovar a conexão (e os usuários do macOS também precisarão conceder permissões nas Preferências do Sistema) e, em seguida, você será conectado ao computador e poderá clicar e controlá-la da mesma maneira descrita na primeira parte deste guia.
O Google ainda tem sua versão original do aplicativo Chrome Remote Desktop publicada e disponível na Chrome Web Store, a propósito, mas essa versão agora está oficialmente obsoleta e não está mais sendo ativamente suportada ou mantida. Portanto, se você o possuía no sistema desde o uso anterior, agora é a hora de desinstalá-lo e passar para essa nova configuração.
Utilizando o aplicativo da Chrome Web Store
Para utilizar o aplicativo que foi mencionado acima é preciso que você faça o download dele. Para isso, basta clicar aqui. Depois de instalado, clique no aplicativo. Uma janela pop-up oferece três opções:
:no_upscale()/cdn.vox-cdn.com/uploads/chorus_asset/file/13654866/Chrome_remote_desktop1.jpg)
- Compartilhe este computador para outro usuário ver e controlar (acompanhado por um botão verde fácil de ver rotulado como “Compartilhar”);
- Veja e controle um computador compartilhado (acompanhado por um botão um pouco menos óbvio chamado “Acesso”);
- Acesse seu próprio computador de qualquer lugar (acompanhado de um botão chamado “Introdução”).
Se você estiver ajudando um amigo ou parente menos tecnicamente inclinado, são os dois primeiros (que aparecem sob o subtítulo “Assistência remota”) necessários. Lembre-se que o outro computador também precisa ter o aplicativo do acesso remoto do Google instalado. Dessa forma, a outra pessoa precisa pressionar o botão verde “Compartilhar”. (Se for a primeira vez que eles o usarem, eles serão instruídos a baixar o Instalador de host da acesso remoto do google. No entanto, esse é um processo único.)
Realizando a conexão
:no_upscale()/cdn.vox-cdn.com/uploads/chorus_asset/file/13654921/Generated_code.jpg)
Quando clicar no botão verde “Compartilhar”, receberá um código numérico gerado aleatoriamente com 12 dígitos. Essa é a sua sugestão para clicar no botão “Acesso”. Peça ao seu amigo ou parente o código e digite-o na caixa pop-up. A outra pessoa receberá uma caixa com a pergunta “Deseja permitir que [o endereço de e-mail] veja e controle seu computador?” Eles têm a opção de compartilhar ou cancelar.
Supondo que eles selecionaram “Compartilhar”, agora você terá o controle do computador deles. A outra pessoa nunca perde o controle, mas você pode fazer qualquer coisa que puder no seu computador, incluindo mostrar a ela como configurar o Skype ou encontrar o e-mail que eles excluíram acidentalmente.
:no_upscale()/cdn.vox-cdn.com/uploads/chorus_asset/file/13655065/sharing_screen.jpg)
Enquanto a tela estiver sendo compartilhada, haverá uma pequena caixa lembrando você e a outra pessoa desse fato. E após alguns minutos, haverá um aviso de “tempo limite” no sistema do cliente, no qual será necessário clicar ou a conexão será perdida. Esse é um recurso de segurança, embora possa se tornar irritante se você fizer uma longa sessão.
Existe uma maneira de contornar isso, mas isso só funcionará em alguns casos. Lembre-se de que “Acesse o seu próprio computador de qualquer lugar” na primeira janela da Área de trabalho remota? Clique no botão “Começar”. Dessa forma, você será solicitado a ativar as conexões remotas e a fornecer um PIN para segurança. Feito isso, você poderá usar a Área de Trabalho Remota de outro computador, simplesmente acessando o Acesso Remoto, localizando o sistema na lista de Meus Computadores, clicando nele e digitando o PIN. Então, não haverá tempos limite. No entanto, há uma ressalva importante: você deve usar a mesma conta do Google nos dois sistemas.
Utilizando o aplicativo no aparelho móvel
As versões para dispositivos móveis da Área de trabalho remota do Chrome também funcionam com bastante tranqüilidade após o download do aplicativo apropriado. No entanto, lembre-se de que você não poderá ver a tela inteira do cliente no seu telefone. Além disso, você precisará rolar a tela, o que pode dificultar um pouco as coisas.
A Área de trabalho remota do Chrome não é o único software de acesso remoto disponível. Por exemplo, o Windows possui seu próprio aplicativo de Área de Trabalho Remota e os Macs oferecem um recurso de Compartilhamento de Tela. Há também vários outros aplicativos por aí. No entanto, a Área de trabalho remota do Chrome simplifica o compartilhamento de telas entre plataformas com muito pouco esforço.
Prós e contras de utilizar essa ferramenta
Prós
- É grátis. Como qualquer outro serviço proprietário de área de trabalho remota, a Área de trabalho remota do Chrome é gratuita. Portanto, você não precisa gastar um único centavo em uma ferramenta comercial se suas necessidades estiverem limitadas ao acesso a seus próprios dispositivos;
- É rápido de configurar. Você não precisa ser conhecedor de tecnologia para executar a ferramenta no seu computador. Se você possui o navegador Chrome instalado, está quase pronto.
Contras
- Nenhum bate-papo embutido. O bate-papo por texto embutido é um dos principais recursos de um ótimo aplicativo de suporte remoto, pois você obviamente precisará trocar mensagens com o usuário remoto em tempo real para evitar falhas de comunicação;
- O navegador Chrome é necessário. Se você não é um fã do Google Chrome, que consome bastante recursos, a ferramenta não é para você, pois não funciona com outros navegadores. Além disso, você precisará de uma conta do Google para usar o aplicativo;
- Nenhuma transferência de arquivos (arrastar e soltar). Existem muitas situações em que você pode precisar enviar um arquivo para o computador remoto. Embora muitas ferramentas de área de trabalho remota de terceiros, como FixMe.IT, permitam arrastar e soltar arquivos na área de trabalho remota da mesma maneira que você move arquivos na sua própria tela, a Área de trabalho remota do Chrome falha ao fazer o mesmo;
- Incapacidade de reiniciar a máquina remota e reconectar automaticamente. Esse é outro recurso vital quando se trata de oferecer suporte a usuários remotamente. Ele permite que você reinicie o computador remoto, mesmo na ausência do usuário, e reconecte-se automaticamente sem precisar encerrar a sessão ativa.
- Sem manipulação de várias sessões. A Área de trabalho remota do Chrome simplesmente não pode lidar com dezenas de conexões simultâneas com diferentes configurações de rede, o que a torna inadequada para exibir/controlar vários dispositivos.
Fonte: Computer World
Gostou? O que achou? Conseguiu utilizar o acesso remoto do Google? Deixe seu comentário. Além disso, não se esqueça de entrar no nosso grupo do Telegram. É só clicar na imagem azul que está abaixo!


Comentários